Táboa de contidos
Utilizamos ambas as funcións BUSCAR e BUSCAR V de Excel para buscar valores en conxuntos de datos para sacar os valores da columna e do intervalo desexados. Aínda que LOOKUP e VLOOKUP funcionan de xeito similar nos seus resultados, difieren na operatividade. Neste artigo, comentamos as funcións BUSCAR e BUSCAR V de Excel mencionando as diferenzas e a intercambiabilidade entre elas.
Supoñamos que temos un conxunto de datos de Vendas de produtos . Queremos buscar calquera valor nas columnas ou rangos seleccionados usando BUSCAR e BUSCARV para demostrar as diferenzas entre elas.
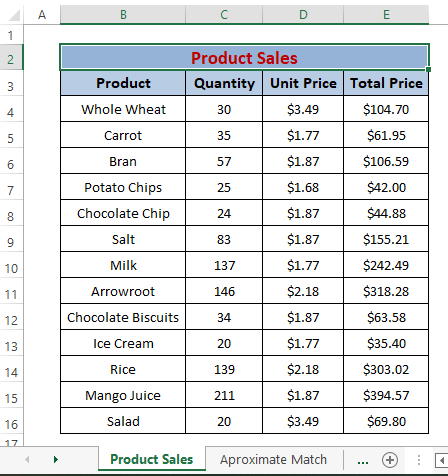
Conxunto de datos para descargar
Pode descargar o libro de traballo na seguinte ligazón.
Lookup vs Vlookup.xlsx
Conceptos básicos de BUSCAR & VLOOKUP
Función LOOKUP:
A sintaxe da LOOKUP función é
LOOKUP(lookup_value, lookup_vector, [result_vector]) Ou
LOOKUP(lookup_value,array) Na sintaxe,
valor_busca ; o valor que quere buscar.
vector_busca; a única fila ou columna onde existe o valor_busca .
[vector_resultado](Opcional); tamaño igual a vector_busca , a única fila ou columna de onde se extrae o valor resultante. A función devolve os datos da 1a columna no caso da súa ausencia.
matriz; extrae o valor que coincide co lookup_value do intervalo.
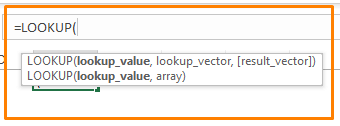
VLOOKUP Función:
A sintaxe da función BUSCAR V está
VLOOKUP(lookup_value, table_array,col_index_num, [range_lookup]) En a sintaxe,
valor_busca; o valor que quere buscar.
table_array; a táboa ou intervalo onde busca o valor_busca .
núm_índice_col; o número de columna de onde se extrae o valor_busca .
[busca_intervalo]; declara o estado de coincidencia de busca. VERDADEIRO-Coincidencia aproximada , FALSO-Coincidencia exacta.
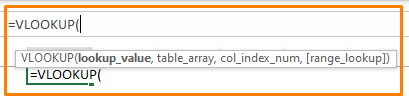
Ler máis: Que Hai unha matriz de táboa en VLOOKUP? (Explicado con exemplos)
Excel LOOKUP vs VLOOKUP Función
1. Tratar a coincidencia aproximada
Unha das principais diferenzas entre as funcións BUSCAR e BUSCARV funcións é que a BUSCAR a función está ligada a unha Coincidencia aproximada . Onde LOOKUP ofrece coincidencias Aproximadas e Exactas .
➤ LOOKUP obtén automaticamente coincidencias aproximadas de lookup_arrar (é dicir, B4:B16 )
➤VLOOKUP ofrece unha opción de coincidencia aproximada ou exacta para obter un valor de col_index_num.
Execución da función LOOKUP
A fórmula que usamos na cela Resultado da busca é
=LOOKUP(H4,B4:B16,C4:C16) Aquí,
H4; é o valor_busca.
B4:B16; é o vector_busca.
C4: C16; é o [vector_resultado].
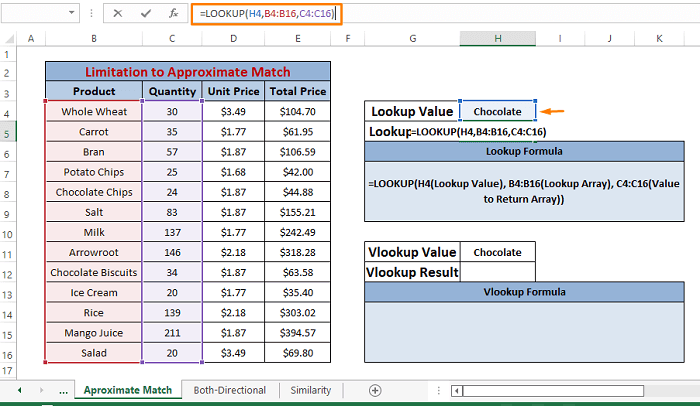
Desde o conxunto de datos, queremos unvalor de retorno para calquera valor_busca aleatorio (é dicir, Chocolate ). Pero non temos ningunha entrada deste tipo aínda que a fórmula LOOKUP devolve un valor. Obviamente, o valor resultante é incorrecto. A fórmula LOOKUP obtén o valor aproximado que coincide co lookup_value (é dicir, Chocolate ).
Execución da función VLOOKUP
A fórmula utilizada na cela Resultado da busca V é
=VLOOKUP(H11,B4:E16,2,FALSE) Aquí,
H11; é o valor_busca.
B4:E16; é a matriz_táboa.
2; é o número_índice_col.
FALSO; é o [buscada_intervalo].
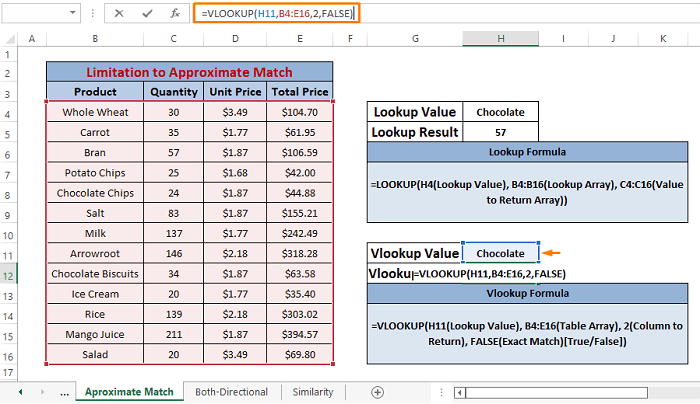
Semellante á fórmula BUSCAR , usamos a fórmula BUSCARV para obter o valor resultante dun número de columna seleccionado. Devolve #N/A xa que non existe esa entrada.
Os resultados das funcións LOOKUP e VLOOKUP nunha soa imaxe danche unha imaxe completa sentido da limitación da función BUSCAR á coincidencia aproximada.
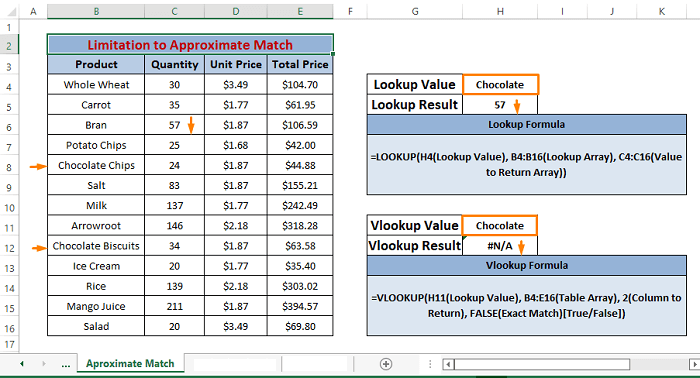
Agora, pódese dicir que restrinxida por Coincidencia aproximada predeterminada , a función LOOKUP queda por detrás da función VLOOKUP .
Ler máis: Por que VLOOKUP devolve #N/A cando a coincidencia existe? (5 causas e solucións)
Lecturas similares
- Como aplicar a BUSCAR V dobre en Excel (4 xeitos rápidos)
- VLOOKUP non funciona (8 razóns e amp;Solucións)
- FUNCIÓN DE COINCIDENCIA ÍNDICE vs BUSCAR V (9 exemplos)
- BUSCAR V e devolver todas as coincidencias en Excel (7 xeitos)
- Use VLOOKUP con varios criterios en Excel (6 métodos + alternativas)
2. Realización de operacións en ambas direccións
A función BUSCAR busca e combina valores en ambas direccións de esquerda a dereita ou de dereita a esquerda . Non obstante, a función BUSCARV só busca de de esquerda a dereita para que coincida. Máis concretamente para BUSCAR V, o valor_busca debe estar á esquerda das columnas das que obtén os valores resultantes.
➤ BUSCAR permite a esquerda operatividade a dereita ou dereita a esquerda. Coincide lookup_value con filas ou columnas simultáneamente.
➤VLOOKUP só permite a operatividade de esquerda a dereita. Coincide con valor_busca só para as columnas.
Execución da función LOOKUP
A fórmula que usamos na cela Resultado da busca é
=LOOKUP(H4,C4:C16,B4:B16) Aquí,
H4; é o valor_busca.
C4:C16; é o vector_busca.
B4: B16; é o [vector_resultado].
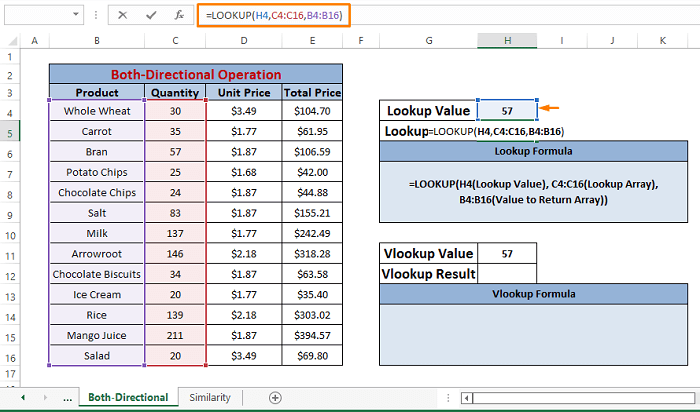
No conxunto de datos, queremos un valor de retorno para calquera <1 aleatorio>valor_busca (é dicir, 57 ). Usamos a función BUSCAR para dar o resultado e obtén o resultado exacto (é dicir, Bran ). Como a función BUSCAR funciona en ambosdireccións onde é capaz de buscar o [result_vector].
Execución da función VLOOKUP
A fórmula que usamos no Resultado da busca V a cela é
=VLOOKUP(H11,B4:E16,1,FALSE) Aquí,
H11; é o valor_busca.
B4:E16; é a matriz_táboa.
1; é o número_índice_col.
FALSO; é o [buscada_intervalo].
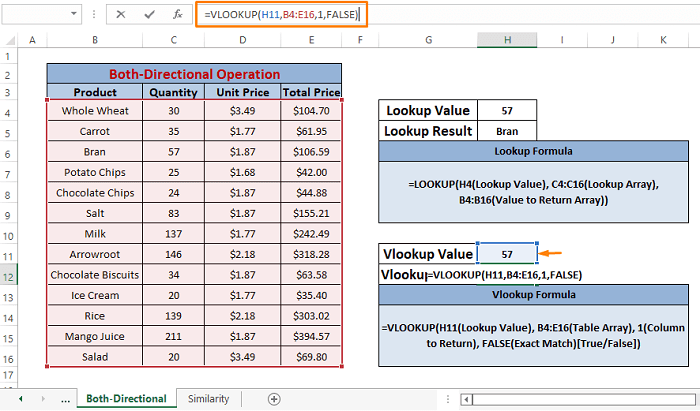
Como a fórmula BUSCAR , a fórmula BUSCARV obtén o valor resultante dun número de columna seleccionado (é dicir, 1 ). Devolve #N/A xa que non pode buscar o valor de retorno nas columnas que se deixan para o lookup_value. Aquí, o col_index_num (é dicir, 1 ) déixase na columna lookup_value (é dicir, 2 ).
Pode simplemente diferenciar a operatividade direccional da función LOOKUP e VLOOKUP mirando a imaxe de abaixo.
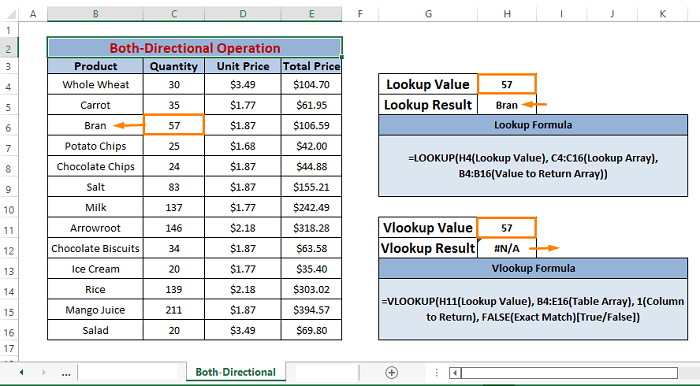
Así, a función BUSCAR é multidimensional tendo en conta a súa operatividade onde a función BUSCARV tropeza.
Ler máis: 7 Tipos de busca Podes usar en Excel
3. BUSCAR e BUSCAR V
Ambas as funcións BUSCAR e BUSCAR V intercambiables xeran resultados de busca de xeito similar, ademais de mirar direccións. Podemos usalos indistintamente na maioría dos casos.
A partir da sintaxe, podemos ver que a función BUSCAR é sinxela e devolve valores ao buscar vector_de_busca . A función BUSCARV tamén fai iso pero dun xeito complexo. A función LOOKUP devolve os valores da columna especificada no argumento.
Execución da función LOOKUP
A fórmula utilizada en Resultado da busca é
=LOOKUP(H4,B4:B16,C4:C16) Na fórmula,
H4; é o valor_busca.
B4:B16; é o vector_busca.
C4: C16; é o [vector_resultado].
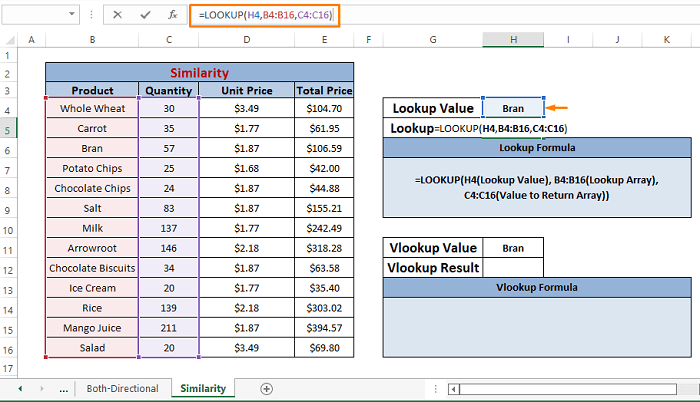
Obtén 57 como resultado. Se verificas o valor da columna Cantidade , obterás a entrada igual que o resultado.
Entón, simplemente podemos dicir que a fórmula BUSCAR devolve co resultado correcto.
Realizar a función BUSCAR V
A fórmula que usamos na cela Resultado da busca V é
=VLOOKUP(H11,B4:E16,2,FALSE) Na fórmula,
H11; é o valor_busca.
B4: E16; é a matriz_táboa.
2; é o número_índice_col.
FALSO; é o [buscada_intervalo].
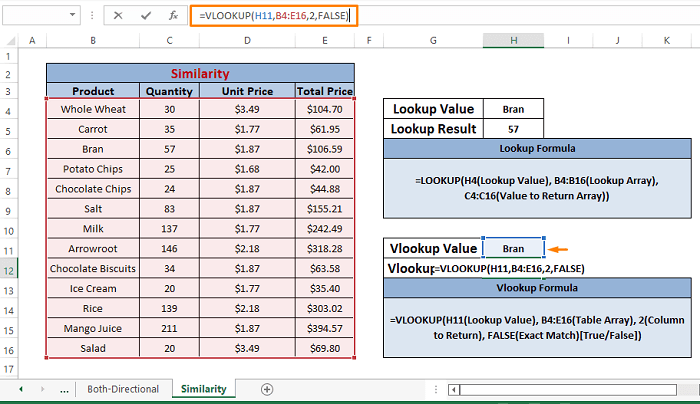
Igual que a fórmula BUSCAR , BUSCARV devolve 57 como resultado. E simplemente di mirando que o valor resultante é correcto.
Na seguinte imaxe, podes atopar o comportamento de intercambio entre as funcións LOOKUP e VLOOKUP .
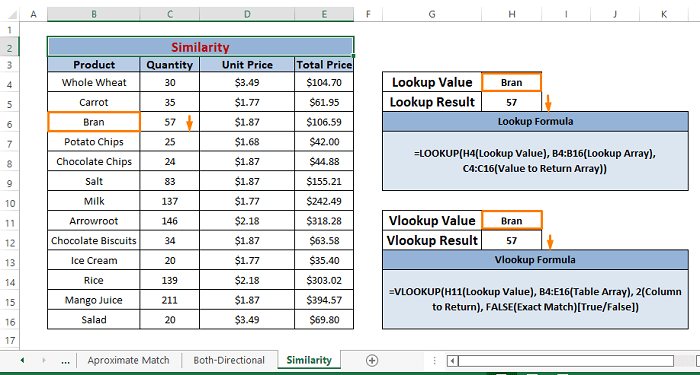
Ao realizar ambas as funcións BUSCAR e BUSCAR V , simplemente dicimos que ambas son similares nas súas ofertas e ofrecenexactamente os mesmos resultados.
Ler máis: Como buscar varios valores en Excel (10 xeitos)
Conclusión
O LOOKUP e VLOOKUP son similares á hora de proporcionar resultados tendo en conta as direccións respectivas. Aínda que a función BUSCAR é multidimensional e máis fácil de aplicar que a función BUSCARV . Non obstante, no caso dunha coincidencia exacta VLOOKUP a función é única. Espero que os exemplos comentados aclaren a túa confusión. Comenta se tes máis preguntas ou tes algo que engadir.

