Isi kandungan
Kami menggunakan kedua-dua Excel LOOKUP dan VLOOKUP fungsi untuk mencari nilai dalam set data untuk mengeluarkan nilai daripada lajur dan julat yang dikehendaki. Walaupun LOOKUP dan VLOOKUP berfungsi sama dalam hasil mereka, mereka berbeza dalam kebolehkendalian. Dalam artikel ini, kita membincangkan fungsi Excel LOOKUP lwn VLOOKUP yang menyebut perbezaan dan kebolehtukaran antara fungsi tersebut.
Andaikan, kami mempunyai set data Jualan Produk . Kami ingin mencari sebarang nilai dalam lajur atau julat yang dipilih menggunakan LOOKUP dan VLOOKUP untuk menunjukkan perbezaan antara mereka.
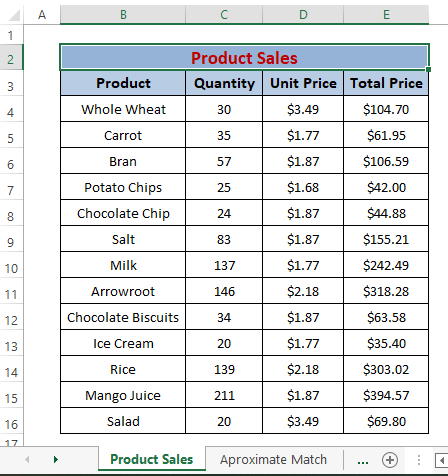
Set Data untuk Muat Turun
Anda dialu-alukan untuk memuat turun buku kerja daripada pautan di bawah.
Carian lwn Vlookup.xlsx
Asas LOOKUP & VLOOKUP
Fungsi LOOKUP:
Sintaks fungsi LOOKUP ialah
LOOKUP(lookup_value, lookup_vector, [result_vector]) Atau
LOOKUP(lookup_value,array) Dalam sintaks,
lookup_value ; nilai yang anda mahu cari.
lookup_vector; baris atau lajur tunggal di mana nilai_carian wujud.
[result_vector](Pilihan); saiz yang sama dengan lookup_vector , baris atau lajur tunggal dari mana nilai terhasil diekstrak. Fungsi ini mengembalikan data lajur pertama sekiranya tiada.
tatasusunan; ia mengekstrak nilai yang sepadan dengan lookup_value daripada julat.
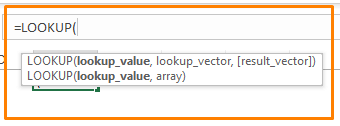
VLOOKUP Fungsi:
Sintaks fungsi VLOOKUP ialah
VLOOKUP(lookup_value, table_array,col_index_num, [range_lookup]) Dalam sintaks,
nilai_carian; nilai yang anda mahu cari.
table_array; jadual atau julat di mana anda mencari lookup_value .
col_index_num; nombor lajur dari mana nilai_carian akan diekstrak.
[julat_carian]; mengisytiharkan status padanan carian. BETUL-Anggaran Padanan , SALAH-Tepat Padanan.
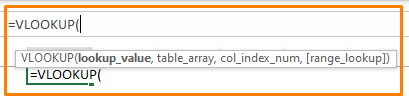
Baca Lagi: Apa Adakah Tatasusunan Jadual dalam VLOOKUP? (Diterangkan dengan Contoh)
Excel LOOKUP vs Fungsi VLOOKUP
1. Menangani Padanan Anggaran
Salah satu perbezaan utama antara fungsi LOOKUP dan VLOOKUP ialah LOOKUP fungsi terikat kepada Anggaran Padanan . Di mana VLOOKUP menawarkan padanan Anggaran dan Tepat .
➤ LOOKUP secara automatik mengambil anggaran padanan daripada lookup_arrar (iaitu, B4:B16 )
➤VLOOKUP menawarkan pilihan padanan anggaran atau tepat untuk mengambil nilai daripada col_index_num.
Melaksanakan Fungsi LOOKUP
Formula yang kami gunakan dalam sel Hasil carian ialah
=LOOKUP(H4,B4:B16,C4:C16) Di sini,
H4; ialah lookup_value.
B4:B16; ialah lookup_vector.
C4: C16; ialah [result_vector].
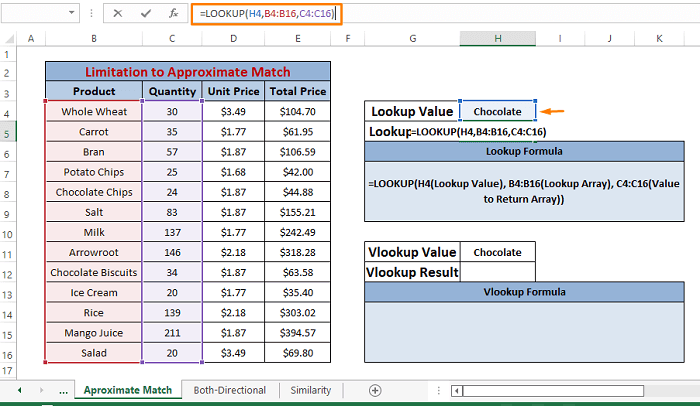
Daripada set data, kami mahukanpulangkan nilai untuk sebarang nilai_carian rawak (iaitu, Coklat ). Tetapi kami tidak mempunyai sebarang entri sebegitu namun formula LOOKUP mengembalikan nilai. Jelas sekali, nilai yang terhasil adalah salah. Formula LOOKUP mengambil nilai anggaran sepadan dengan lookup_value (iaitu, Coklat ).
Melaksanakan Fungsi VLOOKUP
Formula yang digunakan dalam sel Vlookup result ialah
=VLOOKUP(H11,B4:E16,2,FALSE) Di sini,
H11; ialah lookup_value.
B4:E16; ialah tatasusunan_jadual.
2; ialah col_index_num.
FALSE; ialah [julat_lookup].
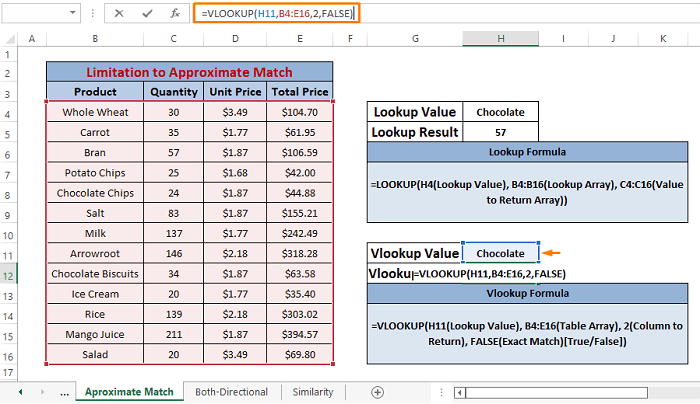
Serupa dengan formula LOOKUP , kami menggunakan formula VLOOKUP untuk mengambil nilai terhasil daripada nombor lajur yang dipilih. Ia mengembalikan #N/A kerana tiada entri sedemikian.
Kedua-dua fungsi LOOKUP dan VLOOKUP hasil dalam satu gambar memberikan anda satu gambaran yang lengkap. rasa had fungsi LOOKUP kepada padanan anggaran.
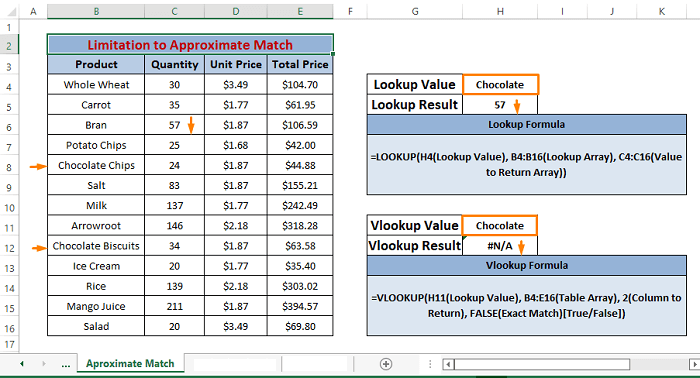
Kini, boleh dikatakan bahawa dihadkan oleh Padanan Anggaran Lalai , fungsi LOOKUP ketinggalan di belakang fungsi VLOOKUP .
Baca Lagi: Mengapa VLOOKUP Mengembalikan #N/A Apabila Padanan Wujud? (5 Punca & Penyelesaian)
Bacaan Serupa
- Cara Memohon Double VLOOKUP dalam Excel (4 Cara Pantas)
- VLOOKUP Tidak Berfungsi (8 Sebab &Penyelesaian)
- INDEX MATCH vs VLOOKUP Function (9 Contoh)
- VLOOKUP dan Kembalikan Semua Padanan dalam Excel (7 Cara)
- Gunakan VLOOKUP dengan Pelbagai Kriteria dalam Excel (6 Kaedah + Alternatif)
2. Menjalankan Operasi Kedua-dua Arah
Fungsi LOOKUP mencari dan memadankan nilai dalam kedua-dua arah kiri ke kanan atau kanan ke kiri . Walau bagaimanapun, fungsi VLOOKUP hanya kiri ke kanan mencari untuk dipadankan. Lebih khusus lagi untuk VLOOKUP, lookup_value mesti berada di sebelah kiri lajur yang mengambil nilai terhasil daripadanya.
➤ LOOKUP membenarkan kiri ke kanan atau kanan ke kiri kebolehkendalian. Ia sepadan dengan nilai_carian kepada baris atau lajur secara serentak.
➤VLOOKUP hanya membenarkan kebolehkendalian kiri ke kanan. Ia sepadan dengan lookup_value dengan lajur sahaja.
Melaksanakan Fungsi LOOKUP
Formula yang kami gunakan dalam sel Hasil Carian ialah
=LOOKUP(H4,C4:C16,B4:B16) Di sini,
H4; ialah lookup_value.
C4:C16; ialah lookup_vector.
B4: B16; ialah [vektor_hasil].
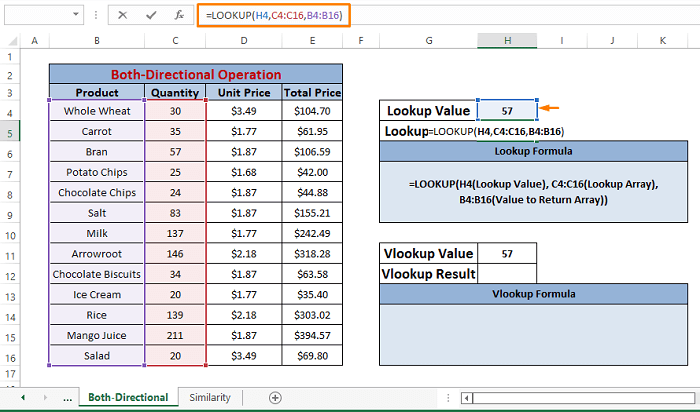
Dalam set data, kami mahukan nilai pulangan untuk sebarang rawak lookup_value (iaitu, 57 ). Kami menggunakan fungsi LOOKUP untuk menghasilkan keputusan dan ia menghasilkan hasil yang tepat (iaitu, Bran ). Memandangkan fungsi LOOKUP beroperasi dalam kedua-duanyaarah yang ia dapat mengambil [result_vector].
Melaksanakan Fungsi VLOOKUP
Formula yang kami gunakan dalam Vlookup Result sel ialah
=VLOOKUP(H11,B4:E16,1,FALSE) Di sini,
H11; ialah nilai_carian.
B4:E16; ialah tatasusunan_jadual.
1; ialah col_index_num.
FALSE; ialah [julat_lookup].
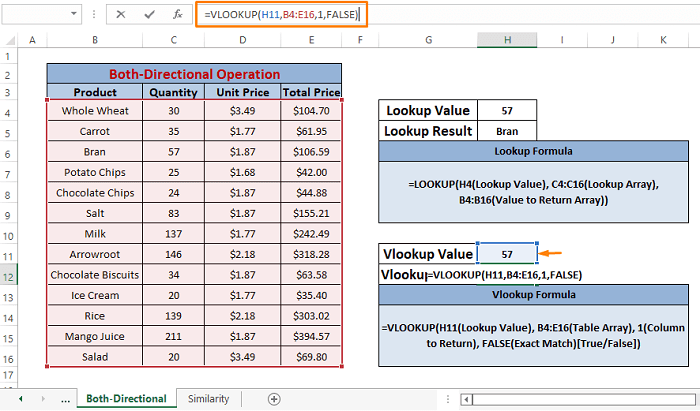
Seperti formula LOOKUP , formula VLOOKUP mengambil nilai terhasil daripada nombor lajur yang dipilih (iaitu, 1 ). Ia mengembalikan #N/A kerana ia tidak dapat mencari nilai pulangan dalam lajur yang ditinggalkan kepada nilai_carian. Di sini, col_index_num (iaitu, 1 ) ditinggalkan pada lajur lookup_value (iaitu, 2 ).
Anda hanya boleh membezakan kebolehkendalian arah fungsi LOOKUP dan VLOOKUP hanya dengan melihat imej di bawah.
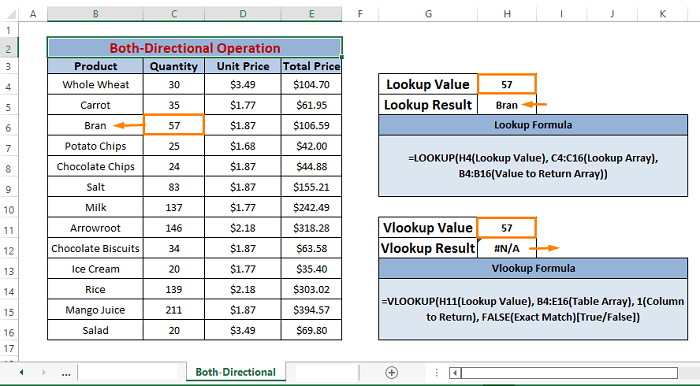
Jadi, fungsi LOOKUP adalah multidimensi memandangkan kebolehkendaliannya apabila fungsi VLOOKUP tersandung.
Baca Lagi: 7 Jenis Carian Anda Boleh Gunakan dalam Excel
3. LOOKUP dan VLOOKUP yang boleh ditukar ganti
Kedua-dua fungsi LOOKUP dan VLOOKUP menjana hasil carian dengan cara yang serupa selain daripada melihat arah. Kita boleh menggunakannya secara bergantian dalam kebanyakan kes.
Daripada sintaks, kita dapat melihat fungsi LOOKUP adalah mudah dan mengembalikan nilai daripada melihat ke dalam vektor_cari . Fungsi VLOOKUP juga melakukannya tetapi dengan cara yang kompleks. Fungsi VLOOKUP mengembalikan nilai daripada lajur yang dinyatakan dalam argumen.
Melaksanakan Fungsi LOOKUP
Formula yang digunakan dalam Hasil Carian ialah
=LOOKUP(H4,B4:B16,C4:C16) Dalam formula,
H4; ialah lookup_value.
B4:B16; ialah lookup_vector.
C4: C16; ialah [vektor_hasil].
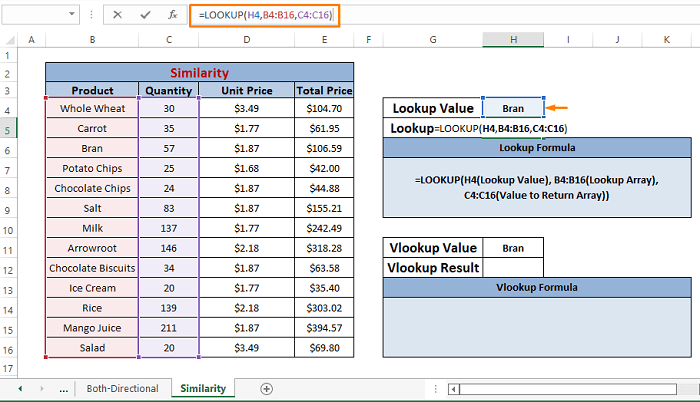
Anda mendapat 57 sebagai hasilnya. Jika anda menyemak silang nilai dalam lajur Kuantiti , anda mendapat entri yang sama seperti hasilnya.
Jadi, kita boleh katakan formula LOOKUP mengembalikan dengan hasil yang betul.
Melaksanakan Fungsi VLOOKUP
Formula yang kami gunakan dalam sel Vlookup Result ialah
=VLOOKUP(H11,B4:E16,2,FALSE) Dalam formula,
H11; ialah nilai_carian.
B4: E16; ialah tatasusunan_jadual.
2; ialah col_index_num.
FALSE; ialah [julat_lookup].
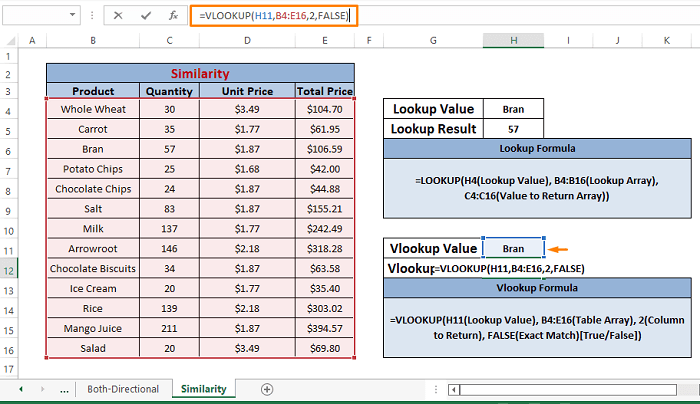
Sama seperti formula LOOKUP , VLOOKUP mengembalikan 57 sebagai hasilnya. Dan anda hanya berkata dengan melihat bahawa nilai yang terhasil adalah betul.
Daripada gambar berikut, anda boleh menemui gelagat bertukar-tukar antara fungsi LOOKUP dan VLOOKUP .
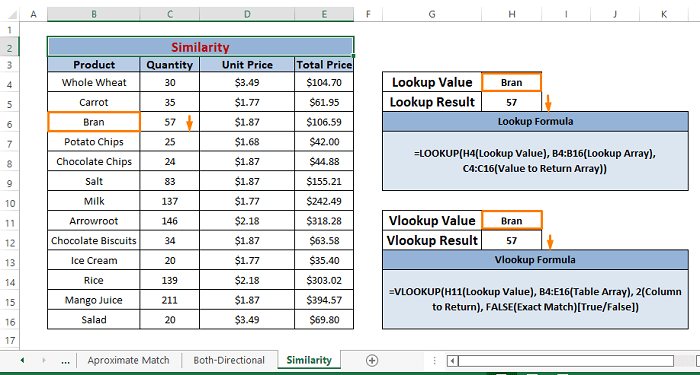
Melakukan kedua-dua fungsi LOOKUP dan VLOOKUP , kami hanya mengatakan kedua-duanya serupa dalam tawaran mereka dan menyediakankeputusan yang sama.
Baca Lagi: Cara Mencari Berbilang Nilai dalam Excel (10 Cara)
Kesimpulan
LOOKUP dan VLOOKUP adalah serupa dalam memberikan hasil dengan mengambil kira arah masing-masing. Walaupun fungsi LOOKUP adalah multidimensi dan lebih mudah digunakan daripada fungsi VLOOKUP . Walau bagaimanapun, dalam kes padanan tepat VLOOKUP fungsi adalah unik. Harap contoh yang dibincangkan di atas menjelaskan kekeliruan anda. Komen jika anda mempunyai pertanyaan lanjut atau ada sesuatu untuk ditambahkan.

