Table des matières
Excel est l'outil le plus largement utilisé pour traiter des ensembles de données massifs. Nous pouvons effectuer des myriades de tâches à dimensions multiples en Excel Dans cet article, je vais vous montrer comment créer une liste de plusieurs feuille de calcul du remboursement des cartes de crédit en Excel.
Télécharger le cahier d'exercices
Téléchargez ce cahier d'exercices et entraînez-vous tout en parcourant l'article.
Calculateur de remboursement de plusieurs cartes de crédit.xlsx5 étapes faciles pour créer une calculatrice de remboursement de plusieurs cartes de crédit dans une feuille de calcul Excel
Voici l'ensemble de données pour l'article d'aujourd'hui. Nous avons 3 dettes et nous devons créer un calendrier de remboursement pour ces prêts.

Veuillez noter que nous suivrons le boule de neige d'endettement Les paiements minimaux pour chaque prêt sont dans l'ensemble de données. Nous paierons en plus $500 par mois pour rembourser les prêts.
Selon la méthode de la boule de neige de la dette,
- Tout d'abord, nous devons payer un montant minimum pour chaque prêt.
- Ensuite, nous utiliserons le paiement supplémentaire pour rembourser la dette la plus faible.
- Après avoir remboursé la dette la plus faible, nous utiliserons le paiement supplémentaire pour rembourser la deuxième dette la plus faible et ainsi de suite.
Maintenant, créons la calculatrice étape par étape.
Étape 1 : Calculer le paiement de chaque dette pour le 1er mois
La première étape consiste à calculer le paiement de chaque dette pour le 1er mois. Nous allons appliquer des formules différentes pour chaque dette. Faisons-le.
1.1 Calcul de la dette la plus faible
Tout d'abord, nous déterminerons le paiement du 1er mois pour la dette la plus faible. Nous utiliserons les chiffres suivants la fonction IF pour le faire.
- Aller à C11 et écrire la formule suivante
=IF(H5>=C5,C5,H5+C6) 
- Ensuite, appuyez sur ENTER pour obtenir la sortie.
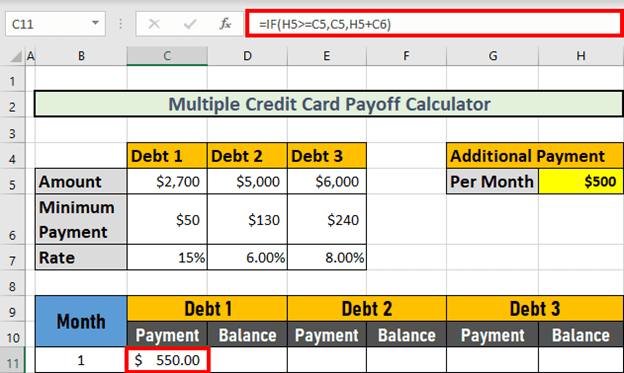
Explication : Depuis $500 <; $2700 l'énoncé logique est FAUX La sortie est donc H5+H6 i.e $550 .
1.2 Calcul de la deuxième plus faible dette
Maintenant, nous allons créer une formule pour le paiement du 1er mois pour la 2ème dette la plus basse, c'est-à-dire dette-2 Cette fois-ci, nous allons utiliser une combinaison des éléments suivants la FI et Fonctions ET .
- Aller à E11 et écrivez la formule suivante,
=IF(H5>=C5+D5,D5,IF(AND(C11=C5,C110),H5-D5+D6,D6)) 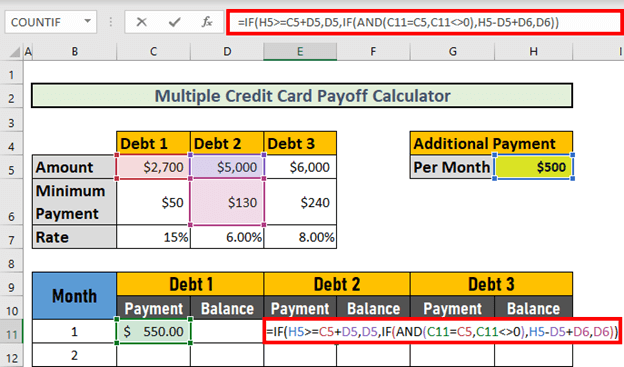
Répartition des formules :
- ET(C11=C5,C110)
- Sortie : FALSE
- IF(AND(C11=C5,C110),H5-D5+D6,D6)
- Sortie : 130
- IF(H5>=C5+D5,D5,IF(AND(C11=C5,C110),H5-D5+D6,D6))
- IF(FALSE,5000,130)
- Sortie : 130
- Maintenant, appuyez sur ENTER . Excel calculera le paiement.

1.3 Calcul de la dernière dette
Maintenant, il est temps de calculer le paiement du 1er mois pour la dernière dette. Nous allons utiliser une formule similaire cette fois-ci.
- Aller à G11 et écrivez la formule
=IF(H5>=D5+E5+C5,E5,IF(AND(E11=D5, E110),H5-D5-C5+E6,E6)) 
Répartition des formules :
- ET(E11=D5, E110)
- Sortie : FALSE
- IF(AND(E11=D5, E110),H5-D5-C5+E6,E6)
- Sortie : 240
- IF(H5>=D5+E5+C5,E5,IF(AND(E11=D5, E110),H5-D5-C5+E6,E6))
- IF(FALSE,6000,240)
- Sortie : 240
- Maintenant, appuyez sur ENTER pour obtenir la sortie.
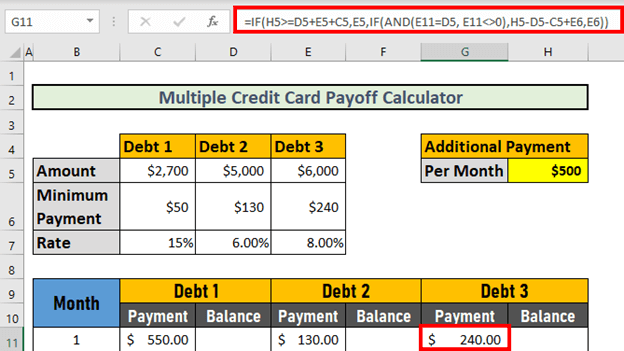
Lire la suite : Comment calculer les intérêts d'une carte de crédit dans Excel (3 étapes faciles)
Étape 2 : Déterminez le solde restant de chaque dette après le premier mois.
Ensuite, nous allons déterminer le solde restant de chaque dette après le 1er mois. Les formules seront plus simples dans ce cas.
2.1 Calcul de la dette la plus faible
Ici, nous allons utiliser une formule pour déterminer le solde restant de la dette la plus faible (c'est-à-dire la dette-1) après le 1er mois.
- Aller à D11 et écrire la formule suivante
=IF(C5-C11<0,0,C5-C11) 
- Ensuite, appuyez sur ENTER pour obtenir la sortie.

2.2 Calcul de la deuxième dette la plus faible
Vient ensuite Dette-2 Cette fois, nous allons simplement soustraire le paiement du premier mois du montant total.
- Aller à F11 et écrire la formule suivante
=D5-E11 
- Ensuite, appuyez sur ENTER pour obtenir la sortie.

2.3 Calcul de la dernière dette
Similaire à Dette-2 nous calculerons le solde restant pour Dette-3 Le calcul est le même. Donc, je montre le résultat ici.

Étape 3 : Calculer le paiement de chaque dette pour les prochains mois
Ensuite, nous calculerons le paiement de chaque dette pour les mois suivants. Cette fois, les formules seront différentes de celles du premier mois.
3.1 Calcul de la dette la plus faible
Tout d'abord, voyons la formule pour la dette la plus faible, à savoir Dette-1 .
- Aller à C12 et écrivez la formule suivante.
=IF(D11-$H$5-$C$6<=0,$H$5+D11-$H$5,$H$5+$C$6) 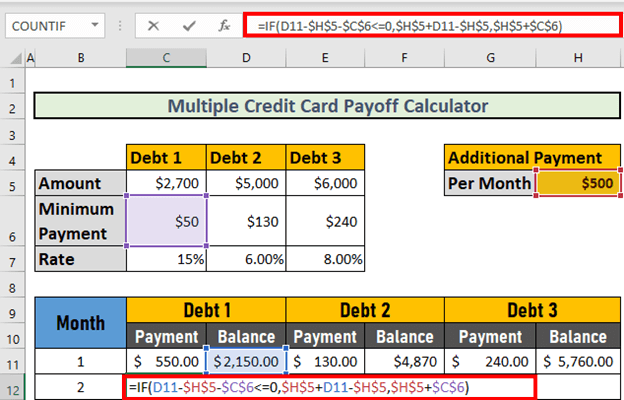
Répartition des formules :
- D11-$H$5-$C$6<=0
- Sortie : FALSE
- IF(D11-$H$5-$C$6<=0,$H$5+D11-$H$5,$H$5+$C$6)
- IF(FALSE,2150,550)
- Sortie : 550
- Maintenant, appuyez sur ENTER pour obtenir la sortie.

3.2 Calcul de la deuxième dette la plus faible
Ensuite, nous allons calculer le paiement pour Dette-2 Cette fois-ci, nous allons utiliser une combinaison des fonctions AND et IF.
- Aller à E12 et écrivez la formule
=IF(AND(((F11-$H$5+C12-D$6-C$6)<=0),D12=0),F11,IF((F11-$D$6-$H$5)<=0,F11,IF(D12=0,$H$5-C12+D$6+C$6,D$6))) 
Répartition des formules :
- IF(D12=0,$H$5-C12+D$6+C$6,D$6)
- Sortie : 130
- (F11-$D$6-$H$5)<=0
- Sortie : FALSE
- IF((F11-$D$6-$H$5)<=0,F11,IF(D12=0,$H$5-C12+D$6+C$6,D$6))
- IF(FALSE,4870,130)
- Sortie : 130
- AND(((F11-$H$5+C12-D$6-C$6)<=0),D12=0)
- Sortie : FALSE
- IF(AND(((F11-$H$5+C12-D$6-C$6)<=0),D12=0),F11,IF((F11-$D$6-$H$5)<=0,F11,IF( D12=0,$H$5-C12+D$6+C$6,D$6)))
- IF(FALSE,4870,130)
- Sortie : 130
- Maintenant, appuyez sur ENTER pour obtenir la sortie.

3.3 Calcul de la dernière dette
Maintenant, je vais créer une autre formule qui nous donnera le paiement pour les mois ultérieurs de Dette-3 .
- Aller à G12 et écrire la formule suivante
=IF(AND(((H11-$H$5+E12-E$6-D$6-C$6)<=0),F12=0),H11, IF((H11-$E$6-$H$5)<=0,H11,IF(F12=0,$H$5-E12+E$6+D$6+C$6,E$6))) 
Répartition des formules :
- IF(F12=0,$H$5-E12+E$6+D$6+C$6,E$6)
- Sortie : 790
- (H11-$E$6-$H$5)<=0
- Sortie : FALSE
- IF((H11-$E$6-$H$5)<=0,H11,IF(F12=0,$H$5-E12+E$6+D$6+C$6,E$6))
- IF(FALSE,5760,790)
- Sortie : 790
- AND(((H11-$H$5+E12-E$6-D$6-C$6)<=0),F12=0)
- Sortie : FALSE
- =IF(AND(((H11-$H$5+E12-E$6-D$6-C$6)<=0),F12=0),H11, IF((H11-$E$6-$H$5)<=0,H11,IF(F12=0,$H$5-E12+E$6+D$6+C$6,E$6)))
- IF(FALSE,5760,790)
- Sortie : 790
- Ensuite, appuyez sur ENTER pour obtenir la sortie.

Note : Ce montant n'est pas le bon, cependant, la formule est correcte Une fois que nous aurons calculé les soldes restants (qui sont indiqués dans les étapes suivantes), nous obtiendrons le montant exact.
Étape 4 : Déterminer le solde restant de chaque dette pour les prochains mois
Nous allons maintenant calculer les soldes restants de ces dettes pour les prochains mois, en tenant compte cette fois des intérêts appliqués aux soldes restants.
4.1 Calcul de la dette la plus faible
Tout d'abord, nous allons créer une formule pour Dette-1 .
- Aller à D12 et écrivez la formule
=IF(D11-C12<=0,0,(D11-C12)*(1+($C$7/12))) 
Répartition des formules :
- (D11-C12)*(1+($C$7/12)) → ($C$7/12) est le taux d'intérêt mensuel.
- Sortie : 1620
- D11-C12<=0
- Sortie : FALSE
- =IF(D11-C12<=0,0,(D11-C12)*(1+($C$7/12)))
- IF(FALSE,0,1620)
- Sortie : 1620
- Maintenant, appuyez sur ENTER pour obtenir la sortie.

4.2 Calcul de la deuxième dette la plus faible
Cette fois, nous allons créer une formule pour Dette-2 .
- Aller à F12 et écrivez la formule
=IF(F11-E12<0,0,(F11-E12)*(1+($D$7/12))) 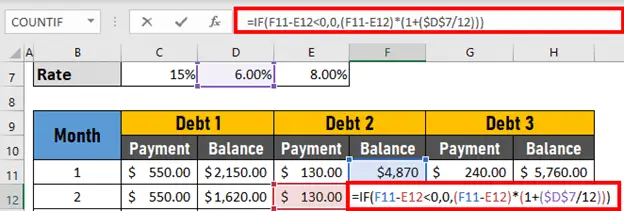
- Maintenant, appuyez sur ENTER pour obtenir la sortie.
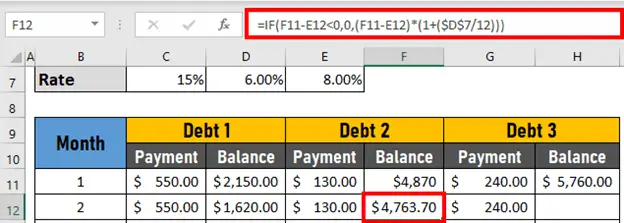
Note : Dès que vous calculez le solde pour Dette-2 vous obtiendrez le paiement exact pour Dette-3 . avis que le paiement est devenu $240 Maintenant. Auparavant, c'était $790 .

4.3 Calcul de la dernière dette
Ensuite, nous allons créer une formule pour Dette-2 .
- Aller à H12 et écrivez la formule
=IF(H11-G12<0,0,(H11-G12)*(1+($E$7/12))) 
- Maintenant, appuyez sur ENTER pour obtenir la sortie.

Étape 5 : Utiliser AutoFill pour créer une calculatrice
Enfin, vous devez utiliser la poignée de remplissage et le Fonction AutoFill pour compléter la calculatrice.
- Tout d'abord, j'utilise le Fonction AutoFill pour Paiement de Dette-1 .
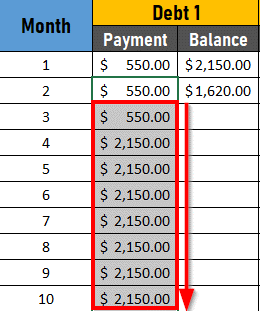
- Les valeurs ne sont pas correctes. Une fois que vous AutoFill toutes les colonnes, vous obtiendrez les valeurs exactes.

Lire la suite : Calculatrice de remboursement de carte de crédit avec amortissement en Excel
Les choses à retenir
- N'oubliez pas de rembourser un montant minimum dans tous les prêts.
- Utilisez la référence absolue pour verrouiller une cellule.
Conclusion
Dans cet article, je vous ai montré comment créer une feuille de calcul de remboursement de cartes de crédit multiples en Excel J'espère que cela aidera tout le monde. Si vous avez des suggestions, des idées ou des réactions, n'hésitez pas à les commenter ci-dessous. Visitez le site suivant Exceldemy pour d'autres articles de valeur comme celui-ci.

