Tartalomjegyzék
Z pontszám és a P-érték a két legfontosabb fogalom a statisztikában. valószínűségi számítások Ezek a kifejezések nagyon hasznosak az adatok eloszlásának és a kiugró értékek meghatározásában egy adathalmazban. Természetesen ezeket manuálisan is meg lehet határozni egy adathalmazból. De egy nagyobb adathalmaz esetében számos olyan eszköz áll a rendelkezésünkre, amely gyorsabban segíthet a számításokban. Az Excel az egyik ilyen eszköz. Ebben a bemutatóban megnézzük, hogyan lehet kiszámítani a Z pontszámot egy adathalmazból, majd kiszámítani a P-értéket.a Z pontszámból az Excelben.
Gyakorlati munkafüzet letöltése
Töltse le a példához használt munkafüzetet az alábbi linkről. Ez tartalmazza az adatállományt és az eredményt különböző lapokon. Próbálja ki magát, miközben lépésről lépésre végigmegy a folyamaton.
P érték a Z score.xlsx alapján
Mi az a Z Score?
A Z-pontszám a populáció átlagától való szórásszám egy adott adatpontra vonatkozóan. Egyszerűen fogalmazva, azt mutatja meg, hogy egy adott érték milyen messze van a halmaz átlagától a szórás tekintetében. (A szórás a pontok és az átlag közötti különbségek RMS-értéke.) A Z-pontszám matematikai képlete a következő
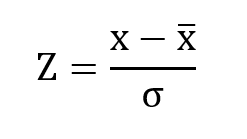
Hol,
Z = Z pontszám
x = megfigyelt érték
x̅ = átlagérték
σ = szórás
Bár a szórást az Excel függvény segítségével fogjuk meghatározni, a kifejezés képlete a következő:
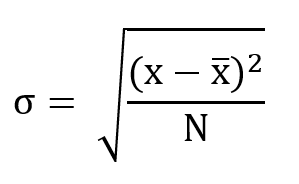
Hol N a megfigyelések teljes száma.
Mi a P-érték?
A P-érték az a szám, amely egy adott érték valószínűségét jelzi egy értékhalmazban, feltételezve, hogy a nullhipotézis helyes. 0,01-es P-érték egy számnál azt jelzi, hogy ha összesen 100 megfigyelés van bejegyzésként, akkor a kérdéses érték megtalálásának valószínűsége 1. Hasonlóképpen, egy adott érték 0,8-as P-értéke ugyanabban a megfigyelésben azt jelzi, hogy a valószínűsége a80%-os érték.
A P-érték Z-skálából történő kiszámításához használt matematikai képlet attól függ, hogy milyen típusú tesztből származik a Z-érték. Baloldali egyfarkú teszt esetén a P-értéket a következő képlettel határozzuk meg.
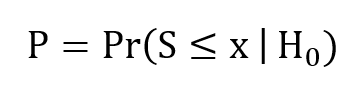
Ha az egyfarkú teszt jobbra van, a képlet a következő:

Míg a P-érték a kétfarkú teszt esetében a következő.

Tessék,
P az adott megfigyelés P-értéke.
S a vizsgálati statisztikákat jelzi,
x a megfigyelés értéke,
Pr(feltétel 0 ) az esemény bekövetkezésének valószínűsége, feltételezve, hogy H 0 igaz.
min{x,y} az x és y közötti kisebb számot jelöli.
Szerencsére az Excel segít nekünk, hogy egyetlen függvény segítségével figyelmen kívül hagyjuk ezeket az egyenleteket, miközben a P-értéket a Z-pontszámból számoljuk ki.
Lépésről lépésre történő eljárás a P-érték kiszámításához a Z-értékből Excelben
Először is tekintsünk egy megfigyelésekből álló halmazt. Ez egy adathalmaz, amely ezeket a megfigyeléseket tartalmazza.
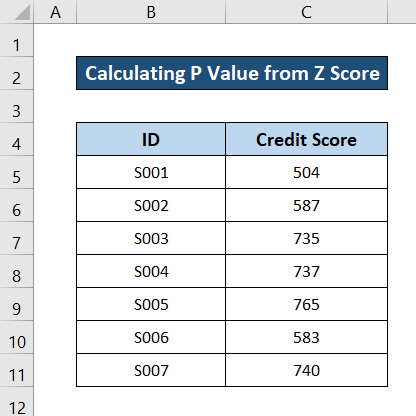
Ez egy lista hét különböző ember hitelpontszámairól. Először kiszámítjuk a minta Z-pontszámát az összes szám átlagának és szórásának meghatározásával. Majd megkeressük az egyes megfigyelések P-értékét. Kövesse ezeket a lépésről-lépésre történő útmutatókat a teljes folyamathoz.
1. lépés: Az adathalmaz átlagának kiszámítása
Először is meg kell találnunk az adathalmaz átlagát. Ez segít a szórás és a Z-pontszám meghatározásában. A megfigyelések átlagát könnyen meghatározhatjuk a következők segítségével az AVERAGE funkció Ez a függvény egy sor argumentumot vagy értéktartományt vesz fel, és visszaadja azok átlagát.
Az adathalmazunk átlagának meghatározásához kövesse az alábbi lépéseket.
- Először is válassza ki a cellát C13 .
- Ezután illessze be a következő képletet a cellába.
=ÁTLAG(C5:C11)
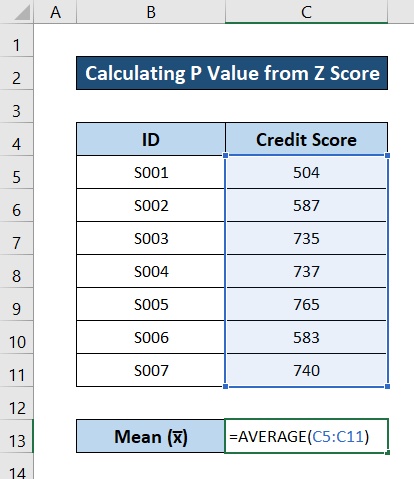
- Ezután nyomja meg a Írja be a címet. Így megkapja az összes adat átlagát.
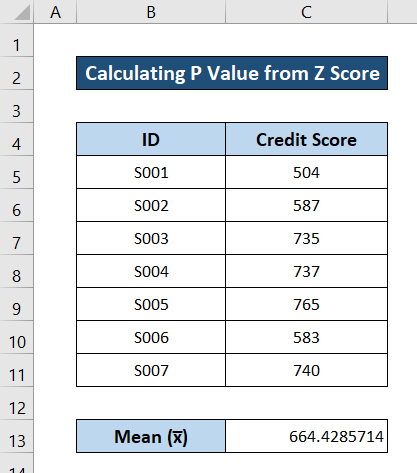
További információ: Hogyan számítsuk ki a kritikus Z-pontszámot Excelben (3 megfelelő példa)
2. lépés: Standard eltérés becslése
A minta szórásának kiszámításához a következőket fogjuk használni az STDEV.P függvény Ez a függvény egy számsorozat vagy egy értéktartomány szórását adja vissza, amelyet argumentumként kap.
- A szórás meghatározásához jelölje ki a cellát C14.
- Ezután írja le a következő képletet a cellába.
=STDEV.P(C5:C11)
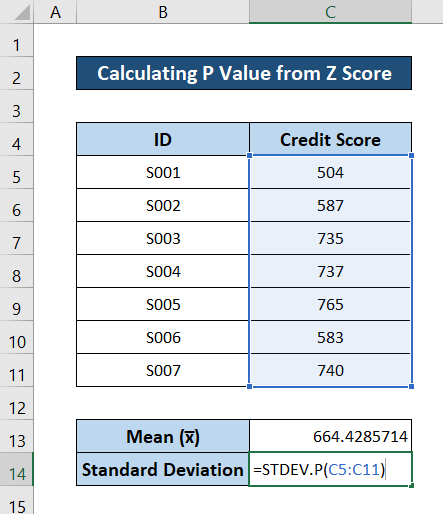
- Ezután nyomja meg a Írja be a címet. Ennek következtében megkapja az adathalmaz szórását.
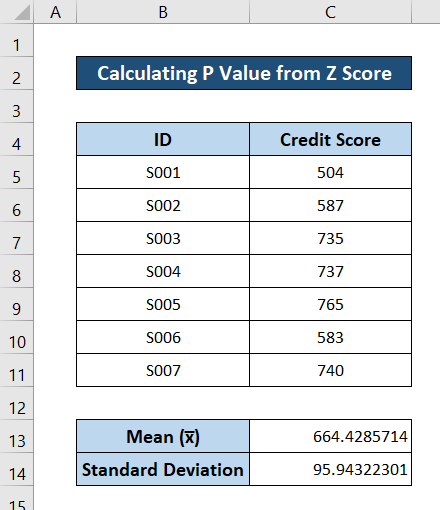
3. lépés: Z-pontszám kiértékelése
Az értékek Z-pontszámának kiszámításához először az értéknek az átlagtól való különbségére van szükségünk, majd a képlet szerint elosztjuk a szórással. Kövesse ezeket a lépéseket a részletes útmutatóhoz.
- Először is, illesszen be egy oszlopot a Z-pontszámnak.
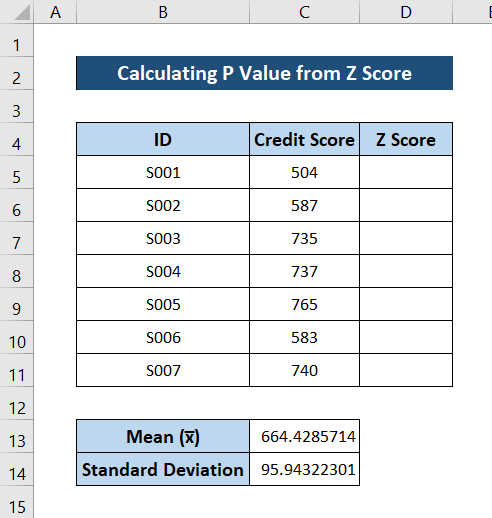
- Ezután válassza ki a cellát D5 .
- Most írja le a következő képletet a cellába.
=(C5-$C$13)/$C$14
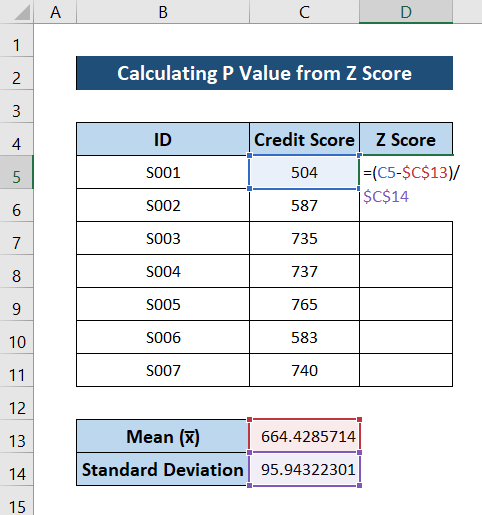
- Ezután nyomja meg a Írja be a címet. Így megkapja az adathalmaz első értékének Z-pontszámát.
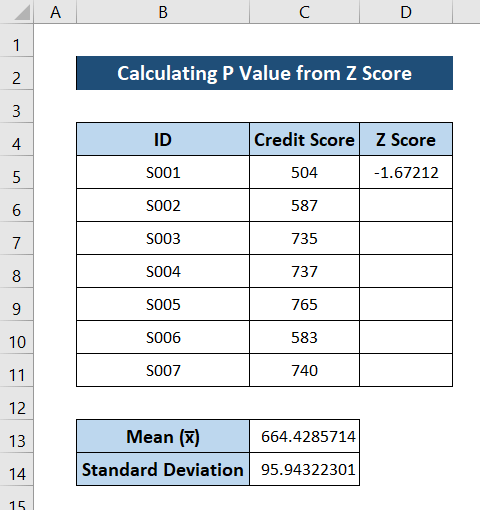
- Ezután jelölje ki ismét a cellát, majd kattintson és húzza a kitöltési fogantyú ikonra, hogy az oszlop többi celláját is kitöltse a képlettel.
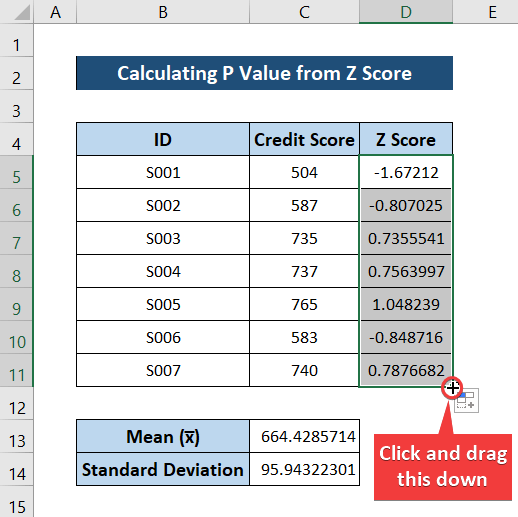
Így az adathalmaz összes bejegyzéséhez Z-pontszámokat kap.
4. lépés: P-érték kiszámítása a Z-pontszámból
Végül, a P-érték kiszámításához a Z-pontszámból, amit az imént határoztunk meg, a következőt fogjuk használni a NORMSDIST funkció Kövesse az alábbi lépéseket az egyes bejegyzések P-értékének megállapításához.
- Először is, szúrjon be egy oszlopot a P-értékeknek.
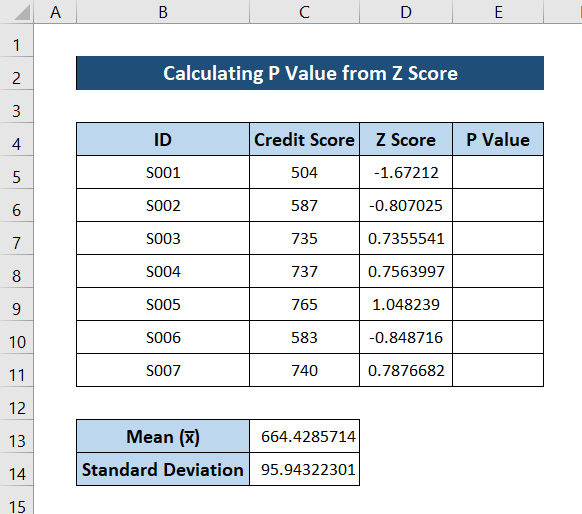
- Ezután válassza ki a cellát E5 .
- Most írja le a következő képletet a cellába.
=NORMSDIST(D5)
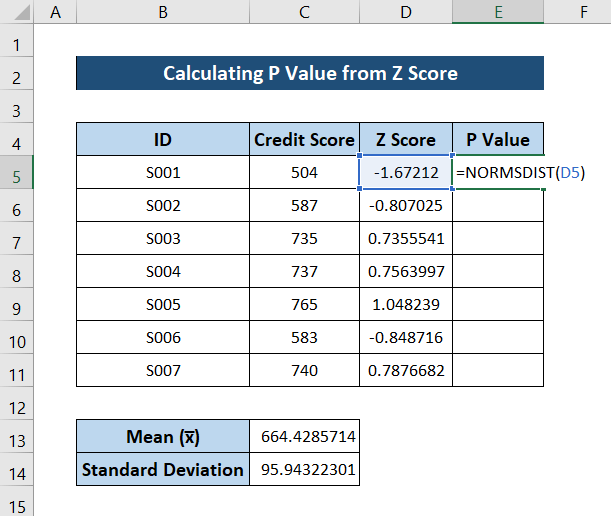
- Ezután nyomja meg a Írja be a címet. A billentyűzeten. Megkapja az első bejegyzés P értékét.
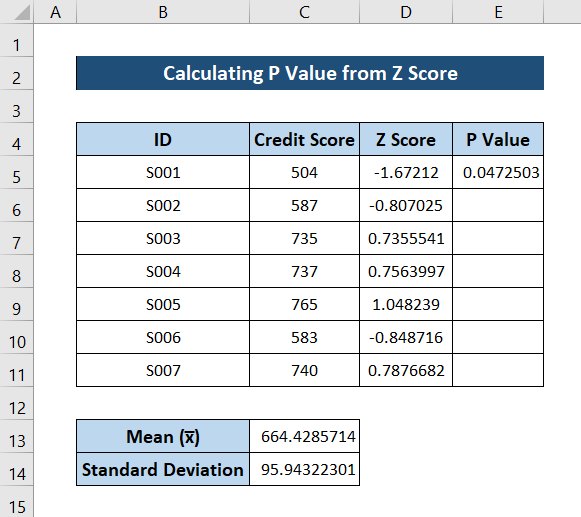
- Ezután jelölje ki ismét a cellát. Végül kattintson és húzza a kitöltési fogantyú ikonját az oszlop végére, hogy a többi cellát is kitöltse a képlettel.
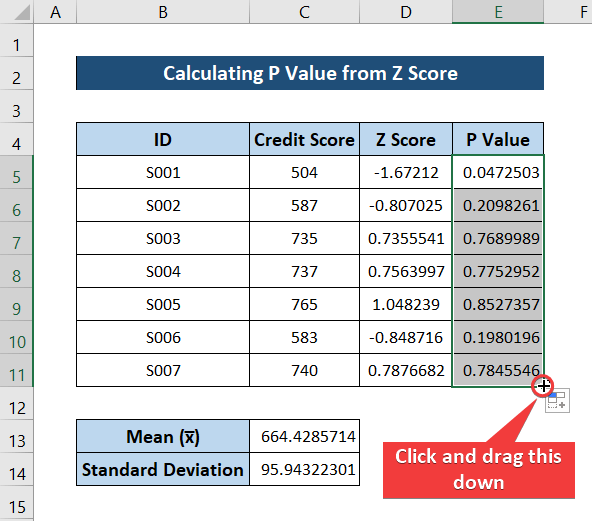
Ennek eredményeként megkapja az összes bejegyzés P-értékét.
Következtetés
Ezzel befejeztük a Z-érték, majd a P-érték kiszámításának módját a Z-pontszámból az Excelben. Remélem, hogy mind a Z-pontszámokat, mind a P-értékeket meg tudja majd határozni az adatsoraihoz. Remélem, hogy hasznosnak és informatívnak találta ezt az útmutatót. Ha bármilyen kérdése vagy javaslata van, ossza meg velünk az alábbiakban.
További ilyen útmutatókért látogasson el a Exceldemy.com .

