Edukien taula
Z puntuazioa eta P balioa probabilitate-kalkulu estatistikoetan kontzeptu garrantzitsuenetako bi dira. Termino hauek oso lagungarriak dira datu-multzo batean datuen banaketa eta outliers zehazteko. Jakina, eskuz zehaztu ditzakezu datu multzo batetik. Baina datu-multzo handiago baterako, kalkuluak azkarrago egiten lagunduko dizuten tresna asko daude zure aginduan. Excel horietako bat da. Tutorial honetan, datu-multzo batetik Z puntuazioa nola kalkulatu eta, ondoren, P balioa nola kalkulatu ikusiko dugu Excel-en Z puntuaziotik.
Deskargatu Praktika-koadernoa
Deskargatu erabilitako lan-koadernoa. adibide hau beheko estekatik. Datu-multzoa eta emaitza fitxa ezberdinetan jasotzen ditu. Saiatu zeure burua urratsez urratseko prozesua egiten duzun bitartean.
P balioa Z puntuaziotik.xlsx
Zer da Z puntuazioa?
Z puntuazioa datu-puntu jakin baterako populazioaren batez bestekoaren desbideratze estandar kopurua da. Besterik gabe, balio jakin bat multzoko batezbestekotik desbideratze estandararekiko zenbateraino dagoen adierazten du. (Desbideratze estandarra puntuen eta batez bestekoen arteko desberdintasun guztien RMS balioa da.) Z puntuazioaren formula matematikoa
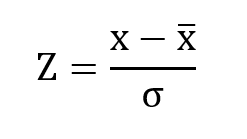
Non,<3 da>
Z = Z puntuazioa
x = ikusitako balioa
x̅ = batez besteko balioa
σ = desbideratze estandarra
Desbideratze estandarra zehaztuko dugun arrenpuntuazioa.
Urratsez urratseko prozedura Excel-en Z puntuaziotik P balioa kalkulatzeko
Lehenik eta behin, kontuan izan dezagun behaketa multzo bat. Hau behaketa horiek dituen datu-multzo bat da.
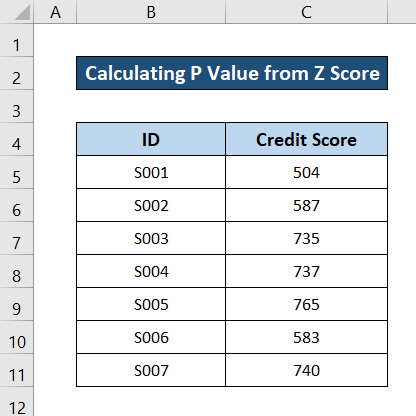
Zazpi pertsona ezberdinen kreditu puntuazioen zerrenda da. Lehenik eta behin laginaren Z puntuazioa kalkulatuko dugu, zenbaki guztien batez bestekoa eta bariazio estandarra zehaztuz. Eta gero behaketa bakoitzaren P balioa aurkituko dugu. Jarraitu urratsez urrats prozesu osorako.
1. urratsa: Datu-multzoaren batez bestekoa kalkulatu
Lehenik eta behin, datu-multzoaren batez bestekoa aurkitu behar dugu. Hau lagungarria izango da desbideratze estandarra eta Z puntuazioa zehazteko. Erraz zehaztu dezakegu behaketen batez bestekoa AVERAGE funtzioaren laguntzarekin. Funtzio honek argumentu edo balio sorta bat hartzen du eta haien batez bestekoa itzultzen du.
Gure datu-multzoaren batezbestekoa zehazteko, jarraitu urrats hauek.
- Hautatu gelaxka lehenik. C13 .
- Ondoren, sartu formula hau gelaxkan.
=AVERAGE(C5:C11)
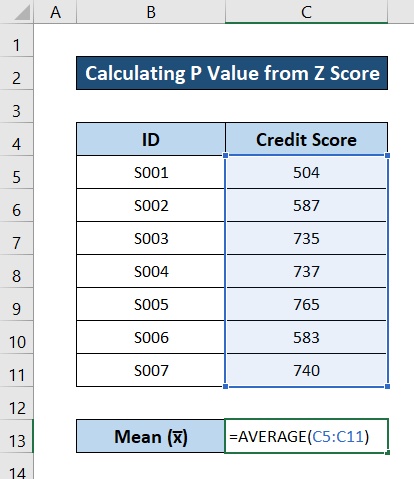
- Ondoren, sakatu Sartu teklatuan. Horrela datu guztien batez bestekoa izango duzu.
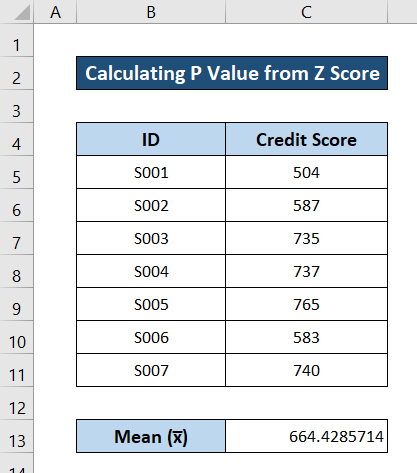
Irakurri gehiago: Nola kalkulatu Z puntuazio kritikoa Excel-en (3 adibide egoki)
2. urratsa: Desbideratze estandarra kalkulatu
Laginaren desbideratze estandarra kalkulatzekoerabili STDEV.P funtzioa . Funtzio honek argumentu gisa hartzen dituen zenbaki edo balio sorta baten desbideratze estandarra itzultzen du.
- Desbideratze estandarra zehazteko, hautatu C14 gelaxka.
- Ondoren, idatzi hurrengo formula gelaxkan.
=STDEV.P(C5:C11)
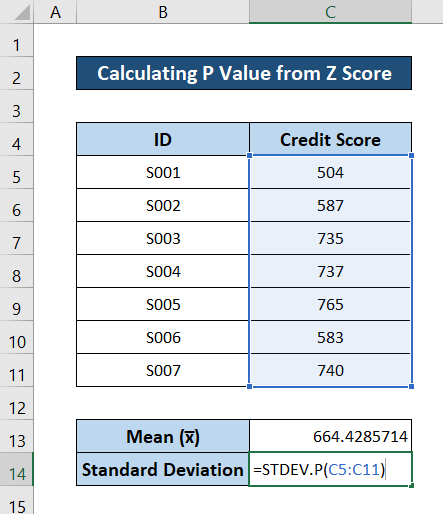
- Ondoren, sakatu Sartu teklatuan. Ondorioz, datu-multzoaren desbideratze estandarra izango duzu.
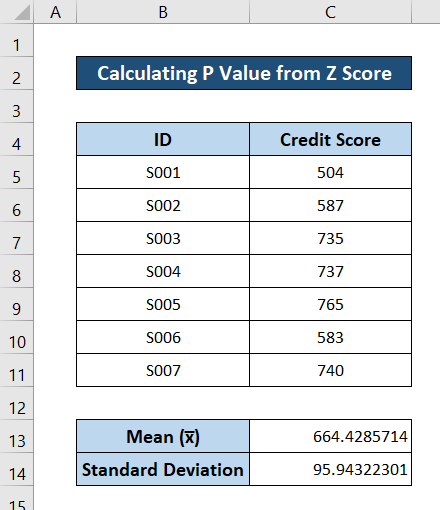
3. urratsa: ebaluatu Z puntuazioa
Balioen Z puntuazioa kalkulatzeko , lehenik balioaren aldea batezbestekotik behar dugu eta, ondoren, desbideratze estandarraren arabera zatitu formularen arabera. Jarraitu urrats hauek gida zehatza lortzeko.
- Lehenik eta behin, sartu Z puntuaziorako zutabe bat.
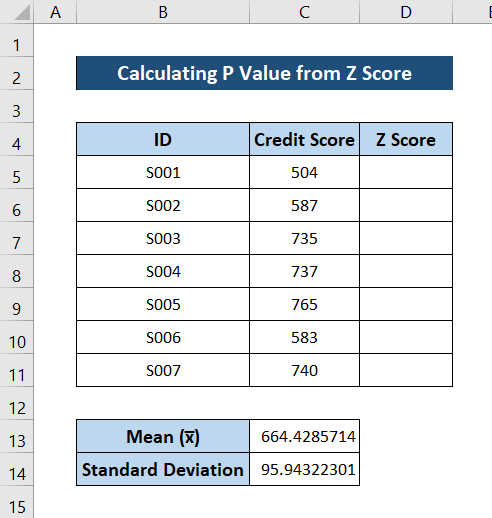
- Ondoren, hautatu D5 gelaxka.
- Orain idatzi formula hau gelaxkan.
=(C5-$C$13)/$C$14
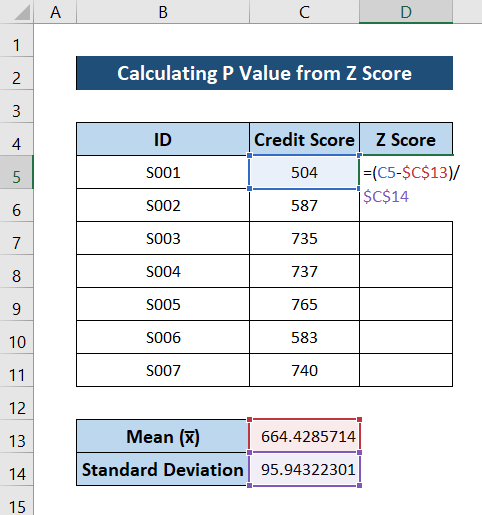
- Ondoren, sakatu Sartu teklatuan. Horrela, datu multzoko lehen balioaren Z puntuazioa izango duzu.
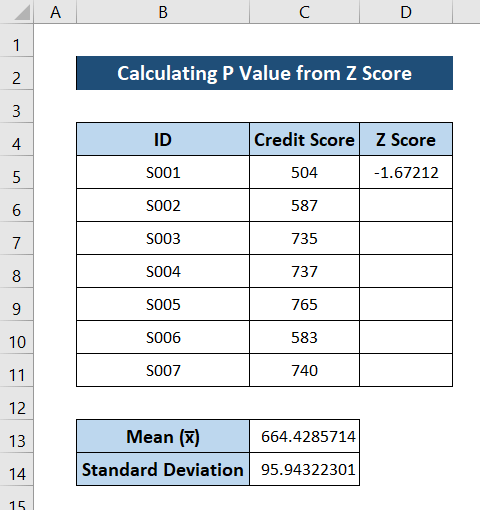
- Ondoren, hautatu berriro gelaxka eta egin klik eta arrastatu betetzeko heldulekuaren ikonoa. zutabeko gainerako gelaxkak formularekin betetzeko.
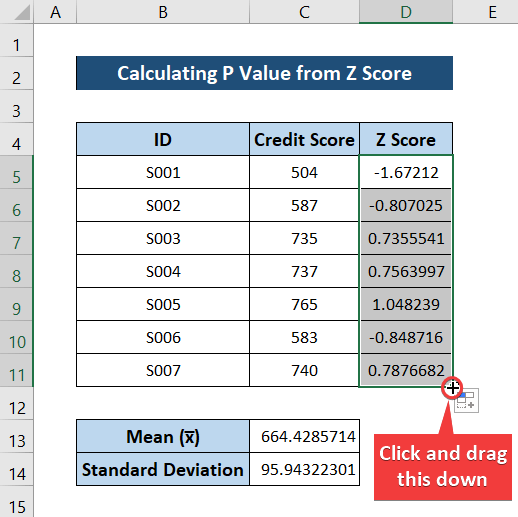
Horrela, Z puntuak izango dituzu datu-multzoko sarrera guztientzat.
4. urratsa: Kalkulatu P balioa Z puntuaziotik
Azkenik, zehaztu berri dugun Z puntutik P balioa kalkulatzeko, gaude NORMSDIST funtzioa erabiliko du. Jarraitu urrats hauei sarrera bakoitzaren P balioa aurkitzeko.
- Lehenik eta behin, sartu P balioetarako zutabe bat.
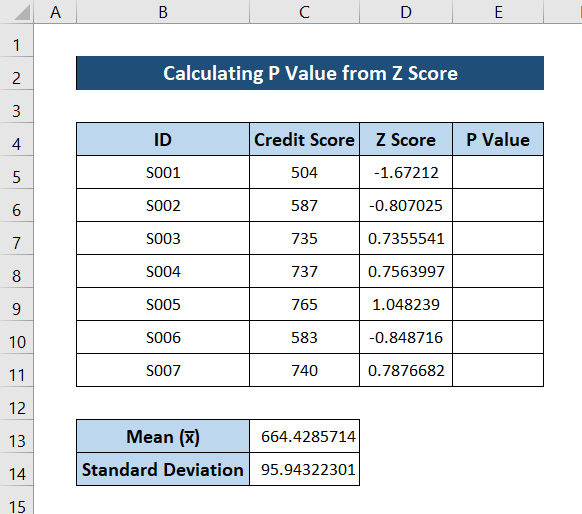
- Ondoren, hautatu E5 gelaxka.
- Orain idatzi formula hau gelaxkan.
=NORMSDIST(D5)
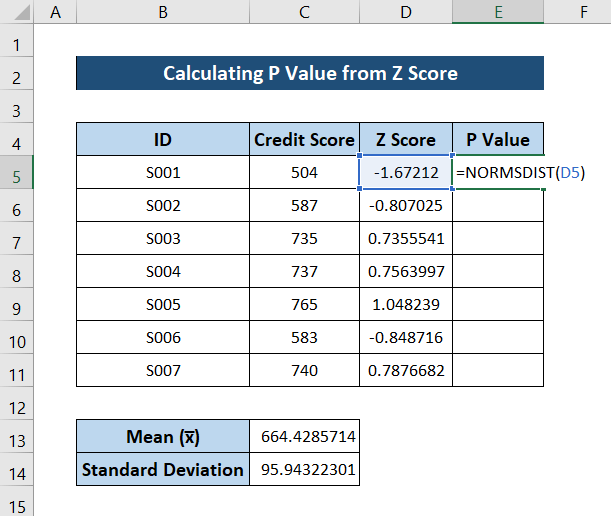
- Ondoren, sakatu Sartu teklatuan. Lehen sarrerarako P balioa izango duzu.
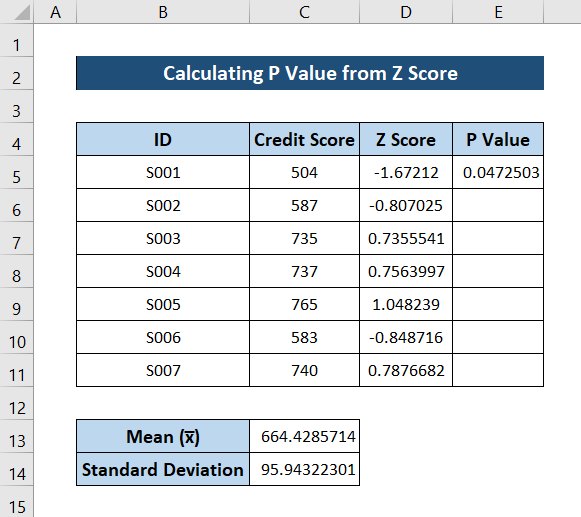
- Ondoren, hautatu berriro gelaxka. Azkenik, egin klik eta arrastatu betetzeko heldulekuaren ikonoa zutabearen amaieraraino gainerako gelaxkak formulaz betetzeko.
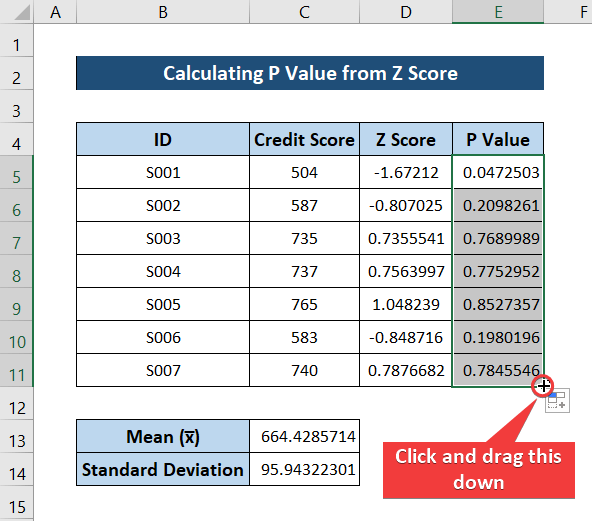
Ondorioz, egingo duzu sarrera guztien P balioak izan.
Ondorioa
Horrek amaitzen du Excel-en Z balioa eta gero P balioa nola kalkulatu nola kalkulatu dugun eztabaida. Zure datu-serierako Z puntuazioak eta P balioak zehaztu ahal izango dituzula espero dut. Espero dut gida hau lagungarria eta informatzailea izatea. Galdera edo iradokizunik baduzu, esan iezaguzu behean.
Horrelako gida gehiago lortzeko, joan Exceldemy.com .
Excel-en funtzioaren bidez, terminoaren formula hau da: 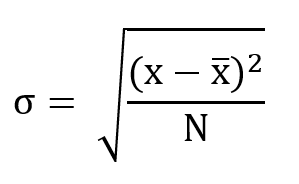
Non N den behaketen guztizko kopurua.
Zer da. P balioa?
P balioa balio multzo batean balio jakin baten probabilitatea adierazten duen zenbakia da, hipotesi nulua zuzena dela suposatuz. Zenbaki baten 0,01eko P balio batek adierazten du sarrera gisa guztira 100 behaketa badaudela, kasuan kasuko balioa aurkitzeko probabilitatea 1 da. Era berean, behaketa berean 0,8ko P balioa duen balio jakin batek aurkitzeko probabilitatea adierazten du. balioa % 80.
Z scroe-tik P balioa kalkulatzeko formula matematikoa Z puntuazioa den proba motaren araberakoa da. Isats bakarreko proba bat ezkerretik, P balioa honako formula honen bidez zehazten da.
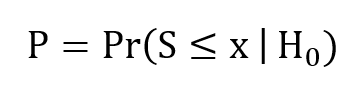
Isats bakarreko proba eskuinetik bada, formula hau da:

Bi isatseko proba baten P balioa, berriz, honako hau da.

Hemen,
P behaketa jakinaren P balioa da.
S probaren estatistikak adierazten ditu,
x behaketaren balioa da,
Pr(baldintza

