Sadržaj
Z rezultat i P vrijednost dva su najvažnija pojma u statističkim izračunima vjerojatnosti . Ovi pojmovi su od velike pomoći u određivanju distribucija podataka i odstupanja u skupu podataka. Naravno, možete ih odrediti ručno iz skupa podataka. Ali za veći skup podataka, na raspolaganju su vam mnogi alati koji vam mogu pomoći u bržim izračunima. Excel je jedan od njih. U ovom ćemo vodiču vidjeti kako izračunati Z rezultat iz skupa podataka, a zatim izračunati P vrijednost iz Z rezultata u Excelu.
Preuzmi radnu knjigu za vježbe
Preuzmi radnu knjigu koja se koristi za ovaj primjer s donje veze. Sadrži skup podataka i rezultat u različitim listovima. Isprobajte se dok prolazite kroz postupak korak po korak.
P vrijednost iz Z ocjene.xlsx
Što je Z ocjena?
Z rezultat je broj standardnih odstupanja od srednje vrijednosti populacije za određenu podatkovnu točku. Jednostavno rečeno, pokazuje koliko je određena vrijednost daleko od srednje vrijednosti skupa u odnosu na standardnu devijaciju. (Standardna devijacija je RMS vrijednost svih razlika između bodova i srednje vrijednosti.) Matematička formula za Z rezultat je
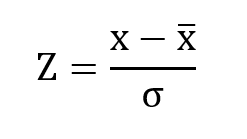
Gdje je,
Z = Z rezultat
x = opažena vrijednost
x̅ = srednja vrijednost
σ = standardna devijacija
Iako ćemo odrediti standardnu devijacijurezultat.
Postupak korak po korak za izračunavanje P vrijednosti iz Z rezultata u Excelu
Prije svega, razmotrimo skup opažanja. Ovo je skup podataka s tim zapažanjima.
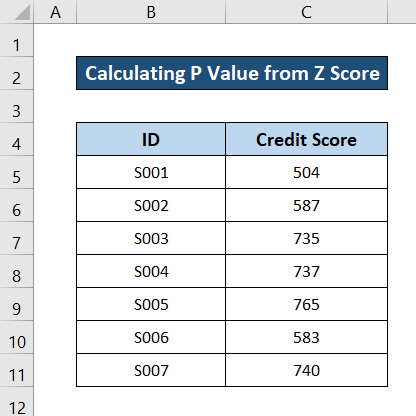
To je popis kreditnih rezultata sedam različitih ljudi. Prvo ćemo izračunati Z rezultat uzorka određivanjem srednje vrijednosti i standardne varijacije svih brojeva. A onda ćemo pronaći P vrijednost svakog promatranja. Slijedite ove upute korak po korak za cijeli proces.
Korak 1: Izračunajte srednju vrijednost skupa podataka
Prvo, moramo pronaći srednju vrijednost skupa podataka. Ovo će biti od pomoći u određivanju standardne devijacije i Z rezultata. Lako možemo odrediti srednju vrijednost opažanja uz pomoć funkcije AVERAGE . Ova funkcija uzima niz argumenata ili raspon vrijednosti i vraća njihovu srednju vrijednost.
Da biste odredili srednju vrijednost našeg skupa podataka, slijedite ove korake.
- Prvo odaberite ćeliju C13 .
- Zatim umetnite sljedeću formulu u ćeliju.
=AVERAGE(C5:C11)
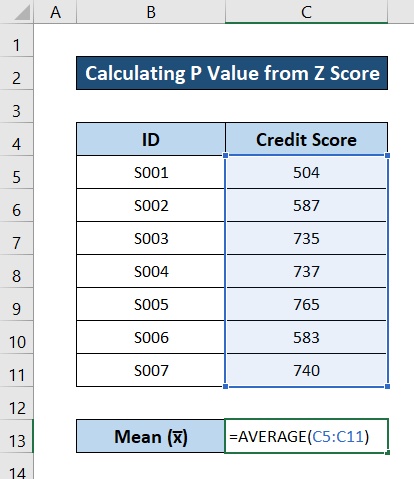
- Nakon toga pritisnite Enter na tipkovnici. Tako ćete imati srednju vrijednost svih podataka.
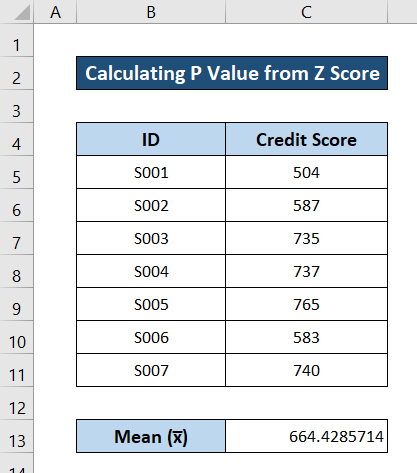
Pročitajte više: Kako izračunati kritični Z rezultat u Excelu (3 prikladna primjera)
Korak 2: Procijenite standardnu devijaciju
Za izračun standardne devijacije uzorka ćemokoristite funkciju STDEV.P . Ova funkcija vraća standardnu devijaciju iz niza brojeva ili raspona vrijednosti koje uzima kao argumente.
- Da biste odredili standardnu devijaciju, odaberite ćeliju C14.
- Zatim zapišite sljedeću formulu u ćeliju.
=STDEV.P(C5:C11)
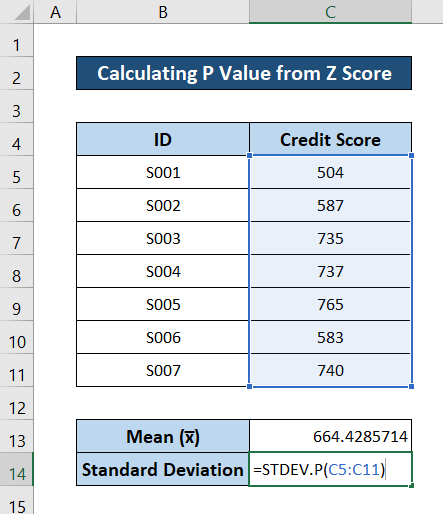
- Nakon toga pritisnite Enter na tipkovnici. Posljedično, imat ćete standardnu devijaciju skupa podataka.
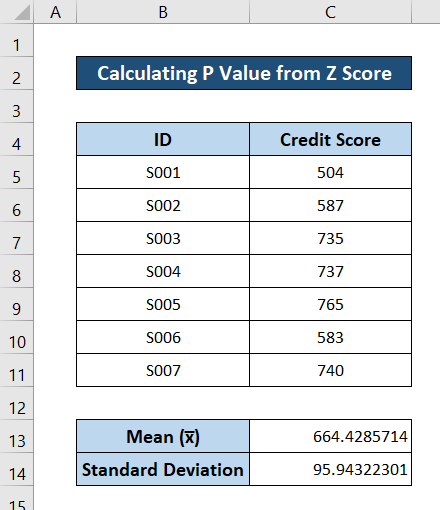
Korak 3: Procijenite Z rezultat
Za izračunavanje Z rezultata vrijednosti , prvo nam je potrebna razlika vrijednosti od srednje vrijednosti, a zatim je podijelimo sa standardnom devijacijom prema formuli. Slijedite ove korake za detaljan vodič.
- Prvo umetnite stupac za rezultat Z.
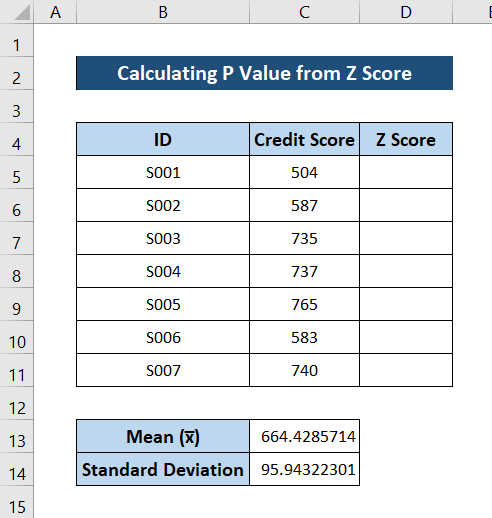
- Zatim odaberite ćelija D5 .
- Sada zapišite sljedeću formulu u ćeliju.
=(C5-$C$13)/$C$14
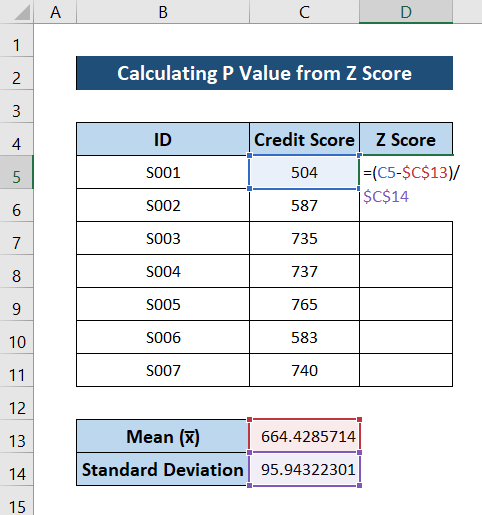
- Nakon toga pritisnite Enter na tipkovnici. Tako ćete imati Z rezultat za prvu vrijednost u skupu podataka.
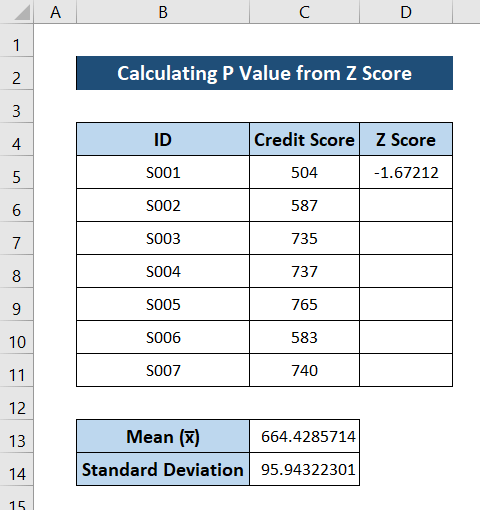
- Zatim ponovno odaberite ćeliju i kliknite i povucite ikonu ručke za popunjavanje da biste ispunili ostatak ćelija u stupcu formulom.
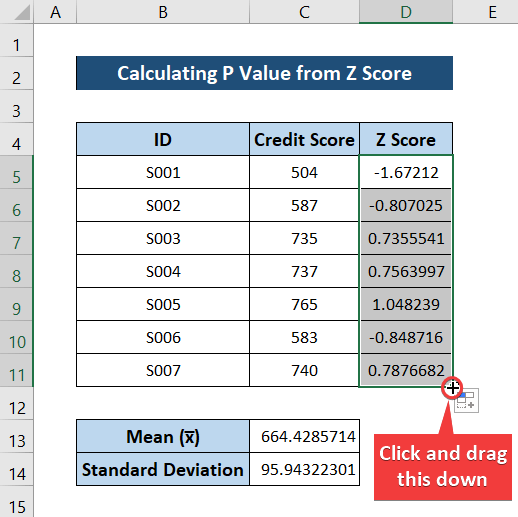
Na ovaj način ćete imati Z rezultate za sve unose skupa podataka.
Korak 4: Izračunajte P vrijednost iz Z rezultata
Konačno, da bismo izračunali P vrijednost iz Z rezultata koji smo upravo odredili, moramokoristit će funkciju NORMSDIST . Slijedite ove korake kako biste pronašli P vrijednost svakog od unosa.
- Prvo umetnite stupac za P vrijednosti.
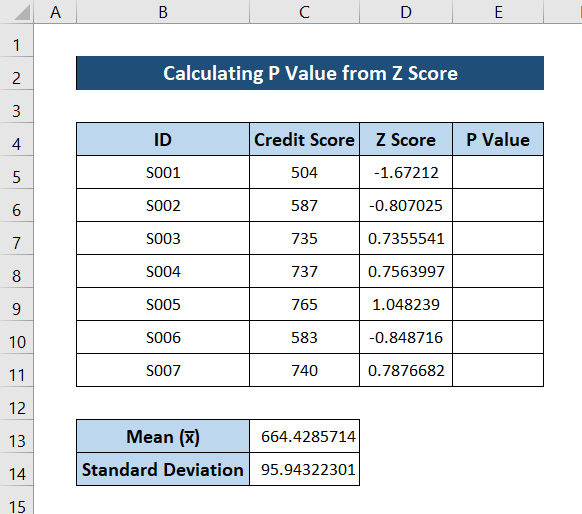
- Zatim odaberite ćeliju E5 .
- Sada zapišite sljedeću formulu u ćeliju.
=NORMSDIST(D5)
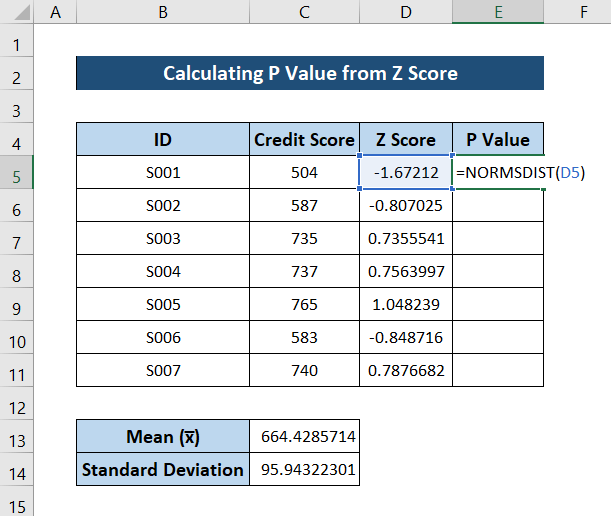
- Nakon toga pritisnite Enter na tipkovnici. Imat ćete vrijednost P za prvi unos.
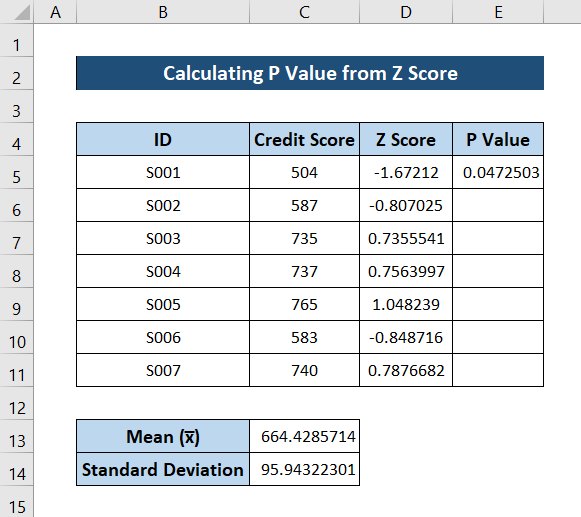
- Zatim ponovno odaberite ćeliju. Na kraju kliknite i povucite ikonu ručke za popunjavanje do kraja stupca kako biste ispunili ostatak ćelija formulom.
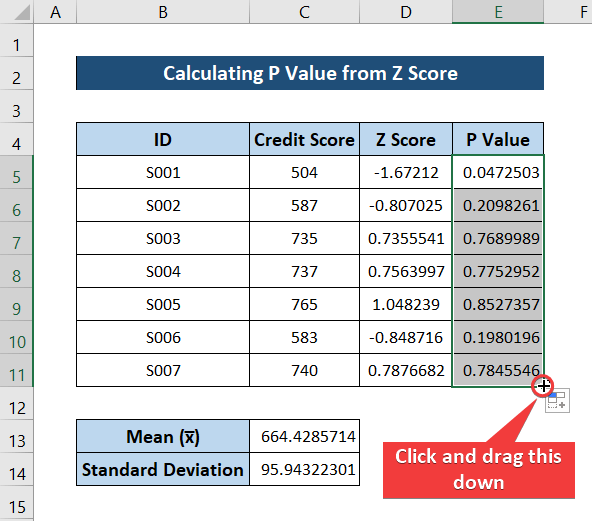
Kao rezultat toga, vi ćete imaju P vrijednosti za sve unose.
Zaključak
Time zaključujemo našu raspravu o tome kako izračunati Z vrijednost, a zatim P vrijednost iz Z rezultata u Excelu. Nadamo se da ćete moći odrediti i Z rezultate i P vrijednosti za svoju seriju podataka. Nadam se da vam je ovaj vodič bio koristan i informativan. Ako imate pitanja ili prijedloga, javite nam ispod.
Za više ovakvih vodiča posjetite Exceldemy.com .
kroz funkciju u Excelu, formula za izraz je: 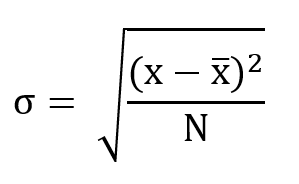
Gdje je N ukupni broj opažanja.
Što je P vrijednost?
P vrijednost je broj koji pokazuje vjerojatnost određene vrijednosti u skupu vrijednosti, pod pretpostavkom da je nulta hipoteza točna. Vrijednost P od 0,01 broja označava ako postoji ukupno 100 opažanja kao unosa, vjerojatnost pronalaska dotične vrijednosti je 1. Slično tome, određena vrijednost s P vrijednošću od 0,8 u istom opažanju označava vjerojatnost pronalaska vrijednost 80%.
Matematička formula za izračunavanje P vrijednosti iz Z scroe ovisi o vrsti testa iz kojeg je Z rezultat. Za jednostrani test slijeva, vrijednost P određena je sljedećom formulom.
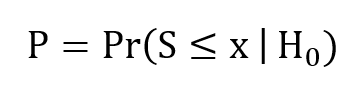
Ako je jednostrani test s desne strane, formula je:

Dok je P vrijednost za dvosmjerni test sljedeća.

Ovdje je
P vrijednost P određenog opažanja.
S označava statistiku testa,
x je vrijednost opažanja,
Pr(uvjet

