Inhoudsopgave
Z-score en P-waarde zijn twee van de belangrijkste concepten in statistische kansberekeningen Deze termen zijn zeer nuttig bij het bepalen van verdelingen van gegevens en uitschieters in een dataset. Natuurlijk kun je ze handmatig bepalen uit een dataset. Maar voor een grotere dataset zijn er veel tools die je sneller kunnen helpen met de berekeningen. Excel is er daar één van. In deze tutorial gaan we zien hoe we Z-score kunnen berekenen uit een dataset en vervolgens de P-waarde kunnen berekenen.van de Z-score in Excel.
Download Praktijk Werkboek
Download de voor dit voorbeeld gebruikte werkmap via onderstaande link. Deze bevat de dataset en het resultaat in verschillende bladen. Probeer het zelf terwijl u het stap voor stap proces doorloopt.
P-waarde van Z-score.xlsx
Wat is Z-score?
De Z-score is het aantal standaarddeviaties van het populatiegemiddelde voor een bepaald gegevenspunt. Eenvoudig gezegd geeft het aan hoe ver een bepaalde waarde van het gemiddelde van de verzameling verwijderd is ten opzichte van de standaarddeviatie. (De standaarddeviatie is de RMS-waarde van alle verschillen tussen de punten en het gemiddelde.) De wiskundige formule voor de Z-score is
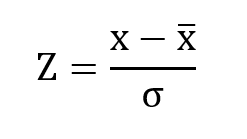
Waar,
Z = Z-score
x = waargenomen waarde
x̅ = gemiddelde waarde
σ = standaardafwijking
Hoewel we de standaardafwijking gaan bepalen via de functie in Excel, is de formule voor de term:
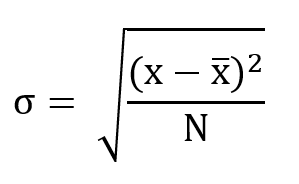
Waar N is het totale aantal waarnemingen.
Wat is de P-waarde?
De P-waarde is het getal dat de waarschijnlijkheid aangeeft van een bepaalde waarde in een reeks waarden, in de veronderstelling dat de nulhypothese juist is. Een P-waarde van 0,01 van een getal geeft aan dat als er in totaal 100 waarnemingen als invoer zijn, de waarschijnlijkheid om de waarde in kwestie te vinden 1 is. Evenzo geeft een bepaalde waarde met de P-waarde van 0,8 in dezelfde waarneming aan dat de waarschijnlijkheid om dewaarde 80%.
De wiskundige formule om de P-waarde te berekenen uit Z-scroe hangt af van het type test waarvan de Z-score afkomstig is. Voor een eenzijdige test van links wordt de P-waarde bepaald met de volgende formule.
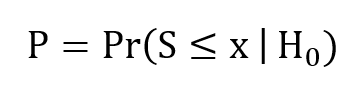
Als de eenzijdige test van rechts komt, is de formule:

Terwijl de P-waarde voor een tweezijdige test als volgt is.

Hier,
P is de P-waarde van de specifieke waarneming.
S geeft de teststatistieken aan,
x is de waarde van de waarneming,
Pr(voorwaarde 0 ) is de waarschijnlijkheid van de gebeurtenisvoorwaarde, uitgaande van H 0 is waar.
min{x,y} is het kleinste getal tussen x en y.
Gelukkig helpt Excel ons om al die vergelijkingen te negeren met behulp van één enkele functie bij het berekenen van de P-waarde uit een Z-score.
Stap-voor-stap procedure om P-waarde te berekenen uit Z-score in Excel
Laten we eerst eens kijken naar een verzameling waarnemingen. Dit is een dataset met die waarnemingen.
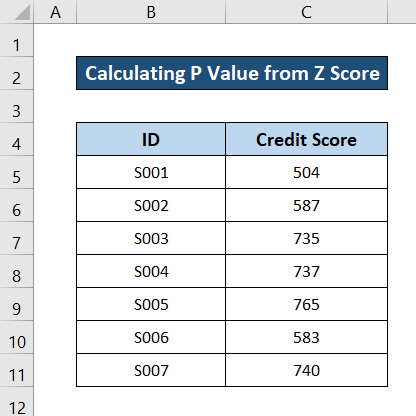
Het is een lijst met kredietscores van zeven verschillende mensen. We gaan eerst de Z-score van de steekproef berekenen door het gemiddelde en de standaardvariatie van alle getallen te bepalen. En dan gaan we de P-waarde vinden van elk van de waarnemingen. Volg deze stap-voor-stap gidsen voor het hele proces.
Stap 1: Bereken de gemiddelde waarde van de dataset
Allereerst moeten we het gemiddelde van de dataset vinden. Dit is nuttig om zowel de standaarddeviatie als de Z-score te bepalen. We kunnen het gemiddelde van de waarnemingen gemakkelijk bepalen met behulp van de functie AVERAGE Deze functie neemt een reeks argumenten of een reeks waarden op en geeft het gemiddelde ervan.
Volg deze stappen om het gemiddelde van onze dataset te bepalen.
- Selecteer eerst de cel C13 .
- Voeg dan de volgende formule in de cel in.
=GEMIDDELDE(C5:C11)
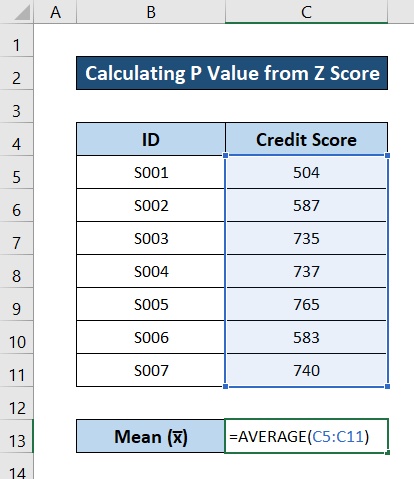
- Druk daarna op Ga naar op je toetsenbord. Zo krijg je het gemiddelde van alle gegevens.
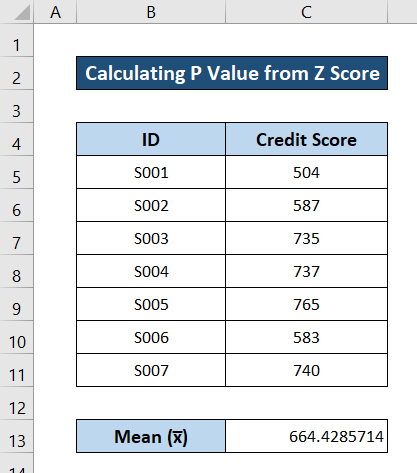
Lees meer: Hoe kritische Z-score berekenen in Excel (3 geschikte voorbeelden)
Stap 2: Standaardafwijking schatten
Om de standaardafwijking van de steekproef te berekenen gebruiken we de functie STDEV.P Deze functie geeft de standaardafwijking van een reeks getallen of een reeks waarden die als argumenten worden gebruikt.
- Om de standaardafwijking te bepalen, selecteert u cel C14.
- Schrijf dan de volgende formule op in de cel.
=STDEV.P(C5:C11)
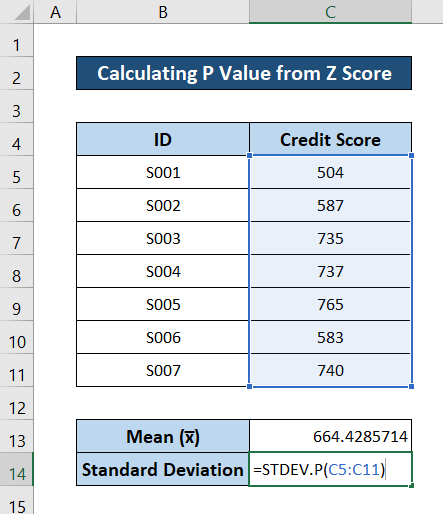
- Druk daarna op Ga naar Op die manier krijgt u de standaardafwijking van de dataset.
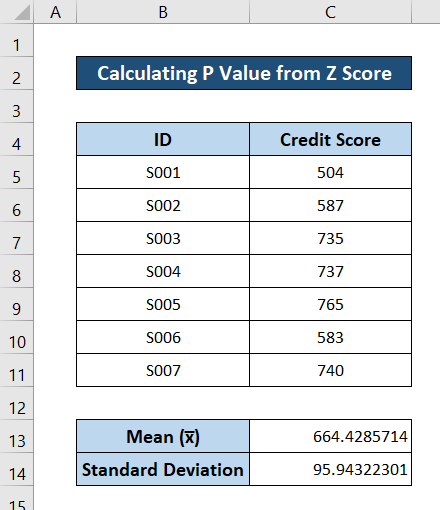
Stap 3: Evalueer Z-score
Om de Z-score van de waarden te berekenen, hebben we eerst het verschil van de waarde met het gemiddelde nodig en dan delen door de standaardafwijking volgens de formule. Volg deze stappen voor een gedetailleerde handleiding.
- Voeg eerst een kolom in voor de Z-score.
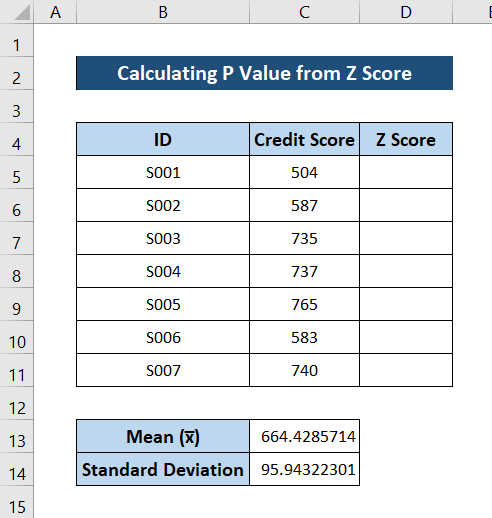
- Selecteer dan cel D5 .
- Schrijf nu de volgende formule op in de cel.
=(C5-$C$13)/$C$14
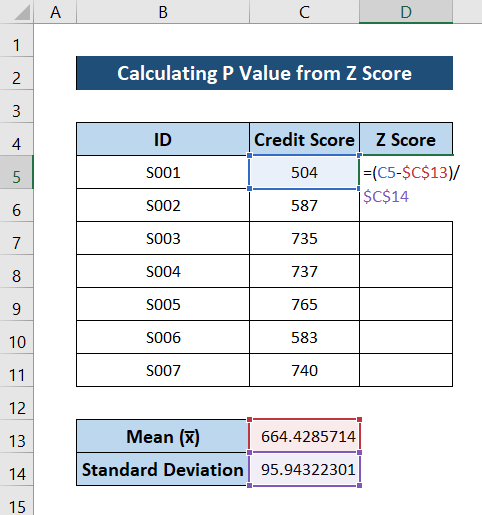
- Druk daarna op Ga naar op je toetsenbord. Zo krijg je de Z-score voor de eerste waarde in de dataset.
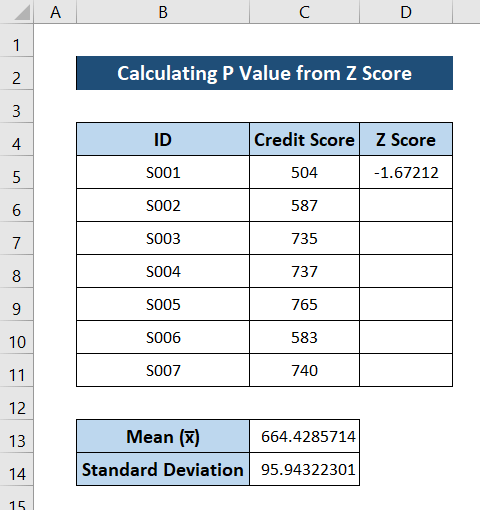
- Selecteer vervolgens opnieuw de cel en klik en versleep het pictogram vulgreep om de rest van de cellen in de kolom te vullen met de formule.
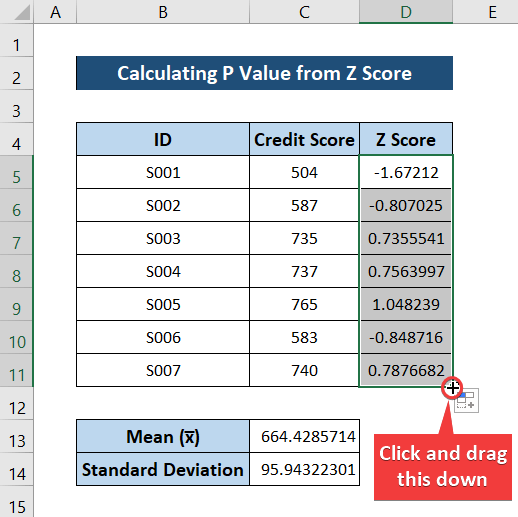
Zo krijgt u Z-scores voor alle items van de dataset.
Stap 4: Bereken P-waarde uit Z-score
Om tenslotte de P-waarde te berekenen uit de Z-score die we zojuist hebben bepaald, gebruiken we de functie NORMSDIST Volg deze stappen om de P-waarde van elke invoer te vinden.
- Voeg eerst een kolom in voor de P-waarden.
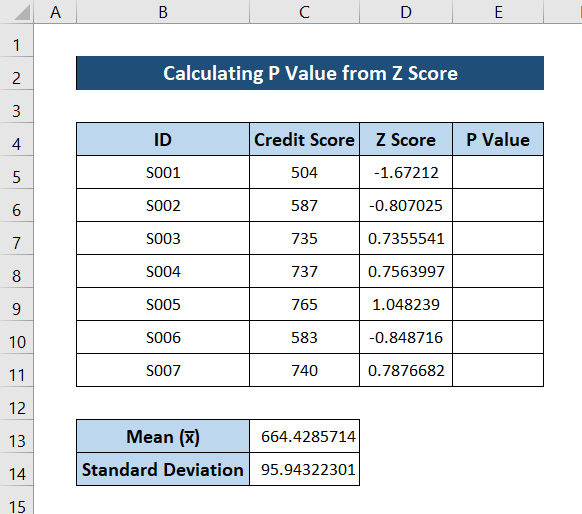
- Selecteer dan cel E5 .
- Schrijf nu de volgende formule op in de cel.
=NORMSDIST(D5)
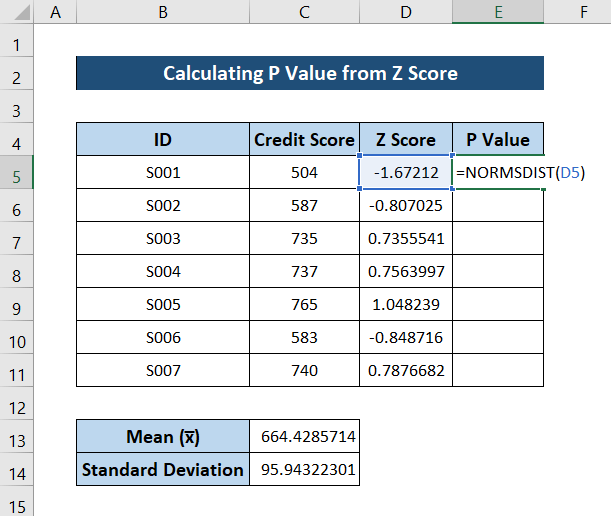
- Druk daarna op Ga naar op uw toetsenbord. U krijgt de P-waarde voor de eerste invoer.
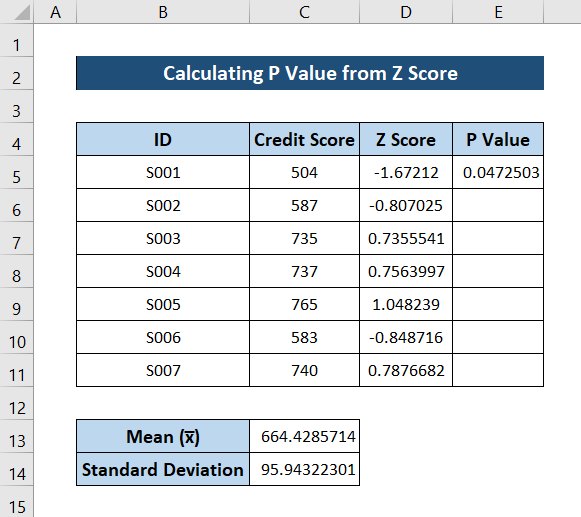
- Vervolgens selecteert u de cel opnieuw. Klik en sleep ten slotte het pictogram van de vulgreep naar het einde van de kolom om de rest van de cellen met de formule te vullen.
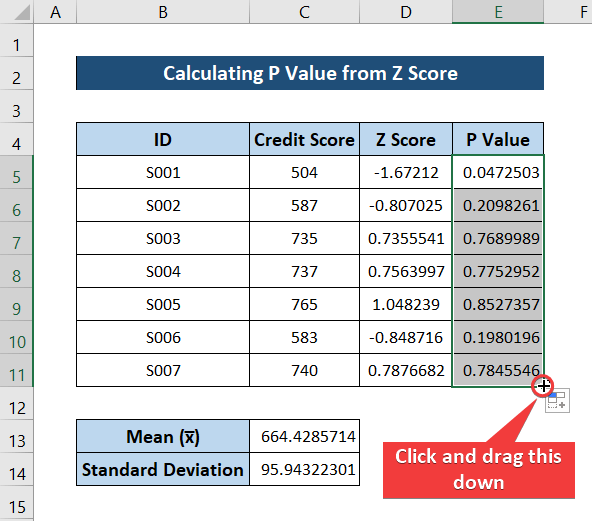
Als gevolg daarvan krijgt u de P-waarden voor alle vermeldingen.
Conclusie
Tot zover onze discussie over het berekenen van de Z-waarde en vervolgens de P-waarde uit de Z-score in Excel. Hopelijk kunt u zowel de Z-scores als de P-waarden voor uw gegevensreeksen bepalen. Ik hoop dat u deze gids nuttig en informatief vond. Als u vragen of suggesties hebt, laat het ons dan hieronder weten.
Voor meer gidsen als deze, bezoek Exceldemy.com .

