Inhoudsopgave
Soms voeren we wiskundige bewerkingen uit in Excel Ze kunnen omvatten Statistieken soms. Wanneer je te maken hebt met Statistieken de Frequentieverdeling komt langs. Meestal, Frequentie betekent het aantal voorvallen in een bepaald bereik of interval. En de Frequentieverdeling toont de frequentietellingen. Het vinden van het gemiddelde, de mediaan, de modus, de standaardafwijking, enz. uit een frequentieverdelingstabel is essentieel. We kunnen de Gemiddelde op verschillende manieren. De berekeningsprocedure hangt ook af van uw dataset. In dit artikel tonen we u de eenvoudige en doeltreffende manieren om Zoek de Gemiddelde van Frequentieverdeling in Excel .
Download Praktijk Werkboek
Download het volgende werkboek om zelf te oefenen.
Zoek gemiddelde van frequentieverdeling.xlsx4 eenvoudige manieren om de gemiddelde frequentieverdeling in Excel te vinden
De indeling van een dataset is een factor in hoe we de Gemiddelde Eerst laten we een dataset zien met alleen de getallen die door enkele leerlingen zijn behaald. Ter illustratie gebruiken we de volgende afbeelding als voorbeeld. In de volgende dataset hebben we bijvoorbeeld enkele Studenten en hun Scores Hier bepalen we de Gemiddelde van de Scores in Excel .
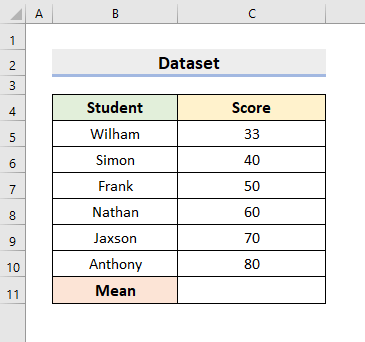
1. Vind de gemiddelde frequentieverdeling handmatig met een eenvoudige formule
In onze eerste methode maken we een eenvoudige formule voor het vinden van de Gemiddelde van Frequentieverdeling We weten dat het rekenkundig gemiddelde de... Gemiddeld En we kunnen het gemiddelde berekenen door de som van de getallen te delen door het totale aantal. Rekening houdend met dit feit vormen we de formule. Doorloop daarom de onderstaande procedures om er meer over te weten te komen.
1.1 Rekenkundig gemiddelde
Om de Rekenkundig gemiddelde We tellen de getallen gewoon handmatig op en delen ze vervolgens door de totale getallen. Deze methode is alleen eenvoudig als de dataset klein is. Het toepassen van dit proces op een groot werkblad zal vermoeiend en tijdrovend zijn. Dit zal ook resulteren in fouten. Toch zullen we u laten zien hoe u deze eenvoudige formule kunt maken. Volg dus de onderstaande stappen om de taak uit te voeren.
STAPPEN:
- Selecteer eerst de cel C11 .
- Typ dan de volgende formule:
=(C5+C6+C7+C8+C9+C10)/6 - Druk daarna op Ga naar om het resultaat terug te geven.
- Zo zie je de Gemiddelde ( 55.5 ) van de Scores .
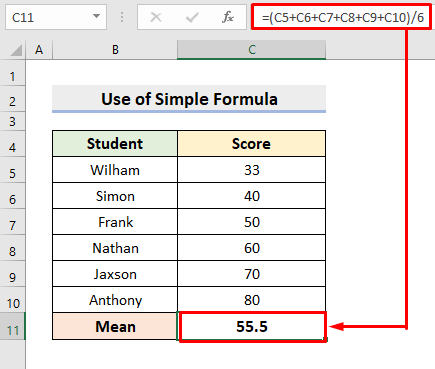
1.2 Gebruik van de frequentie
In de volgende dataset hebben we echter de Scores en de Frequentie In dat geval moeten we de formule aanpassen. Maar het blijft een eenvoudig proces. We hoeven alleen maar de Scores door hun respectieve Frequenties Daarna tellen we de productuitkomsten op en delen deze door de totale frequentie. We kunnen ook gebruik maken van de SUMPRODUCT-functie om de Scores door de Frequenties Deze functie vermenigvuldigt de arrays die we in de argumentensectie hebben ingevoerd en bepaalt vervolgens de som. Leer dus de volgende stappen om de Gemiddelde van Frequentieverdeling in Excel .

STAPPEN:
- Ten eerste, in de cel C11 voeg de formule in:
=((B5*C5)+(B6*C6)+(B7*C7)+(B8*C8)+(B9*C9)+(B10*C10))/SUM(C5:C10) - Vervolgens stuurt u de uitvoer terug door op Ga naar .
- Als gevolg daarvan zal het de Gemiddelde .

- Om de SUMPRODUCT functie, selecteer cel D11 .
- Type de formule:
=SUMPRODUCT(B5:B10,C5:C10)/SOM(C5:C10) - Druk vervolgens op Ga naar .
- Uiteindelijk krijg je hetzelfde resultaat ( 58.2 ).
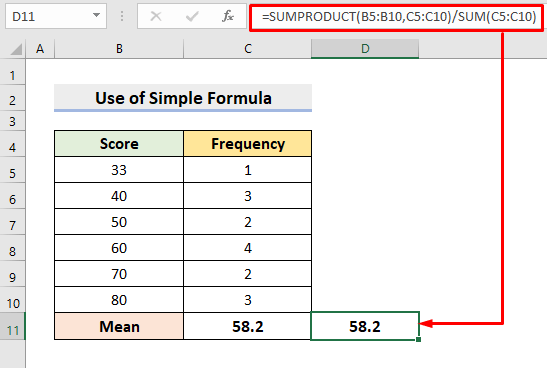
Lees meer: Een gegroepeerde frequentieverdeling maken in Excel (3 eenvoudige manieren)
2. Gebruik de opdracht Gemiddelde in het tabblad Home voor het berekenen van het gemiddelde.
Bovendien zijn er talrijke functies in Excel die zeer nuttig zijn. In deze methode maken we gebruik van een van die functies. De Gemiddelde eigenschap in Excel berekent het gemiddelde moeiteloos. Volg daarom het proces om de bewerking uit te voeren.
STAPPEN:
- Klik eerst op de cel C11 .
- Ga dan naar de Bewerken van sectie onder de Tabblad Home.
- Klik op het uitklappictogram naast de AutoSum .
- Kies daar Gemiddeld .

- Als resultaat zal het de Gemiddelde van de Scores in de cel C11 .
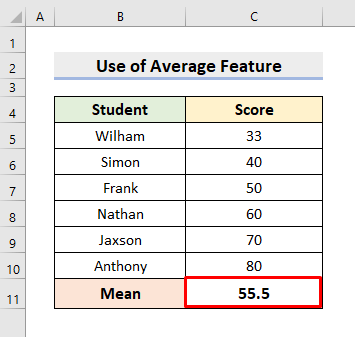
3. Functie gemiddelde invoegen om gemiddelde in Excel te krijgen
Bovendien kunnen we de functie AVERAGE om de Gemiddelde Deze functie berekent het gemiddelde van een reeks getallen. Leer dus het volgende proces om de taak uit te voeren.
STAPPEN:
- Selecteer in het begin de cel C11 .
- Typ daarna de formule:
=GEMIDDELDE(C5:C10) - Druk op Ga naar .
- Tenslotte zal het de precieze Gemiddelde waarde.

Lees meer: Een relatief frequentiehistogram maken in Excel (3 voorbeelden)
4. Vind het gemiddelde van de frequentieverdeling met frequentie & middelpunt
In deze laatste methode gebruiken we een andere dataset. In de volgende dataset zijn er geen specifieke getallen om het gemiddelde te vinden. In plaats daarvan hebben we Klasse Intervallen En het aantal voorvallen ( Frequentie ) in dat interval. In dat geval moeten we ook de Midpunt van het interval. Volg nu de onderstaande stappen om Zoek de Gemiddelde van de Frequentieverdeling voor dit soort gegevens.
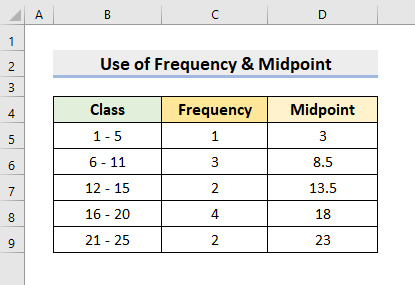
STAPPEN:
- Ten eerste, in cel E5 voer de formule in:
=C5*D5 - Druk vervolgens op Ga naar .
- Gebruik de AutoFill tool om de rest van de berekeningen af te maken. Zo krijgen we de producten van Frequentie & Midpunt .

- Nu, pas de AutoSum-functie in cellen C11 en E11 .
- Bijgevolg zal het de som van de frequenties en de som van de frequentie & midpoint vermenigvuldiging in de respectieve cellen teruggeven.

- Selecteer vervolgens cel G5 en typ de formule in:
=E11/C11 - Stuur vervolgens de uitvoer terug door op Ga naar .
- Tenslotte krijgt u de gewenste Gemiddelde .
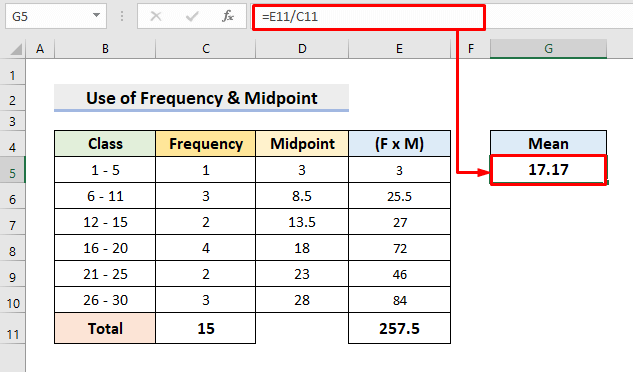
Lees meer: Hoe de standaardafwijking van een frequentieverdeling berekenen in Excel
Conclusie
Voortaan kunt u Zoek de Gemiddelde van Frequentieverdeling in Excel volgens de hierboven beschreven methoden. Blijf ze gebruiken en laat het ons weten als je meer manieren hebt om de taak uit te voeren. Volg de ExcelWIKI Vergeet niet om opmerkingen, suggesties of vragen te plaatsen in het commentaarveld hieronder.

