Isi kandungan
Kadangkala, kami melakukan operasi matematik dalam Excel . Mereka boleh memasukkan Statistik pada masa-masa tertentu. Setiap kali berurusan dengan Statistik , Taburan Frekuensi didatangkan bersama. Biasanya, Kekerapan bermaksud bilangan kejadian dalam julat atau selang tertentu. Dan Taburan Frekuensi memaparkan kiraan kekerapan. Mencari min, median, mod, sisihan piawai, dll. daripada jadual taburan kekerapan adalah penting. Kita boleh mengira Min dalam pelbagai cara. Prosedur pengkomputeran juga bergantung pada set data anda. Dalam artikel ini, kami akan menunjukkan kepada anda cara mudah dan berkesan untuk Mencari Min bagi Taburan Frekuensi dalam Excel .
Muat Turun Amalan Buku Kerja
Muat turun buku kerja berikut untuk berlatih sendiri.
Cari Min Taburan Kekerapan.xlsx
4 Cara Mudah untuk Cari Min Taburan Kekerapan dalam Excel
Susunan set data ialah faktor bagaimana kita akan menentukan Min . Pertama, kami akan menunjukkan set data yang hanya mempunyai nombor yang diperoleh oleh sesetengah pelajar. Untuk menggambarkan, kami akan menggunakan gambar berikut sebagai contoh. Sebagai contoh, dalam set data berikut, kami mempunyai beberapa Pelajar dan Skor mereka. Di sini, kami akan menentukan Min pada Skor dalam Excel .
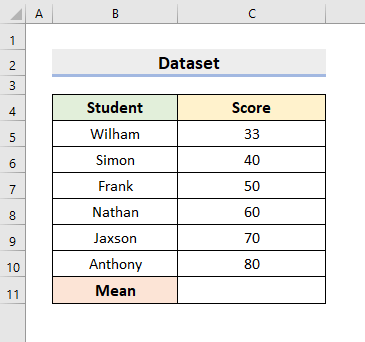
1. Cari Purata Taburan Kekerapan Secara Manual dengan Formula Mudah
Dalamkaedah pertama kami, kami akan mencipta formula mudah untuk mencari Min bagi Taburan Frekuensi . Kita tahu min aritmetik ialah Purata beberapa nombor tertentu. Dan kita boleh mengira purata dengan membahagikan jumlah nombor dengan jumlah nombor. Mengambil kira fakta ini, kami akan membentuk formula. Oleh itu, ikuti prosedur di bawah untuk mengetahui tentangnya.
1.1 Min Aritmetik
Untuk mencari Min Aritmetik , kami hanya akan menambah nombor secara manual. Kemudian, bahagikannya dengan jumlah nombor. Kini, kaedah ini mudah hanya apabila set data kecil. Mengaplikasikan proses ini pada lembaran kerja yang besar akan memenatkan dan memakan masa. Ini juga akan mengakibatkan ralat. Namun begitu, kami akan menunjukkan kepada anda cara membuat formula mudah ini. Jadi, ikuti langkah di bawah untuk melaksanakan tugas.
LANGKAH:
- Mula-mula, pilih sel C11 .
- Kemudian, taip formula berikut:
=(C5+C6+C7+C8+C9+C10)/6
- Selepas itu, tekan Enter untuk mengembalikan keputusan.
- Oleh itu, anda akan melihat Min ( 55.5 ) daripada Skor .
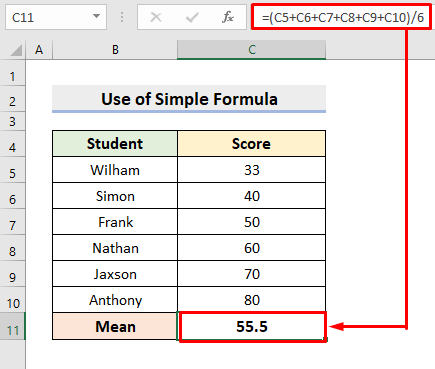
1.2 Penggunaan Kekerapan
Walau bagaimanapun, dalam set data berikut, kami mempunyai Skor dan Frekuensi . Dalam kes sedemikian, kita perlu mengubah suai formula. Tetapi, ia masih proses yang mudah. Kita hanya perlu mendarab Skor dengan Frekuensi masing-masing. Selepas itu, tambah produkoutput dan bahagikannya dengan jumlah kekerapan. Kita juga boleh menggunakan fungsi SUMPRODUCT untuk mendarab Skor dengan Frekuensi . Ia akan mengurangkan sedikit beban. Fungsi ini akan mendarabkan tatasusunan yang kami masukkan dalam bahagian hujah. Selepas itu, ia akan menentukan jumlahnya. Oleh itu, pelajari langkah berikut untuk mengira Min bagi Taburan Frekuensi dalam Excel .

LANGKAH:
- Pertama sekali, dalam sel C11 , masukkan formula:
=((B5*C5)+(B6*C6)+(B7*C7)+(B8*C8)+(B9*C9)+(B10*C10))/SUM(C5:C10)
- Seterusnya, kembalikan output dengan menekan Enter .
- Akibatnya, ia akan memberikan Min .

- Untuk menggunakan fungsi SUMPRODUCT , pilih sel D11 .
- Taip formula:
=SUMPRODUCT(B5:B10,C5:C10)/SUM(C5:C10)
- Kemudian, tekan Enter .
- Akhirnya, anda akan mendapat hasil yang sama ( 58.2 ).
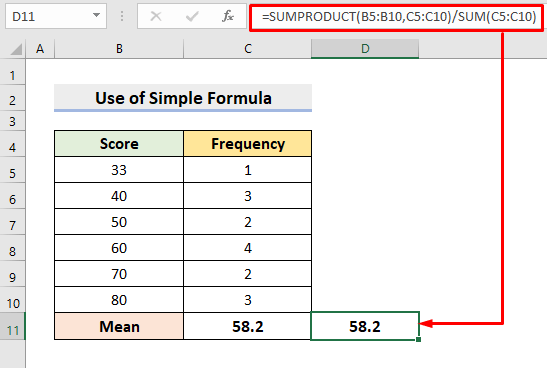
Baca Lagi: Cara Mencipta Taburan Frekuensi Berkumpulan dalam Excel (3 Cara Mudah)
2. Gunakan Arahan Purata dari Tab Laman Utama untuk Mengira Min
Selain itu, terdapat banyak ciri dalam Excel yang sangat berguna. Dalam kaedah ini, kami akan menggunakan salah satu ciri tersebut. Ciri Purata dalam Excel mengira purata dengan mudah. Oleh itu, ikuti proses untuk menjalankan operasi.
LANGKAH:
- Pertama sekali, klik sel C11 .
- Kemudian, pergi ke Mengedit bahagian di bawah tab Laman Utama.
- Klik ikon lungsur di sebelah AutoSum .
- Di sana, pilih Purata .

- Akibatnya, ia akan mengembalikan Min pada Skor dalam sel C11 .
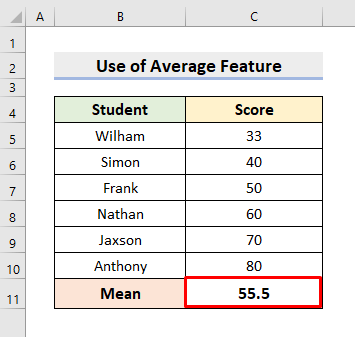
3. Sisipkan Fungsi AVERAGE untuk Mendapatkan Min dalam Excel
Selain itu, kita boleh menggunakan fungsi AVERAGE untuk mengetahui Min . Fungsi ini mengira purata set nombor. Jadi, pelajari proses berikut untuk melaksanakan tugas.
LANGKAH:
- Pada mulanya, pilih sel C11 .
- Selepas itu, taip formula:
=AVERAGE(C5:C10)
- Tekan Enter .
- Akhir sekali, ia akan mengembalikan nilai Min yang tepat.

Baca Lagi: Cara Membuat Histogram Frekuensi Relatif dalam Excel (3 Contoh)
4. Cari Purata Taburan Kekerapan dengan Kekerapan & Titik tengah
Dalam kaedah terakhir ini, kami akan menggunakan set data yang berbeza. Dalam set data berikut, tiada nombor khusus untuk mencari purata. Sebaliknya, kami mempunyai Selang Kelas . Dan bilangan kejadian ( Kekerapan ) dalam selang itu. Dalam kes sedemikian, kita juga perlu mempunyai Titik Tengah selang. Sekarang, ikuti langkah di bawah untuk Cari Min pada Taburan Frekuensi untuk set data jenis ini.
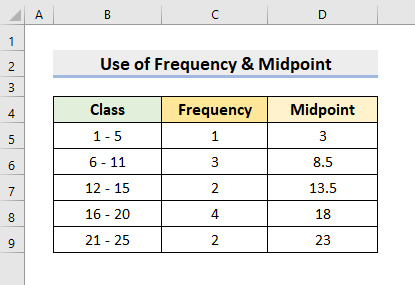
LANGKAH:
- Pertama, dalamsel E5 , masukkan formula:
=C5*D5
- Kemudian, tekan Masukkan .
- Gunakan alat AutoIsi untuk melengkapkan pengiraan yang lain. Dengan cara ini, kami akan mendapat produk Kekerapan & Titik Tengah .

- Sekarang, gunakan ciri AutoSum dalam sel C11 dan E11 .
- Oleh itu, ia akan mengembalikan jumlah frekuensi dan jumlah frekuensi & pendaraban titik tengah dalam sel masing-masing.

- Seterusnya, pilih sel G5 dan taip formula:
=E11/C11
- Selepas itu, kembalikan output dengan menekan Enter .
- Akhir sekali, anda' akan mendapat Min yang dikehendaki.
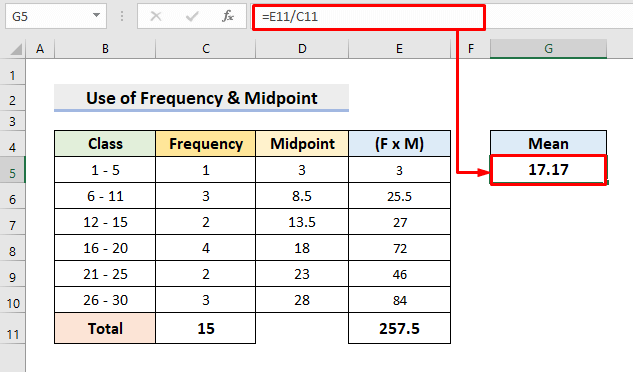
Baca Lagi: Cara Mengira Sisihan Piawai Kekerapan Pengagihan dalam Excel
Kesimpulan
Selepas ini, anda akan dapat Mencari Min bagi Taburan Frekuensi dalam Excel mengikut kaedah yang diterangkan di atas. Teruskan menggunakannya dan beritahu kami jika anda mempunyai lebih banyak cara untuk melakukan tugas itu. Ikuti tapak web ExcelWIKI untuk lebih banyak artikel seperti ini. Jangan lupa untuk meninggalkan ulasan, cadangan atau pertanyaan jika anda mempunyai sebarang komen di bahagian komen di bawah.

