Sisukord
Mõnikord sooritame matemaatilisi operatsioone Excel Nende hulka võivad kuuluda Statistika aeg-ajalt. Kui tegemist on Statistika ... Sagedusjaotus tuleb. Tavaliselt, Sagedus tähendab esinemiste arvu konkreetses vahemikus või intervallis. Ja Sagedusjaotus kuvab sageduse loendused. Keskmise, mediaani, moodi, standardhälbe jne leidmine sageduse jaotuse tabelist on oluline. Me saame arvutada Keskmine mitmel viisil. Arvutamismenetlus sõltub ka teie andmestikust. Selles artiklis näitame teile lihtsaid ja tõhusaid viise, kuidas saaksite Leia . Keskmine aadressilt Sagedusjaotus Excelis .
Lae alla praktiline töövihik
Laadige alla järgmine töövihik, et ise harjutada.
Sagedusjaotuse keskmise leidmine.xlsx4 lihtsat viisi sageduse jaotuse keskväärtuse leidmiseks Excelis
Andmekogumi paigutus on üks tegur, kuidas me määratleme Keskmine . Esmalt näitame andmestikku, kus on ainult mõne õpilase poolt saadud numbrid. Illustreerimiseks kasutame näitena järgmist pilti. Näiteks järgmises andmestikus on meil mõned Õpilased ja nende Tulemused Siinkohal määrame kindlaks Keskmine kohta Tulemused aadressil Excel .
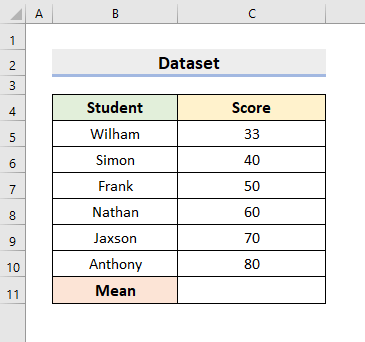
1. Leia sagedusejaotuse keskmine käsitsi lihtsa valemiga
Meie esimeses meetodis loome lihtsa valemi, mille abil leiame Keskmine aadressilt Sagedusjaotus Me teame, et aritmeetiline keskmine on Keskmine mõnest antud arvust. Ja me saame arvutada keskmise, jagades arvude summa koguarvuga. Seda asjaolu arvesse võttes moodustame valemi. Seetõttu käige läbi alljärgnevad protseduurid, et seda teada saada.
1.1 Aritmeetiline keskmine
Et leida Aritmeetiline keskmine , siis lihtsalt liidame numbrid käsitsi kokku. Seejärel jagame selle koguarvuga. Nüüd, see meetod on lihtne ainult siis, kui andmestik on väike. Selle protsessi rakendamine suurele töölehele on väsitav ja aeganõudev. See toob kaasa ka vigu. Sellegipoolest näitame teile, kuidas seda lihtsat valemit luua. Niisiis, järgige alljärgnevaid samme ülesande täitmiseks.
SAMMUD:
- Kõigepealt valige lahter C11 .
- Seejärel sisestage järgmine valem:
=(C5+C6+C7+C8+C9+C10)/6 - Pärast seda vajutage Sisesta tulemuse tagastamiseks.
- Seega näete te Keskmine ( 55.5 ) kohta Tulemused .
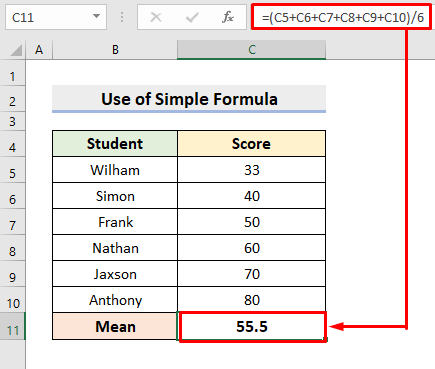
1.2 Sageduse kasutamine
Järgnevas andmestikus on meil aga Tulemused ja Sagedus Sellisel juhul peame me valemit muutma. Kuid see on siiski lihtne protsess. Me peame lihtsalt korrutama Tulemused nende vastavate Sagedused Seejärel liidame toote väljundid ja jagame need kogusagedusega. Võime kasutada ka funktsioon SUMPRODUCT korrutada Tulemused poolt Sagedused . See vähendab mõningast koormust. See funktsioon korrutab massiivid, mida me sisestame argumentide sektsioonis. Seejärel määrab ta summa. Seega, õppige järgmised sammud, et arvutada Keskmine aadressilt Sagedusjaotus aadressil Excel .

SAMMUD:
- Esiteks, rakus C11 , sisestage valem:
=((B5*C5)+(B6*C6)+(B7*C7)+(B8*C8)+(B9*C9)+(B10*C10))/SUM(C5:C10) - Seejärel tagastage väljund, vajutades Sisesta .
- Selle tulemusena annab see Keskmine .

- Et kasutada SUMPRODUCT funktsioon, valige lahter D11 .
- Sisestage valem:
=SUMMATOODE(B5:B10,C5:C10)/SUMMA(C5:C10) - Seejärel vajutage Sisesta .
- Lõpuks saate sama tulemuse ( 58.2 ).
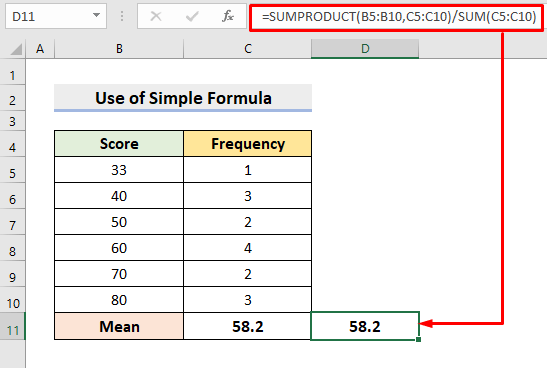
Loe edasi: Kuidas luua rühmitatud sagedusjaotus Excelis (3 lihtsat viisi)
2. Kasutage keskväärtuse arvutamiseks vahekaardil Home käsku Average (Keskmine)
Lisaks on arvukalt funktsioone Excel mis on väga kasulikud. Selles meetodis kasutame ühte sellist funktsiooni. Keskmine funktsioon aadressil Excel arvutab keskmise vaevata. Seepärast järgige protsessi, et teostada operatsioon.
SAMMUD:
- Kõigepealt klõpsake lahtrisse C11 .
- Seejärel minge Redigeerimine jagu all Avakülg.
- Klõpsake rippmenüü ikooni kõrval AutoSum .
- Seal valige Keskmine .

- Selle tulemusena tagastab see Keskmine kohta Tulemused lahtris C11 .
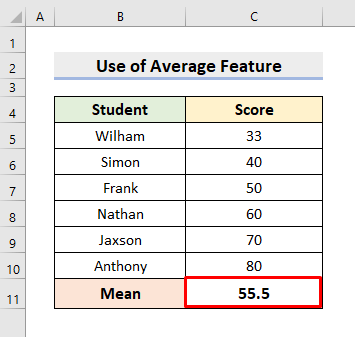
3. Sisestage funktsioon AVERAGE, et saada Excelis keskmine väärtus
Lisaks saame kohaldada funktsioon AVERAGE teada saada Keskmine . See funktsioon arvutab arvude kogumi keskmist. Seega õppige ülesande täitmiseks ära järgmine protsess.
SAMMUD:
- Alguses valige lahter C11 .
- Seejärel sisestage valem:
=KESKMINE(C5:C10) - Press Sisesta .
- Lõpuks tagastab see täpse Keskmine väärtus.

Loe edasi: Kuidas koostada suhtelise sageduse histogrammi Excelis (3 näidet)
4. Leia sagedusjaotuse keskväärtus koos sagedusega & keskpunkt
Viimase meetodi puhul kasutame teistsugust andmestikku. Järgnevas andmestikus ei ole konkreetseid numbreid, et leida keskmine. Selle asemel on meil Klassidevahelised intervallid Ja esinemiste arv ( Sagedus ) selles ajavahemikus. Sellisel juhul peame ka meil olema Keskpunkt intervalli. Järgige nüüd alljärgnevaid samme, et Leia . Keskmine kohta Sagedusjaotus sedalaadi andmekogumi jaoks.
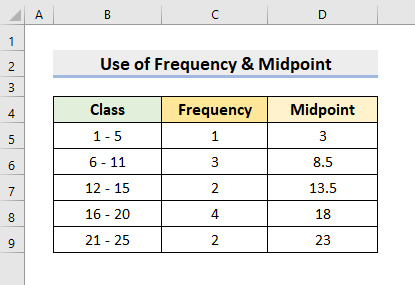
SAMMUD:
- Esiteks, raku E5 , sisestage valem:
=C5*D5 - Seejärel vajutage Sisesta .
- Kasutage AutoFill tööriist et lõpetada ülejäänud arvutused. Sel viisil saame produktid Sagedus & Keskpunkt .

- Nüüd kohaldatakse AutoSum funktsioon rakkudes C11 ja E11 .
- Järelikult tagastab see sageduste summa ja sageduse summa & keskpunktide korrutamine vastavates lahtrites.

- Seejärel valige lahter G5 ja sisestage valem:
=E11/C11 - Seejärel tagastage väljund, vajutades Sisesta .
- Lõpuks saate soovitud Keskmine .
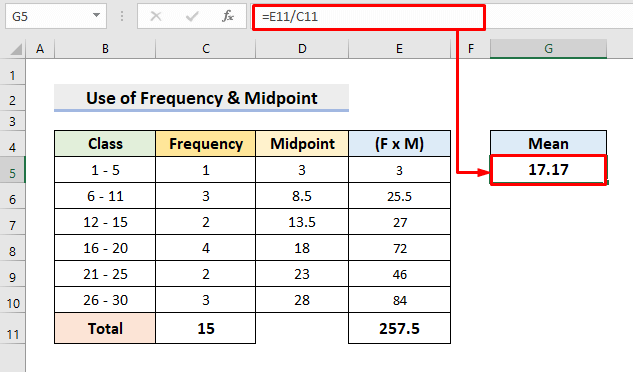
Loe edasi: Kuidas arvutada sageduse jaotuse standardhälvet Excelis
Kokkuvõte
Edaspidi on teil võimalik Leia . Keskmine aadressilt Sagedusjaotus aadressil Excel järgides eespool kirjeldatud meetodeid. Kasutage neid jätkuvalt ja andke meile teada, kui teil on veel viise, kuidas seda ülesannet täita. Jälgi ExcelWIKI veebilehel rohkem artikleid nagu see. Ärge unustage visata kommentaare, ettepanekuid või päringuid, kui teil on mõni kommentaaride sektsioonis allpool.

