Indholdsfortegnelse
Nogle gange udfører vi matematiske operationer i Excel De kan omfatte Statistik til tider. Når man har med Statistik , den Frekvensfordeling kommer forbi. Som regel, Frekvens betyder antallet af forekomster i et bestemt område eller interval. Og Frekvensfordeling viser hyppighedstallene. Det er vigtigt at finde middelværdi, median, modus, standardafvigelse osv. fra en hyppighedsfordelingstabel. Vi kan beregne den Gennemsnitlig på flere måder. Beregningsproceduren afhænger også af dit datasæt. I denne artikel viser vi dig de nemme og effektive måder at Find Gennemsnitlig på Frekvensfordeling i Excel .
Download arbejdsbog til øvelser
Download følgende arbejdsbog for at øve dig selv.
Find middelværdien af frekvensfordelingen.xlsx4 nemme måder at finde middelværdien af frekvensfordelingen i Excel
Arrangementet af et datasæt er en faktor for, hvordan vi bestemmer den Gennemsnitlig Først vil vi vise et datasæt, som kun indeholder de tal, som nogle elever har fået. Til illustration bruger vi følgende billede som eksempel. I følgende datasæt har vi f.eks. nogle Studerende og deres Resultater Her skal vi bestemme den Gennemsnitlig af den Resultater på Excel .
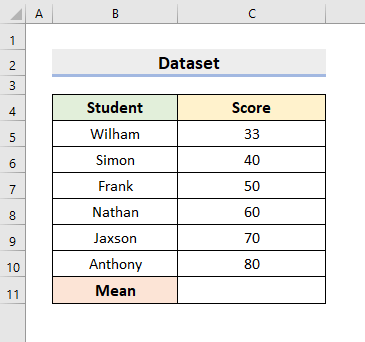
1. Find middelværdien af frekvensfordelingen manuelt med en simpel formel
I vores første metode skaber vi en simpel formel til at finde den Gennemsnitlig på Frekvensfordeling Vi ved, at det aritmetiske gennemsnit er den Gennemsnit af nogle givne tal. Og vi kan beregne gennemsnittet ved at dividere summen af tallene med det samlede antal. Når vi tager dette faktum i betragtning, danner vi formlen. Gennemgå derfor nedenstående procedurer for at få mere at vide om den.
1.1 Aritmetisk gennemsnit
For at finde den Aritmetisk gennemsnit skal vi blot addere tallene manuelt. Derefter divideres det med de samlede tal. Denne metode er kun enkel, når datasættet er lille. Hvis du anvender denne proces på et stort regneark, vil det være trættende og tidskrævende. Det vil også resultere i fejl. Ikke desto mindre vil vi vise dig, hvordan du opretter denne nemme formel. Så følg nedenstående trin for at udføre opgaven.
TRIN:
- Først skal du vælge celle C11 .
- Indtast derefter følgende formel:
=(C5+C6+C7+C8+C9+C10)/6 - Derefter skal du trykke på Indtast for at returnere resultatet.
- Du vil således se den Gennemsnitlig ( 55.5 ) af den Resultater .
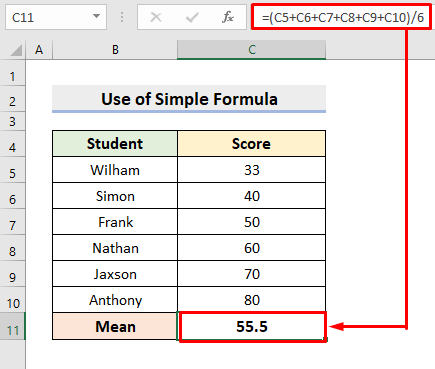
1.2 Anvendelse af hyppighed
I det følgende datasæt har vi imidlertid den Resultater og Frekvens I sådanne tilfælde skal vi ændre formlen. Men det er stadig en nem proces. Vi skal blot gange Resultater af deres respektive Frekvenser Herefter lægges produktoutputtet sammen og divideres med den samlede frekvens. Vi kan også bruge funktionen SUMPRODUCT til at multiplicere den Resultater af Frekvenser Det vil reducere en vis belastning. Denne funktion vil gange de arrays, vi indtaster i argumentafsnittet. Derefter vil den bestemme summen. Lær derfor følgende trin for at beregne summen Gennemsnitlig på Frekvensfordeling på Excel .

TRIN:
- For det første, i cellen C11 , indsæt formlen:
=((B5*C5)+(B6*C6)+(B7*C7)+(B8*C8)+(B9*C9)+(B10*C10))/SUM(C5:C10) - Derefter returnerer du output ved at trykke på Indtast .
- Som følge heraf vil det give den Gennemsnitlig .

- Hvis du vil bruge SUMPRODUKT funktion, vælg celle D11 .
- Indtast formlen:
=SUMPRODUKT(B5:B10,C5:C10)/SUM(C5:C10) - Derefter skal du trykke på Indtast .
- Til sidst får du det samme resultat ( 58.2 ).
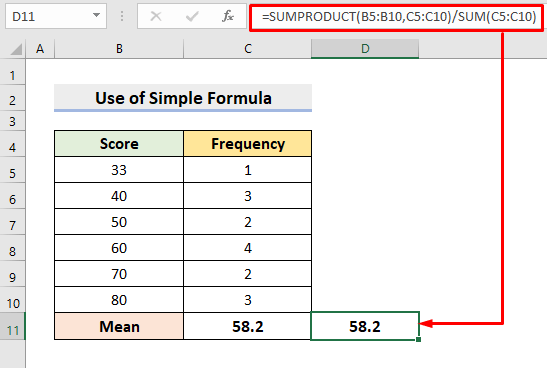
Læs mere: Sådan oprettes en grupperet frekvensfordeling i Excel (3 nemme måder)
2. Brug kommandoen Gennemsnit fra fanen Hjem til beregning af gennemsnit
Derudover er der mange funktioner i Excel som er meget nyttige. I denne metode vil vi gøre brug af en af disse funktioner. Gennemsnitlig funktion på Excel beregner gennemsnittet uden besvær. Følg derfor processen for at udføre operationen.
TRIN:
- Først og fremmest skal du klikke på cellen C11 .
- Derefter skal du gå til Redigering af afsnit under den Fanen Hjem.
- Klik på drop-down ikonet ved siden af AutoSum .
- Der skal du vælge Gennemsnit .

- Som følge heraf returnerer den den Gennemsnitlig af den Resultater i celle C11 .
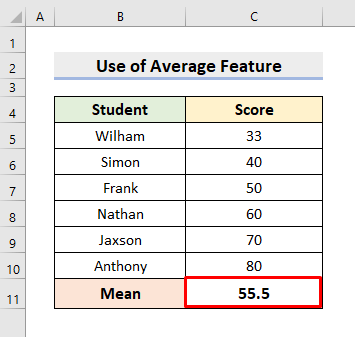
3. Indsæt AVERAGE-funktionen for at få middelværdi i Excel
Desuden kan vi anvende funktionen AVERAGE for at finde ud af den Gennemsnitlig Denne funktion beregner gennemsnittet af et sæt tal. Lær derfor følgende fremgangsmåde for at udføre opgaven.
TRIN:
- I begyndelsen skal du vælge celle C11 .
- Skriv derefter formlen:
=GENNEMSNIT(C5:C10) - Tryk på Indtast .
- Endelig returnerer den den præcise Middelværdi.

Læs mere: Hvordan man laver et relativt frekvenshistogram i Excel (3 eksempler)
4. Find middelværdi af frekvensfordeling med frekvens & Midtpunkt
I denne sidste metode bruger vi et andet datasæt. I det følgende datasæt er der ingen specifikke tal til at finde gennemsnittet. I stedet har vi Klasseintervaller . og antallet af forekomster ( Frekvens ) i dette interval. I sådanne tilfælde skal vi også have den Midtpunkt af intervallet. Følg nu nedenstående trin for at Find Gennemsnitlig af den Frekvensfordeling for denne type datasæt.
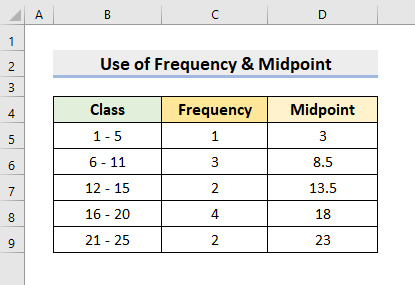
TRIN:
- For det første, i celle E5 , indtast formlen:
=C5*D5 - Derefter skal du trykke på Gå ind på .
- Brug værktøjet AutoFill for at gennemføre resten af beregningerne. På denne måde får vi produkterne af Frekvens & Midtpunkt .

- Nu skal du anvende funktionen AutoSum i celler C11 og E11 .
- Følgelig returneres summen af frekvenserne og summen af frekvens & midpoint multiplikation i de respektive celler.

- Vælg derefter celle G5 og skriv formlen:
=E11/C11 - Derefter returneres output ved at trykke på Indtast .
- Til sidst får du den ønskede Gennemsnitlig .
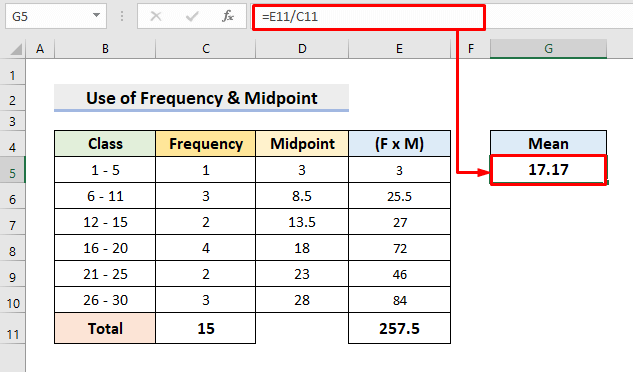
Læs mere: Sådan beregnes standardafvigelse af en frekvensfordeling i Excel
Konklusion
Fremover vil du kunne Find Gennemsnitlig på Frekvensfordeling på Excel efter de ovenfor beskrevne metoder. Fortsæt med at bruge dem, og lad os vide, hvis du har flere måder at udføre opgaven på. Følg ExcelWIKI hjemmeside for flere artikler som denne. Glem ikke at skrive kommentarer, forslag eller spørgsmål, hvis du har nogen, i kommentarfeltet nedenfor.

