Содржина
Понекогаш, извршуваме математички операции во Excel . Тие можат да вклучуваат Статистика повремено. Секогаш кога се занимавате со Статистика , доаѓа и Дистрибуција на фреквенција . Обично, Фреквенција значи број на појави во одреден опсег или интервал. И Дистрибуција на фреквенција ги прикажува броењето на фреквенциите. Наоѓањето на средната вредност, медијаната, режимот, стандардното отстапување итн. од табелата за дистрибуција на фреквенција е од суштинско значење. Можеме да ја пресметаме средната вредност на повеќе начини. Постапката за пресметување зависи и од вашата база на податоци. Во оваа статија, ќе ви ги покажеме лесните и ефективни начини за Пронајдете средината на Дистрибуцијата на фреквенција во Excel .
Практика за преземање Работна тетратка
Преземете ја следнава работна книга за да ја вежбате сами.
Најдете средина за дистрибуција на фреквенција.xlsx
4 лесни начини за наоѓање средна вредност на дистрибуција на фреквенција во Excel
Уредувањето на базата на податоци е фактор во тоа како ќе ја одредиме средната вредност . Прво, ќе прикажеме база на податоци што ги има само бројките добиени од некои студенти. За илустрација, ќе ја искористиме следната слика како пример. На пример, во следнава база на податоци, имаме некои Ученици и нивните оценки . Овде, ќе ја одредиме средната вредност на оценките во Excel .
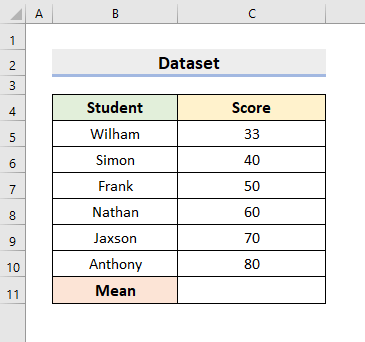
1. Најдете Средна фреквенција Рачно дистрибуција со едноставна формула
Вонашиот прв метод, ќе создадеме едноставна формула за наоѓање на средната вредност на Дистрибуција на фреквенција . Знаеме дека аритметичката средина е Просекот на некои дадени броеви. И можеме да го пресметаме просекот со делење на збирот на броевите со вкупниот број. Земајќи го предвид овој факт, ќе ја формираме формулата. Затоа, поминете низ процедурите подолу за да дознаете за тоа.
1.1 Аритметичка средина
За да ја пронајдете Аритметичката средина , ние едноставно ќе ги додадеме броевите рачно. Потоа, поделете го со вкупните броеви. Сега, овој метод е едноставен само кога базата на податоци е мала. Примената на овој процес на голем работен лист ќе биде напорна и одзема многу време. Ова исто така ќе резултира со грешки. Сепак, ние ќе ви покажеме како да ја создадете оваа лесна формула. Затоа, следете ги чекорите подолу за да ја извршите задачата.
ЧЕКОРИ:
- Прво, изберете ја ќелијата C11 .
- Потоа, напишете ја следната формула:
=(C5+C6+C7+C8+C9+C10)/6
- Потоа, притиснете Enter за да го вратите резултатот.
- Така, ќе ја видите средната вредност ( 55,5 ) од оценките .
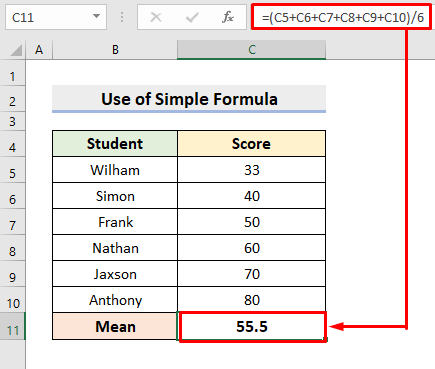
1.2 Употреба на фреквенција
Меѓутоа, во следната база на податоци, ги имаме Оцените и Фреквенцијата . Во такви случаи, мораме да ја измениме формулата. Но, сепак тоа е лесен процес. Треба само да ги помножиме оценките со нивните соодветни фреквенции . После тоа, додадете го производотизлези и поделете ги со вкупната фреквенција. Можеме да ја користиме и функцијата SUMPRODUCT за да ги множиме оценките со Фреквенциите . Ќе намали одредено оптоварување. Оваа функција ќе ги умножи низите што ги внесуваме во делот за аргументи. Последователно, ќе ја одреди сумата. Оттука, научете ги следните чекори за да ја пресметате Средната на Дистрибуцијата на фреквенција во Excel .

ЧЕКОРИ:
- Прво, во ќелијата C11 , внесете ја формулата:
=((B5*C5)+(B6*C6)+(B7*C7)+(B8*C8)+(B9*C9)+(B10*C10))/SUM(C5:C10)
- Следно, вратете го излезот со притискање на Enter .
- Како резултат на тоа, ќе го даде Mean .

- За да ја користите функцијата SUMPRODUCT , изберете ќелија D11 .
- Впишете ја формулата:
=SUMPRODUCT(B5:B10,C5:C10)/SUM(C5:C10)
- Потоа, притиснете Enter .
- Конечно, ќе го добиете истиот резултат ( 58,2 ).
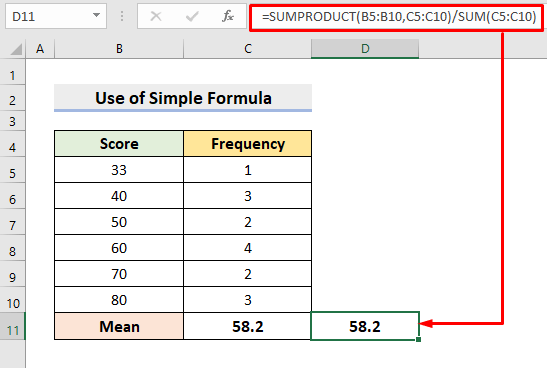
Прочитај повеќе: Како да креирате групирана дистрибуција на фреквенција во Excel (3 лесни начини)
2. Користете просечна команда од картичката Home за пресметување на просечната вредност
Дополнително, има бројни функции во Excel кои се многу корисни. Во овој метод, ќе искористиме една од таквите карактеристики. Функцијата Просечна во Excel го пресметува просекот без напор. Затоа, следете го процесот за да ја извршите операцијата.
ЧЕКОРИ:
- Прво, кликнете на ќелијата C11 .
- Потоа, одете на Уредување секција во картичката Дома.
- Кликнете на паѓачката икона покрај AutoSum .
- Таму, изберете Просек .

- Како резултат на тоа, ќе ја врати средната вредност од оценките во ќелијата C11 .
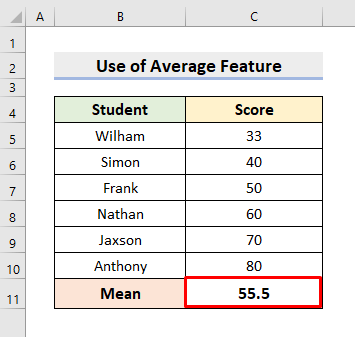
3. Вметнете ја функцијата AVERAGE за да добиете значење во Excel
Покрај тоа, можеме да ја примениме функцијата AVERAGE за да ја дознаеме Средно . Оваа функција го пресметува просекот на множество броеви. Значи, научете го следниов процес за извршување на задачата.
ЧЕКОРИ:
- На почетокот, изберете ја ќелијата C11 .
- Потоа, напишете ја формулата:
=AVERAGE(C5:C10)
- Притиснете Enter .
- На крај, ќе ја врати прецизната средна вредност.

Прочитајте повеќе: Како да направите хистограм на релативна фреквенција во Excel (3 примери)
4. Пронајди средина на фреквентна дистрибуција со фреквенција & засилувач; Средна точка
Во овој последен метод, ќе користиме различна база на податоци. Во следната база на податоци, нема конкретни бројки за да се најде просекот. Наместо тоа, имаме Интервали на часови . И бројот на појави ( Фреквенција ) во тој интервал. Во такви случаи, треба да ја имаме и Средната точка на интервалот. Сега, следете ги чекорите подолу за да Најдете средната вредност на Дистрибуција на фреквенција за овој вид на податоци.
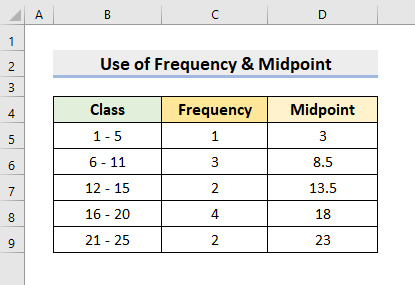
ЧЕКОРИ:
- Прво, воќелија E5 , внесете ја формулата:
=C5*D5
- Потоа, притиснете Внесете .
- Користете ја алатката Автоматско пополнување за да ги завршите останатите пресметки. На овој начин, ќе ги добиеме производите од Фреквенција & Средна точка .

- Сега, примени ја функцијата Автоматско сумирање во ќелиите C11 и E11 .
- Следствено, ќе го врати збирот на фреквенциите и збирот на фреквенцијата & множење на средната точка во соодветните ќелии.

- Следно, изберете ја ќелијата G5 и напишете ја формулата:
=E11/C11
- Подоцна, вратете го излезот со притискање Enter .
- На крајот, вие ќе ја добие посакуваната средна вредност .
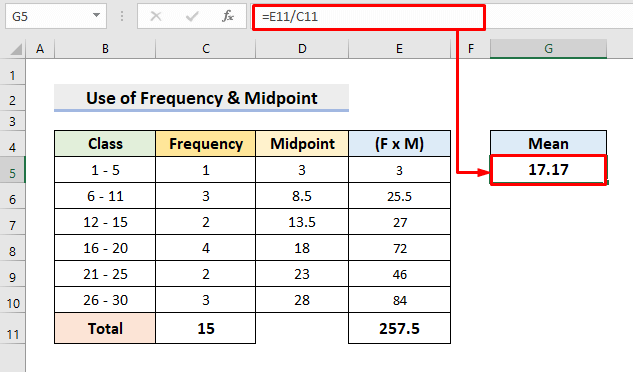
Прочитај повеќе: Како да се пресмета стандардната девијација на фреквенцијата Дистрибуција во Excel
Заклучок
Отсега, ќе можете да Најдете Средното на Дистрибуција на фреквенција во Excel следејќи ги погоре опишаните методи. Продолжете да ги користите и кажете ни дали имате повеќе начини да ја извршите задачата. Следете ја страницата ExcelWIKI за повеќе статии како оваа. Не заборавајте да кажете коментари, предлози или прашања доколку имате во делот за коментари подолу.

