Obsah
Niekedy vykonávame matematické operácie v Excel Môžu zahŕňať Štatistika vždy, keď sa zaoberá Štatistika ,. Distribúcia frekvencií sa objaví. Zvyčajne, Frekvencia znamená počet výskytov v určitom rozsahu alebo intervale. Distribúcia frekvencií zobrazuje počty frekvencií. Z tabuľky rozdelenia frekvencií je nevyhnutné zistiť priemer, medián, modus, smerodajnú odchýlku atď. Môžeme vypočítať Priemer Výpočtový postup závisí aj od vášho súboru údajov. V tomto článku vám ukážeme jednoduché a efektívne spôsoby, ako Nájsť . Priemer z Rozdelenie frekvencie v programe Excel .
Stiahnite si cvičebnicu
Stiahnite si nasledujúci pracovný zošit a precvičte si ho sami.
Nájsť priemer rozdelenia frekvencií.xlsx4 jednoduché spôsoby, ako nájsť priemer rozdelenia frekvencií v programe Excel
Usporiadanie súboru údajov je faktorom, ktorý určuje, ako budeme Priemer . Najprv si ukážeme súbor údajov, ktorý obsahuje len čísla získané niektorými študentmi. Na ilustráciu použijeme ako príklad nasledujúci obrázok. V nasledujúcom súbore údajov máme napr. Študenti a ich Výsledky . Tu určíme Priemer z Výsledky na stránke Excel .
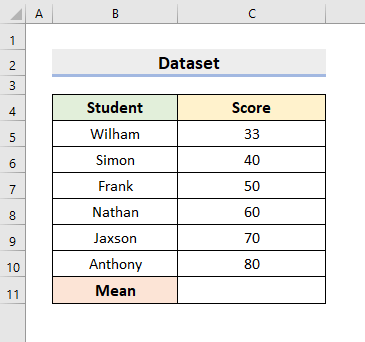
1. Nájdite strednú hodnotu rozdelenia frekvencií manuálne pomocou jednoduchého vzorca
V našej prvej metóde vytvoríme jednoduchý vzorec na zistenie Priemer z Distribúcia frekvencií Vieme, že aritmetický priemer je Priemer niektorých daných čísel. A priemer môžeme vypočítať tak, že súčet čísel vydelíme celkovým počtom. S prihliadnutím na túto skutočnosť vytvoríme vzorec. Preto si prejdite nižšie uvedené postupy, aby ste sa o ňom dozvedeli.
1.1 Aritmetický priemer
Ak chcete nájsť Aritmetický priemer , budeme jednoducho sčítavať čísla ručne. Potom ich vydelíme celkovými číslami. Teraz je táto metóda jednoduchá len vtedy, keď je súbor údajov malý. Aplikovanie tohto postupu na veľký pracovný hárok bude únavné a časovo náročné. Bude to mať za následok aj chyby. Napriek tomu vám ukážeme, ako vytvoriť tento jednoduchý vzorec. Pri vykonávaní úlohy teda postupujte podľa nasledujúcich krokov.
KROKY:
- Najprv vyberte bunku C11 .
- Potom zadajte nasledujúci vzorec:
=(C5+C6+C7+C8+C9+C10)/6 - Potom stlačte tlačidlo Vstúpte na stránku na vrátenie výsledku.
- Takto uvidíte Priemer ( 55.5 ) Výsledky .
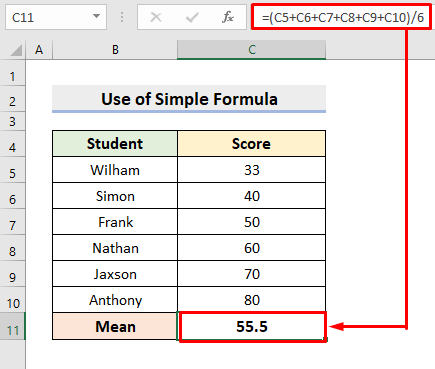
1.2 Používanie frekvencie
V nasledujúcom súbore údajov však máme Výsledky a Frekvencia . V takýchto prípadoch musíme vzorec upraviť. Ale aj tak je to jednoduchý postup. Stačí, ak vynásobíme Výsledky ich príslušnými Frekvencie Potom sčítajte výstupy súčinu a vydeľte ich celkovou frekvenciou. Môžeme tiež použiť funkcia SUMPRODUCT násobiť Výsledky podľa Frekvencie . zníži určitú záťaž. Táto funkcia vynásobí polia, ktoré sme zadali v časti s argumentmi. Následne určí súčet. Preto sa naučte nasledujúce kroky na výpočet Priemer z Distribúcia frekvencií na stránke Excel .

KROKY:
- Po prvé, v bunke C11 , vložte vzorec:
=((B5*C5)+(B6*C6)+(B7*C7)+(B8*C8)+(B9*C9)+(B10*C10))/SUM(C5:C10) - Potom vráťte výstup stlačením Vstúpte na stránku .
- V dôsledku toho poskytne Priemer .

- Používanie SUMPRODUCT vyberte bunku D11 .
- Zadajte vzorec:
=SÚČIN(B5:B10,C5:C10)/SÚČET(C5:C10) - Potom stlačte tlačidlo Vstúpte na stránku .
- Nakoniec dostanete rovnaký výsledok ( 58.2 ).
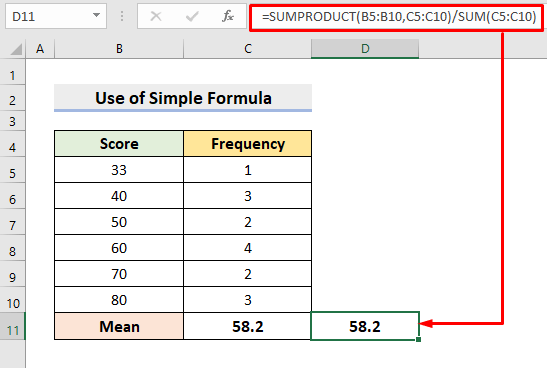
Prečítajte si viac: Ako vytvoriť zoskupené rozdelenie frekvencií v programe Excel (3 jednoduché spôsoby)
2. Na výpočet priemeru použite príkaz Priemer z karty Domov
Okrem toho je v ňom množstvo funkcií Excel ktoré sú veľmi užitočné. V tejto metóde využijeme jednu z takýchto funkcií. Priemerná funkcia na stránke Excel Vypočíta priemer bez námahy. Preto postupujte podľa postupu na vykonanie operácie.
KROKY:
- Najskôr kliknite na bunku C11 .
- Potom prejdite na Úprava stránky sekcia v rámci Karta Domov.
- Kliknite na rozbaľovaciu ikonu vedľa AutoSum .
- Tam vyberte Priemer .

- V dôsledku toho vráti Priemer z Výsledky v bunke C11 .
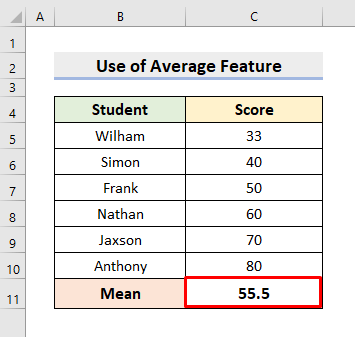
3. Vloženie funkcie AVERAGE na získanie priemeru v programe Excel
Okrem toho môžeme použiť funkcia AVERAGE aby ste zistili Priemer . Táto funkcia vypočíta priemer množiny čísel. Na vykonanie úlohy sa teda naučte nasledujúci postup.
KROKY:
- Na začiatku vyberte bunku C11 .
- Potom zadajte vzorec:
=PRIEMER(C5:C10) - Tlač Vstúpte na stránku .
- Nakoniec vráti presný Priemerná hodnota.

Prečítajte si viac: Ako vytvoriť histogram relatívnej frekvencie v programe Excel (3 príklady)
4. Nájdite strednú hodnotu rozdelenia frekvencií pomocou frekvencie & stredný bod
V tejto poslednej metóde použijeme iný súbor údajov. V nasledujúcom súbore údajov nie sú žiadne konkrétne čísla na zistenie priemeru. Namiesto toho máme Intervaly v triede . A počet výskytov ( Frekvencia ) v tomto intervale. V takýchto prípadoch musíme mať aj Stredný bod intervalu. Teraz postupujte podľa nasledujúcich krokov Nájsť . Priemer z Distribúcia frekvencií pre tento druh súboru údajov.
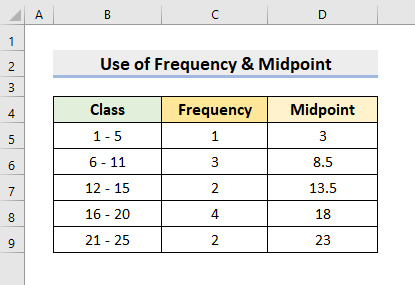
KROKY:
- Po prvé, v bunke E5 , zadajte vzorec:
=C5*D5 - Potom stlačte tlačidlo Vstúpte na stránku .
- Použite nástroj AutoFill na dokončenie zvyšných výpočtov. Týmto spôsobom získame súčiny Frekvencia & Stredný bod .

- Teraz použite funkcia AutoSum v bunkách C11 a E11 .
- Následne vráti súčet frekvencií a súčet frekvencie & násobenie stredného bodu v príslušných bunkách.

- Ďalej vyberte bunku G5 a zadajte vzorec:
=E11/C11 - Následne vráťte výstup stlačením Vstúpte na stránku .
- Nakoniec získate požadované Priemer .
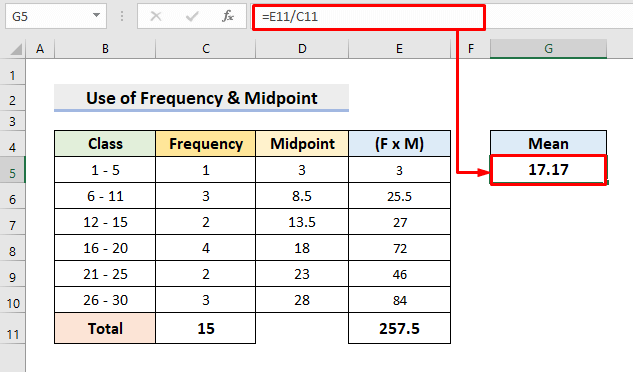
Prečítajte si viac: Ako vypočítať štandardnú odchýlku rozdelenia frekvencií v programe Excel
Záver
Odteraz budete môcť Nájsť . Priemer z Distribúcia frekvencií na stránke Excel podľa vyššie opísaných metód. Používajte ich aj naďalej a dajte nám vedieť, ak máte ďalšie spôsoby, ako úlohu vykonať. ExcelWIKI webovej stránky pre ďalšie články, ako je tento. Nezabudnite napísať komentáre, návrhy alebo otázky, ak máte nejaké, do sekcie komentárov nižšie.

