តារាងមាតិកា
ជួនកាល យើងធ្វើប្រតិបត្តិការគណិតវិទ្យាក្នុង Excel ។ ពួកគេអាចរួមបញ្ចូល ស្ថិតិ នៅពេលខ្លះ។ នៅពេលណាដែលទាក់ទងនឹង ស្ថិតិ នោះ ការចែកចាយប្រេកង់ មកជាមួយ។ ជាធម្មតា ប្រេកង់ មានន័យថាចំនួននៃការកើតឡើងនៅក្នុងចន្លោះ ឬចន្លោះពេលជាក់លាក់ណាមួយ។ ហើយ ការចែកចាយប្រេកង់ បង្ហាញចំនួនប្រេកង់។ ការស្វែងរកមធ្យម មធ្យម របៀប គម្លាតស្តង់ដារ។ល។ ពីតារាងចែកចាយប្រេកង់គឺចាំបាច់ណាស់។ យើងអាចគណនា Mean តាមវិធីជាច្រើន។ ដំណើរការគណនាក៏អាស្រ័យលើសំណុំទិន្នន័យរបស់អ្នកផងដែរ។ នៅក្នុងអត្ថបទនេះ យើងនឹងបង្ហាញអ្នកពីវិធីងាយៗ និងមានប្រសិទ្ធភាពក្នុងការ ស្វែងរក the Mean នៃ Frequency Distribution in Excel ។
Download Practice សៀវភៅការងារ
ទាញយកសៀវភៅការងារខាងក្រោមដើម្បីអនុវត្តដោយខ្លួនឯង។
ស្វែងរកមធ្យោបាយនៃការចែកចាយប្រេកង់.xlsx
4 វិធីងាយៗដើម្បីស្វែងរកមធ្យោបាយ នៃការចែកចាយប្រេកង់នៅក្នុង Excel
ការរៀបចំសំណុំទិន្នន័យគឺជាកត្តាមួយដែលយើងនឹងកំណត់ Mean ។ ដំបូង យើងនឹងបង្ហាញសំណុំទិន្នន័យដែលមានតែលេខដែលទទួលបានដោយសិស្សមួយចំនួន។ ដើម្បីបង្ហាញ យើងនឹងប្រើរូបភាពខាងក្រោមជាឧទាហរណ៍។ ជាឧទាហរណ៍ នៅក្នុងសំណុំទិន្នន័យខាងក្រោម យើងមាន សិស្ស និង ពិន្ទុ របស់ពួកគេ។ នៅទីនេះ យើងនឹងកំណត់ Mean នៃ ពិន្ទុ ក្នុង Excel ។
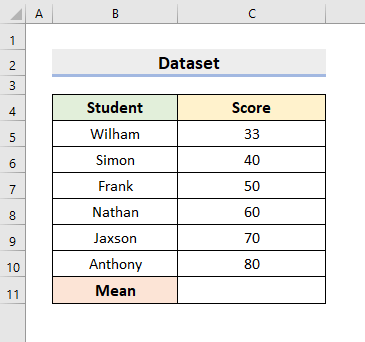
1. ស្វែងរក មធ្យោបាយនៃការចែកចាយប្រេកង់ដោយដៃជាមួយនឹងរូបមន្តសាមញ្ញ
Inវិធីសាស្រ្តដំបូងរបស់យើង យើងនឹងបង្កើតរូបមន្តសាមញ្ញមួយសម្រាប់ការស្វែងរក Mean នៃ Frequency Distribution ។ យើងដឹងថា មធ្យមនព្វន្ធគឺ មធ្យម នៃលេខដែលបានផ្តល់ឱ្យមួយចំនួន។ ហើយយើងអាចគណនាមធ្យមបានដោយចែកផលបូកនៃលេខដោយចំនួនសរុប។ ដោយគិតពីការពិតនេះ យើងនឹងបង្កើតរូបមន្ត។ ដូច្នេះ សូមឆ្លងកាត់នីតិវិធីខាងក្រោមដើម្បីដឹងអំពីវា។
1.1 Arithmetic Mean
ដើម្បីស្វែងរក Arithmetic Mean យើងគ្រាន់តែបន្ថែមលេខដោយដៃ។ បន្ទាប់មកចែកវាដោយចំនួនសរុប។ ឥឡូវនេះវិធីសាស្រ្តនេះគឺសាមញ្ញតែនៅពេលដែលសំណុំទិន្នន័យតូច។ ការអនុវត្តដំណើរការនេះទៅសន្លឹកកិច្ចការធំនឹងនឿយហត់ និងចំណាយពេលច្រើន។ នេះក៏នឹងនាំឱ្យមានកំហុសផងដែរ។ ទោះយ៉ាងណាក៏ដោយ យើងនឹងបង្ហាញអ្នកពីរបៀបបង្កើតរូបមន្តដ៏ងាយស្រួលនេះ។ ដូច្នេះ សូមអនុវត្តតាមជំហានខាងក្រោមដើម្បីអនុវត្តកិច្ចការ។
ជំហាន៖
- ដំបូង សូមជ្រើសរើសក្រឡា C11 ។
- បន្ទាប់មកវាយរូបមន្តខាងក្រោម៖
=(C5+C6+C7+C8+C9+C10)/6
- បន្ទាប់ពីនោះចុច Enter ដើម្បីត្រឡប់លទ្ធផល។
- ដូច្នេះ អ្នកនឹងឃើញ Mean ( 55.5 ) នៃ ពិន្ទុ ។
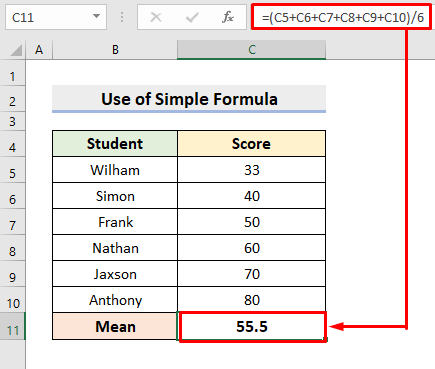
1.2 ការប្រើប្រាស់ប្រេកង់
ទោះជាយ៉ាងណាក៏ដោយ នៅក្នុងសំណុំទិន្នន័យខាងក្រោម យើងមាន ពិន្ទុ និង ប្រេកង់ ។ ក្នុងករណីបែបនេះ យើងត្រូវកែប្រែរូបមន្ត។ ប៉ុន្តែ វានៅតែជាដំណើរការដ៏ងាយស្រួលមួយ។ យើងគ្រាន់តែត្រូវការគុណ ពិន្ទុ ដោយ ប្រេកង់ រៀងៗខ្លួន។ បន្ទាប់មកបន្ថែមផលិតផលលទ្ធផល និងបែងចែកពួកវាដោយប្រេកង់សរុប។ យើងក៏អាចប្រើ មុខងារ SUMPRODUCT ដើម្បីគុណនឹង ពិន្ទុ ដោយ ប្រេកង់ ។ វានឹងកាត់បន្ថយបន្ទុកខ្លះ។ មុខងារនេះនឹងគុណអារេដែលយើងបញ្ចូលក្នុងផ្នែកអាគុយម៉ង់។ បន្ទាប់មកវានឹងកំណត់ផលបូក។ ដូច្នេះ រៀនជំហានខាងក្រោមដើម្បីគណនា Mean នៃ ការចែកចាយប្រេកង់ ក្នុង Excel ។

ជំហាន៖
- ដំបូង ក្នុងក្រឡា C11 សូមបញ្ចូលរូបមន្ត៖
=((B5*C5)+(B6*C6)+(B7*C7)+(B8*C8)+(B9*C9)+(B10*C10))/SUM(C5:C10)
- បន្ទាប់ ត្រឡប់លទ្ធផលដោយចុច Enter ។
- ជាលទ្ធផល វានឹងផ្តល់ Mean .

- ដើម្បីប្រើមុខងារ SUMPRODUCT សូមជ្រើសរើសក្រឡា D11 ។
- វាយរូបមន្ត៖
=SUMPRODUCT(B5:B10,C5:C10)/SUM(C5:C10)
- បន្ទាប់មកចុច Enter ។
- ជាចុងក្រោយ អ្នកនឹងទទួលបានលទ្ធផលដូចគ្នា ( 58.2 )។
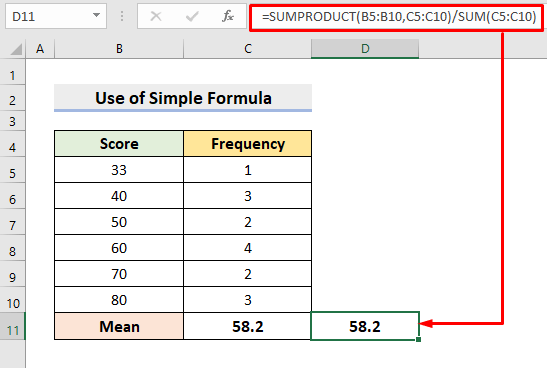
អានបន្ថែម៖ របៀបបង្កើតការចែកចាយប្រេកង់ជាក្រុមក្នុង Excel (3 វិធីងាយៗ)
2. ប្រើពាក្យបញ្ជាជាមធ្យមពីផ្ទាំងដើមសម្រាប់គណនាមធ្យម
លើសពីនេះទៅទៀត មានមុខងារជាច្រើននៅក្នុង Excel ដែលមានប្រយោជន៍ខ្លាំងណាស់។ នៅក្នុងវិធីនេះ យើងនឹងប្រើប្រាស់មុខងារមួយក្នុងចំណោមមុខងារបែបនេះ។ មុខងារជាមធ្យម ក្នុង Excel គណនាជាមធ្យមដោយមិនពិបាក។ ដូច្នេះ សូមអនុវត្តតាមដំណើរការដើម្បីអនុវត្តប្រតិបត្តិការ។
ជំហាន៖
- ជាដំបូង សូមចុចក្រឡា C11 ។
- បន្ទាប់មកចូលទៅកាន់ ការកែសម្រួល ផ្នែកនៅក្រោម ផ្ទាំងផ្ទះ។
- ចុចលើរូបតំណាងទម្លាក់ចុះក្បែរ Sum ស្វ័យប្រវត្តិ ។
- នៅទីនោះ ជ្រើសរើស មធ្យម ។

- ជាលទ្ធផល វានឹងត្រឡប់ មធ្យម នៃ ពិន្ទុ ក្នុងក្រឡា C11 ។<15
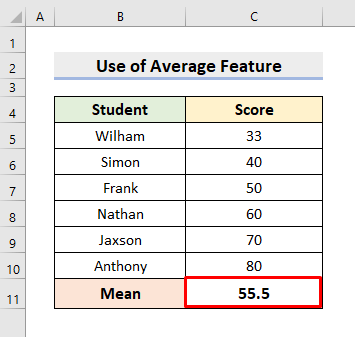
3. បញ្ចូលអនុគមន៍ AVERAGE ដើម្បីទទួលបាន Mean ក្នុង Excel
លើសពីនេះ យើងអាចអនុវត្ត មុខងារ AVERAGE ដើម្បីស្វែងរក មានន័យ ។ មុខងារនេះគណនាជាមធ្យមនៃសំណុំលេខ។ ដូច្នេះ សូមស្វែងយល់ពីដំណើរការខាងក្រោមដើម្បីអនុវត្តភារកិច្ច។
ជំហាន៖
- នៅក្នុងការចាប់ផ្តើម សូមជ្រើសរើសក្រឡា C11 ។<15
- បន្ទាប់មក សូមវាយរូបមន្ត៖
=AVERAGE(C5:C10)
- ចុច Enter ។
- ចុងក្រោយ វានឹងត្រឡប់ តម្លៃមធ្យមជាក់លាក់។

អានបន្ថែម៖ របៀបបង្កើតអ៊ីស្តូក្រាមប្រេកង់ដែលទាក់ទងគ្នាក្នុង Excel (ឧទាហរណ៍ 3)
4. ស្វែងរកមធ្យោបាយនៃការចែកចាយប្រេកង់ជាមួយប្រេកង់ & ចំណុចកណ្តាល
នៅក្នុងវិធីចុងក្រោយនេះ យើងនឹងប្រើសំណុំទិន្នន័យផ្សេង។ ក្នុងសំណុំទិន្នន័យខាងក្រោមនេះ មិនមានលេខជាក់លាក់ណាមួយដើម្បីស្វែងរកមធ្យមទេ។ ជំនួសមកវិញ យើងមាន ចន្លោះពេលថ្នាក់ ។ និងចំនួននៃការកើតឡើង ( ប្រេកង់ ) ក្នុងចន្លោះពេលនោះ។ ក្នុងករណីបែបនេះ យើងក៏ត្រូវមាន ចំណុចកណ្តាល នៃចន្លោះពេល។ ឥឡូវនេះ សូមអនុវត្តតាមជំហានខាងក្រោមដើម្បី ស្វែងរក the Mean នៃ ការចែកចាយប្រេកង់ សម្រាប់សំណុំទិន្នន័យប្រភេទនេះ។
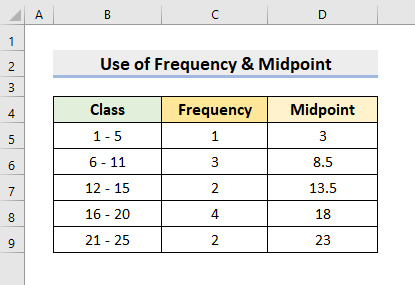
ជំហាន៖
- ដំបូង ចូលក្រឡា E5 បញ្ចូលរូបមន្ត៖
=C5*D5
- បន្ទាប់មកចុច បញ្ចូល ។
- ប្រើ ឧបករណ៍បំពេញស្វ័យប្រវត្តិ ដើម្បីបញ្ចប់ការគណនាដែលនៅសល់។ តាមវិធីនេះ យើងនឹងទទួលបានផលិតផលនៃ ប្រេកង់ & ចំណុចកណ្តាល ។

- ឥឡូវនេះ សូមអនុវត្ត មុខងារ AutoSum ក្នុងក្រឡា C11 និង E11 ។
- ដូច្នេះហើយ វានឹងត្រឡប់ផលបូកនៃប្រេកង់ និងផលបូកនៃប្រេកង់ & ការគុណចំណុចកណ្តាលក្នុងក្រឡារៀងៗខ្លួន។

- បន្ទាប់ ជ្រើសរើសក្រឡា G5 ហើយវាយរូបមន្ត៖
=E11/C11
- បន្ទាប់មក ត្រឡប់លទ្ធផលដោយចុច Enter ។
- ចុងក្រោយ អ្នក នឹងទទួលបាន Mean ដែលចង់បាន។
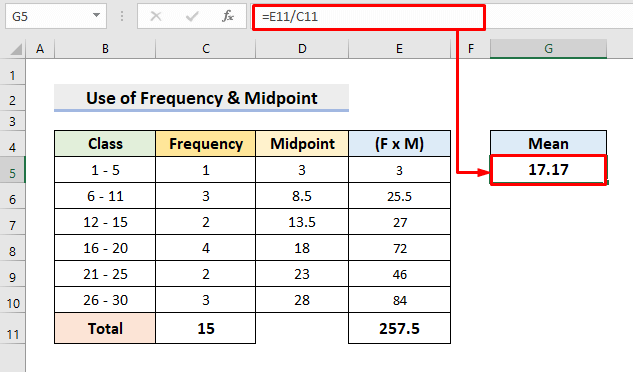
អានបន្ថែម៖ របៀបគណនាគម្លាតស្តង់ដារនៃប្រេកង់ ការចែកចាយក្នុង Excel
សេចក្តីសន្និដ្ឋាន
ចាប់ពីពេលនេះតទៅ អ្នកនឹងអាច ស្វែងរក the Mean នៃ ការចែកចាយប្រេកង់ នៅក្នុង Excel តាមវិធីដែលបានពិពណ៌នាខាងលើ។ បន្តប្រើប្រាស់ពួកវា ហើយប្រាប់យើងឱ្យដឹង ប្រសិនបើអ្នកមានវិធីបន្ថែមទៀតដើម្បីធ្វើកិច្ចការនេះ។ សូមអនុវត្តតាម គេហទំព័រ ExcelWIKI សម្រាប់អត្ថបទជាច្រើនទៀតដូចនេះ។ កុំភ្លេចទម្លាក់មតិយោបល់ ការណែនាំ ឬសំណួរ ប្រសិនបើអ្នកមាននៅក្នុងផ្នែកមតិយោបល់ខាងក្រោម។

