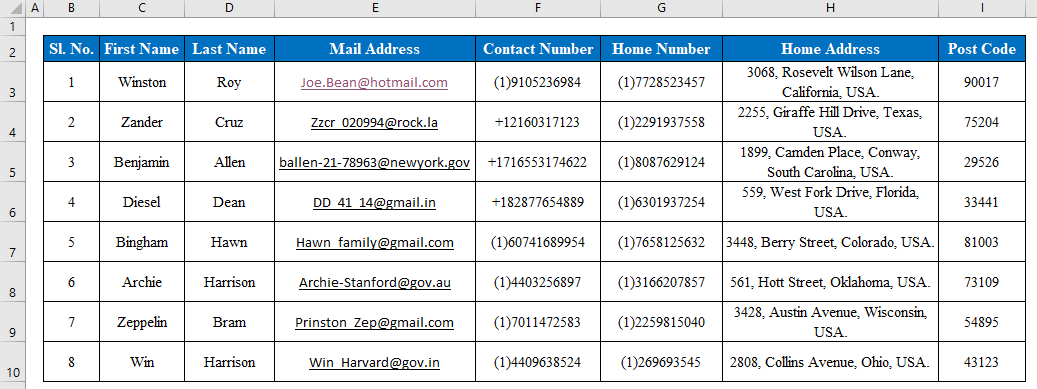តារាងមាតិកា
Microsoft Excel គឺជាសៀវភៅបញ្ជីដែលគេប្រើច្រើនជាងគេនៅទូទាំងពិភពលោក ដែលជួយអាជីវកម្ម និងស្ថាប័នវិភាគទិន្នន័យ។ អ្នកអាចប្រើសៀវភៅបញ្ជី Excel ដើម្បីរក្សាទុកទិន្នន័យដូចជាបញ្ជីទំនាក់ទំនង ឬព័ត៌មានអតិថិជន។ អត្ថប្រយោជន៍ចម្បងរបស់វាគឺថាអ្នកអាចទាញទិន្នន័យពីសៀវភៅបញ្ជីទៅជាទម្រង់ណាមួយនៅពេលណាដែលអ្នកចង់បាន។ ថ្ងៃនេះក្នុងអត្ថបទនេះ ខ្ញុំនឹងចែករំលែកពីរបៀបបង្កើតបញ្ជីទំនាក់ទំនងក្នុង Excel ។ សូមរង់ចាំជានិច្ច!
ទាញយកសៀវភៅលំហាត់អនុវត្ត
ទាញយកសៀវភៅលំហាត់នេះ ដើម្បីធ្វើលំហាត់ប្រាណ ខណៈពេលដែលអ្នកកំពុងអានអត្ថបទនេះ។
បង្កើតបញ្ជីទំនាក់ទំនង.xlsx
ជំហានសាមញ្ញចំនួន 2 ដើម្បីបង្កើតបញ្ជីទំនាក់ទំនងក្នុង Excel
ខាងក្រោមនេះ ខ្ញុំបានពិពណ៌នាជំហានសាមញ្ញ និងរហ័សចំនួន 2 ដើម្បីបង្កើតបញ្ជីទំនាក់ទំនងក្នុង Excel ។
ជំហានទី 1៖ បង្កើតសំណុំទិន្នន័យដែលមានព័ត៌មានត្រឹមត្រូវ
- ដំបូង ដើម្បីបង្កើតបញ្ជីទំនាក់ទំនង យើងនឹងចាប់ផ្តើមជាមួយការបង្កើតតារាងដែលយើងនឹងដាក់ព័ត៌មាន។ នៅទីនេះខ្ញុំបានបង្កើតតារាងមួយដែលមាន “ ដំបូង ឈ្មោះ ” និង “ ចុងក្រោយ ឈ្មោះ ”។
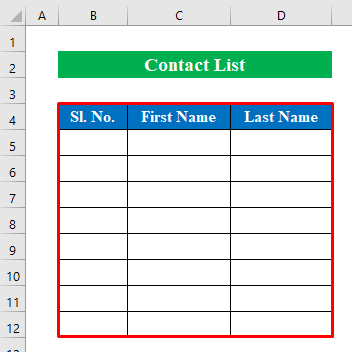
- ទីពីរ អ្នកត្រូវដាក់ជួរឈរពីរទៀតដែលយើងនឹងសរសេរចុះ “ Mail Address ” និង “ Contact លេខ ”។
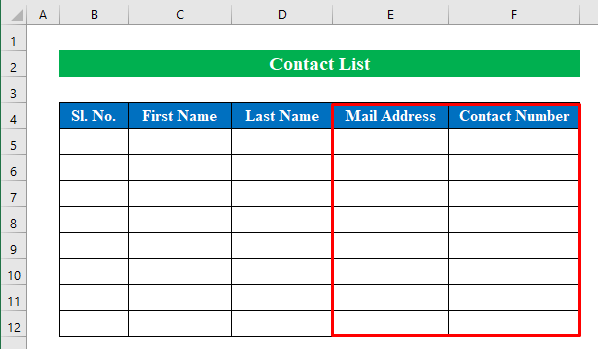
- ដូច្នេះហើយ អ្នកអាចបន្ថែម “ ផ្ទះ លេខ ”, “ ផ្ទះ អាសយដ្ឋាន ” និង “ ប្រកាស លេខកូដ ” ដើម្បីបំពេញតារាង។
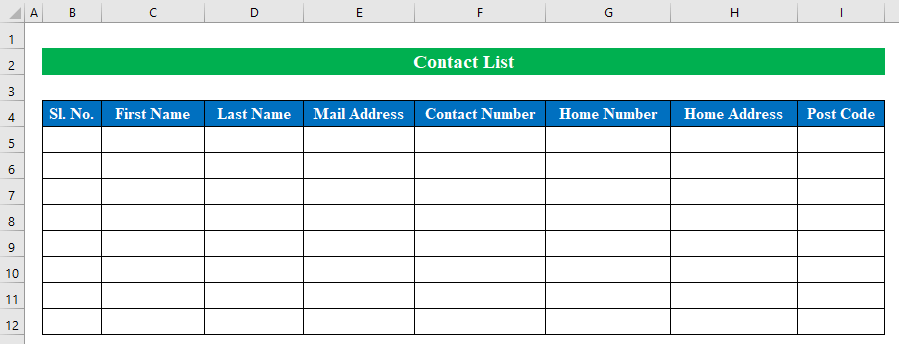
អានបន្ថែម៖ របៀបបង្កើតបញ្ជីដោយផ្អែកលើលក្ខណៈវិនិច្ឆ័យក្នុង Excel (4 វិធីសាស្រ្ត)
ជំហានទី 2៖ បំពេញក្រឡាដែលមានទិន្នន័យសមស្របដើម្បីបំពេញបញ្ជីទំនាក់ទំនង
- សំខាន់ជាងនេះទៅទៀត វាដល់ពេលដែលត្រូវបំពេញសំណុំទិន្នន័យហើយ។ នៅទីនេះខ្ញុំបានសរសេរ “ ដំបូង ឈ្មោះ ” និង “ ចុងក្រោយ ឈ្មោះ ” ពីបញ្ជី របស់ខ្ញុំ ។ អ្នកអាចដាក់បញ្ជីទំនាក់ទំនងរបស់អ្នក។
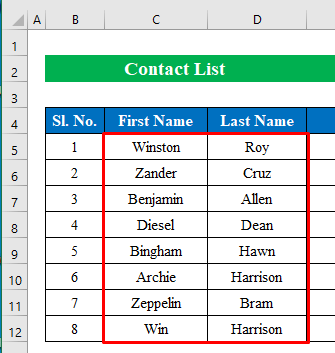
- ឥឡូវនេះ ខ្ញុំបានដាក់ “ សំបុត្រ អាសយដ្ឋាន ” របស់ពួកគេ និង “ ទំនាក់ទំនង លេខ ” យោងទៅតាមឈ្មោះ។
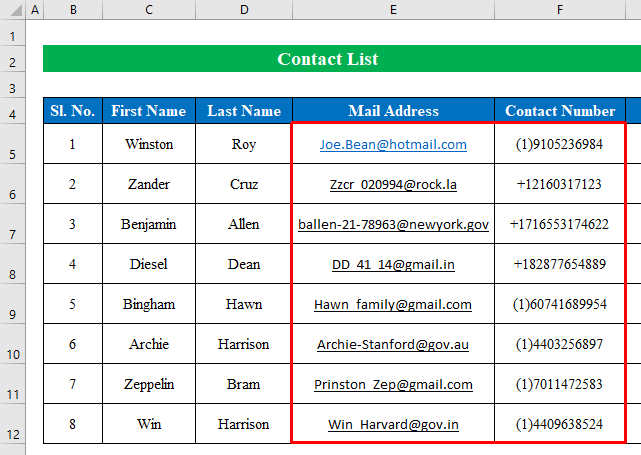
- អាស្រ័យហេតុនេះ សូមចុចលើ “ Mail អាសយដ្ឋាន ” ពីបញ្ជីខាងក្រោម។
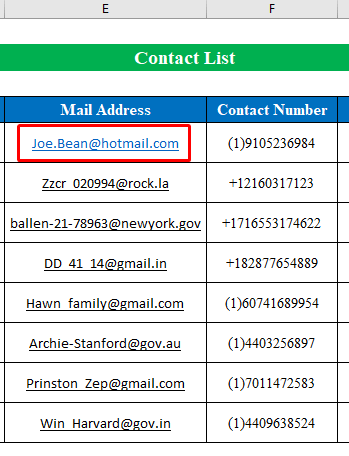
- ដូច្នេះ វានឹងបង្កើតអ៊ីមែលដោយផ្ទាល់ដែលភ្ជាប់មកជាមួយ អាសយដ្ឋានអ៊ីមែល។
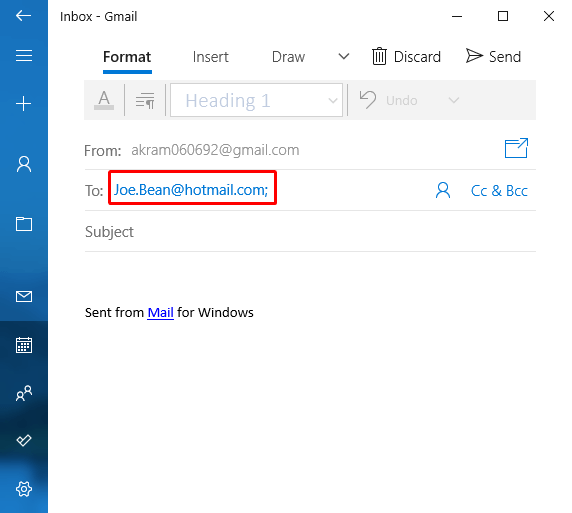
- បន្ទាប់ពីនោះ យើងនឹងបន្ថែម “ លេខផ្ទះ ”, “ ផ្ទះ អាសយដ្ឋាន ” និង “ ប្រកាស កូដ ”។
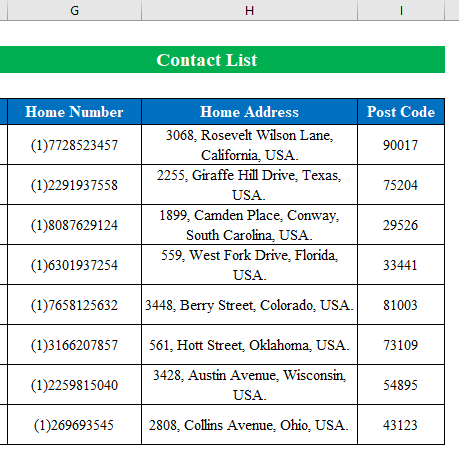
- ជាចុងក្រោយ យើងមាន បានបង្កើតបញ្ជីទំនាក់ទំនងរបស់យើងក្នុង Excel ដោយជោគជ័យ។
អានបន្ថែម៖ បង្កើតបញ្ជីសំបុត្ររួមក្នុង Excel (2 វិធីសាស្រ្ត)
អ្វីដែលត្រូវចងចាំ
- បន្ទាប់ពីបង្កើតបញ្ជីទំនាក់ទំនង អ្នកអាចរក្សាទុកឯកសារទៅជាទម្រង់ CSV ដូច្នេះអ្នកអាចនាំចេញវាទៅប្រភពផ្សេងៗបានយ៉ាងងាយស្រួល។
សេចក្តីសន្និដ្ឋាន
នៅក្នុងអត្ថបទនេះ ខ្ញុំបានព្យាយាមគ្របដណ្តប់វិធីសាស្រ្តទាំងអស់ដើម្បីបង្កើតបញ្ជីទំនាក់ទំនងក្នុង excel ។ ទស្សនាសៀវភៅលំហាត់ និងទាញយកឯកសារមកអនុវត្តដោយខ្លួនឯង។ ខ្ញុំសង្ឃឹមថាអ្នកយល់ថាវាមានប្រយោជន៍។ សូមប្រាប់យើងនៅក្នុងផ្នែកមតិយោបល់អំពីបទពិសោធន៍របស់អ្នក។ យើងជាក្រុម Exceldemy តែងតែឆ្លើយតបទៅនឹងសំណួររបស់អ្នក។ រង់ចាំតាមដាន និងបន្តរៀន។