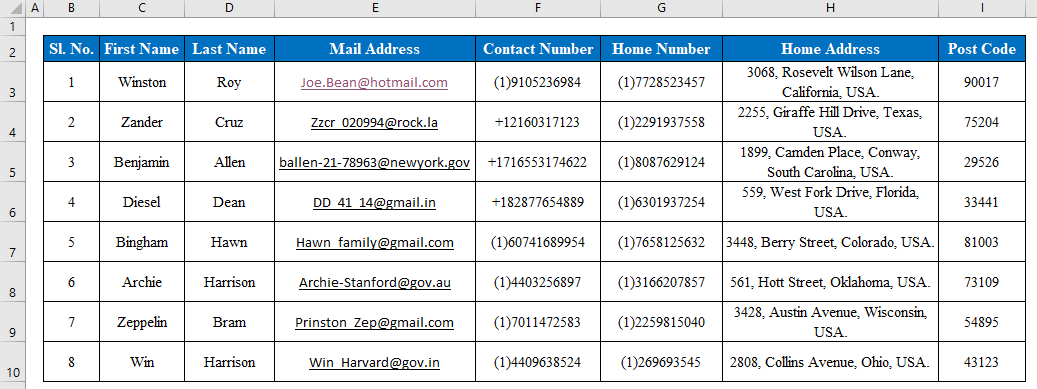ഉള്ളടക്ക പട്ടിക
Microsoft Excel എന്നത് ബിസിനസ്സുകളെയും സ്ഥാപനങ്ങളെയും ഡാറ്റ വിശകലനം ചെയ്യാൻ സഹായിക്കുന്ന ലോകമെമ്പാടും ഏറ്റവും കൂടുതൽ ഉപയോഗിക്കുന്ന സ്പ്രെഡ്ഷീറ്റാണ്. കോൺടാക്റ്റ് ലിസ്റ്റുകൾ അല്ലെങ്കിൽ ഉപഭോക്തൃ വിവരങ്ങൾ പോലുള്ള ഡാറ്റ സംഭരിക്കുന്നതിന് നിങ്ങൾക്ക് ഒരു എക്സൽ സ്പ്രെഡ്ഷീറ്റ് ഉപയോഗിക്കാം. നിങ്ങൾക്ക് ആവശ്യമുള്ളപ്പോഴെല്ലാം സ്പ്രെഡ്ഷീറ്റിൽ നിന്ന് ഏത് ഫോർമാറ്റിലേക്കും ഡാറ്റ വലിച്ചിടാൻ കഴിയും എന്നതാണ് ഇതിന്റെ പ്രധാന നേട്ടം. ഇന്ന് ഈ ലേഖനത്തിൽ, എക്സലിൽ ഒരു കോൺടാക്റ്റ് ലിസ്റ്റ് എങ്ങനെ സൃഷ്ടിക്കാമെന്ന് ഞാൻ പങ്കിടുന്നു. തുടരുക!
പ്രാക്ടീസ് വർക്ക്ബുക്ക് ഡൗൺലോഡ് ചെയ്യുക
നിങ്ങൾ ഈ ലേഖനം വായിക്കുമ്പോൾ വ്യായാമം ചെയ്യാൻ ഈ പ്രാക്ടീസ് വർക്ക്ബുക്ക് ഡൗൺലോഡ് ചെയ്യുക.
ഒരു കോൺടാക്റ്റ് ലിസ്റ്റ് സൃഷ്ടിക്കുക.xlsx
Excel-ൽ ഒരു കോൺടാക്റ്റ് ലിസ്റ്റ് സൃഷ്ടിക്കുന്നതിനുള്ള 2 ലളിതമായ ഘട്ടങ്ങൾ
ഇനിപ്പറയുന്നവയിൽ, excel-ൽ ഒരു കോൺടാക്റ്റ് ലിസ്റ്റ് സൃഷ്ടിക്കുന്നതിനുള്ള ലളിതവും വേഗത്തിലുള്ളതുമായ 2 ഘട്ടങ്ങൾ ഞാൻ വിവരിച്ചിട്ടുണ്ട്.
ഘട്ടം 1: ശരിയായ വിവരങ്ങളോടെ ഡാറ്റാസെറ്റ് സൃഷ്ടിക്കുക
- ആദ്യം, ഒരു കോൺടാക്റ്റ് ലിസ്റ്റ് സൃഷ്ടിക്കുന്നതിന് ഞങ്ങൾ വിവരങ്ങൾ നൽകുന്ന പട്ടിക സൃഷ്ടിക്കുന്നതിലൂടെ ആരംഭിക്കും. ഇവിടെ ഞാൻ “ ആദ്യം പേര് ”, “ അവസാനം പേര് ” എന്നിവ ഉപയോഗിച്ച് ഒരു പട്ടിക സൃഷ്ടിച്ചു.
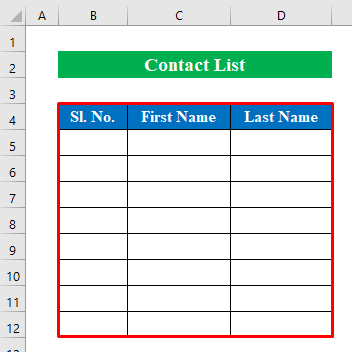
- രണ്ടാമതായി, നിങ്ങൾ മറ്റൊരു രണ്ട് കോളങ്ങൾ ഇടണം, അവിടെ ഞങ്ങൾ “ മെയിൽ വിലാസം ”, “ ബന്ധപ്പെടുക<എന്നിവ എഴുതും. 2> നമ്പർ ”.
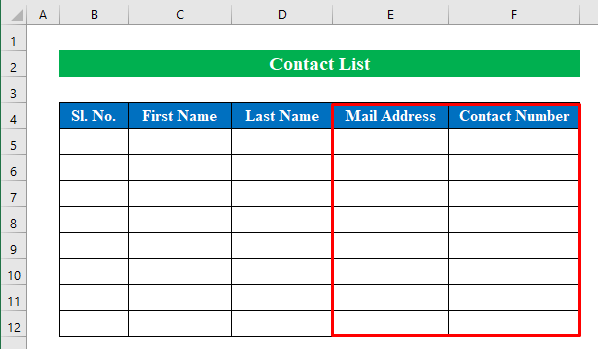
- അതിനാൽ, നിങ്ങൾക്ക് “ ഹോം നമ്പർ<ചേർക്കാം 2>", " വീട് വിലാസം ", " പോസ്റ്റ് കോഡ് " എന്നിവ പട്ടിക പൂർത്തിയാക്കാൻ.
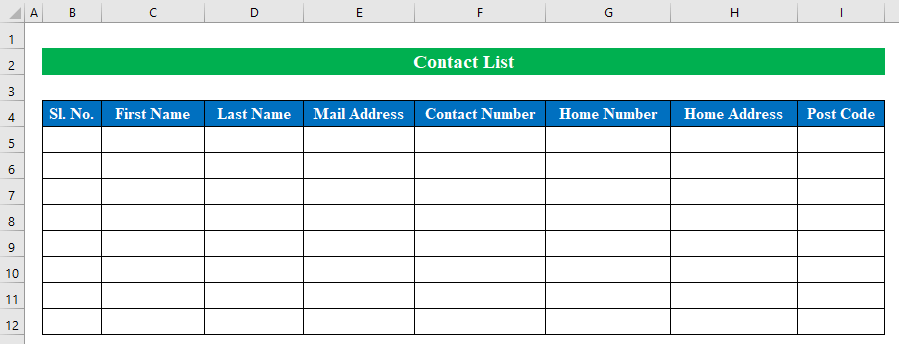
കൂടുതൽ വായിക്കുക: Excel-ലെ മാനദണ്ഡങ്ങളെ അടിസ്ഥാനമാക്കി എങ്ങനെ ലിസ്റ്റ് ജനറേറ്റ് ചെയ്യാം (4 രീതികൾ)
ഘട്ടം 2: പൂരിപ്പിക്കുകകോൺടാക്റ്റ് ലിസ്റ്റ് പൂർത്തിയാക്കാൻ ഉചിതമായ ഡാറ്റയുള്ള സെല്ലുകൾ
- എല്ലാത്തിനുമുപരിയായി, ഡാറ്റാസെറ്റ് പൂരിപ്പിക്കാനുള്ള സമയമാണിത്. ഇവിടെ ഞാൻ എന്റെ ലിസ്റ്റിൽ നിന്ന് " ആദ്യം പേര് ", " അവസാനം പേര് " എന്നിവ എഴുതിയിട്ടുണ്ട് . നിങ്ങൾക്ക് നിങ്ങളുടെ കോൺടാക്റ്റ് ലിസ്റ്റ് ഇടാം.
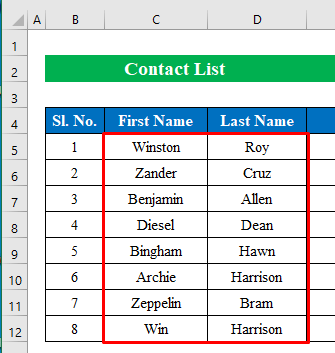
- ഇപ്പോൾ, ഞാൻ അവരുടെ “ മെയിൽ വിലാസം ” ഇട്ടു. കൂടാതെ പേരുകൾ അനുസരിച്ച് “ ബന്ധപ്പെടുക നമ്പർ ” ഇനിപ്പറയുന്ന ലിസ്റ്റിൽ നിന്ന് 1>മെയിൽ വിലാസം " മെയിൽ വിലാസം.
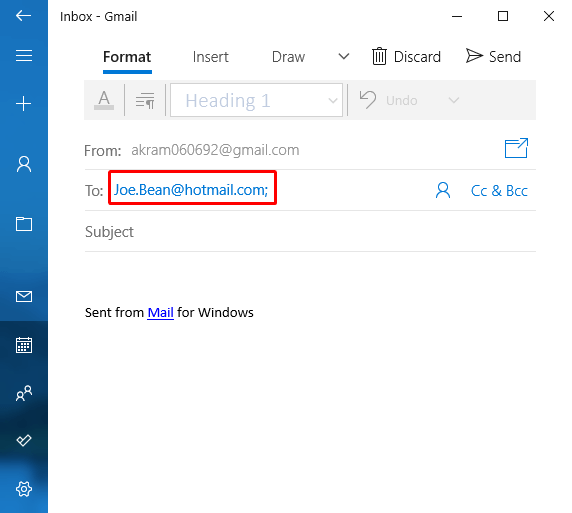
- അതിനുശേഷം ഞങ്ങൾ “ ഹോം നമ്പർ ”, “ വീട് വിലാസം ", " പോസ്റ്റ് കോഡ് ".
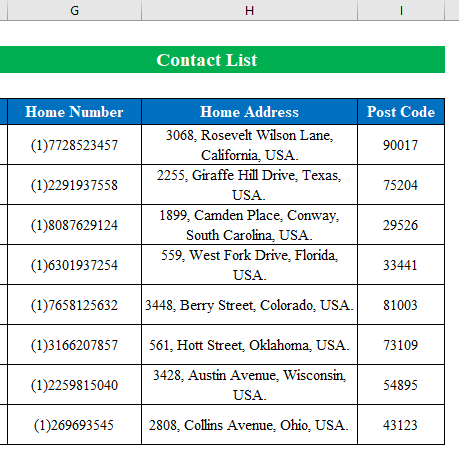
- അവസാനം, ഞങ്ങൾക്കുണ്ട് Excel-ൽ ഞങ്ങളുടെ കോൺടാക്റ്റ് ലിസ്റ്റ് സൃഷ്ടിച്ചു.
കൂടുതൽ വായിക്കുക: Excel-ൽ ഒരു മെയിലിംഗ് ലിസ്റ്റ് സൃഷ്ടിക്കുന്നു (2 രീതികൾ)
ഓർമ്മിക്കേണ്ട കാര്യങ്ങൾ
- കോൺടാക്റ്റ് ലിസ്റ്റ് സൃഷ്ടിച്ചതിന് ശേഷം നിങ്ങൾക്ക് ഫയൽ CSV ഫോർമാറ്റിലേക്ക് സംരക്ഷിക്കാൻ കഴിയും, അതുവഴി നിങ്ങൾക്ക് അത് വ്യത്യസ്ത ഉറവിടങ്ങളിലേക്ക് എളുപ്പത്തിൽ എക്സ്പോർട്ടുചെയ്യാനാകും.
ഈ ലേഖനത്തിൽ, excel-ൽ ഒരു കോൺടാക്റ്റ് ലിസ്റ്റ് സൃഷ്ടിക്കുന്നതിനുള്ള എല്ലാ രീതികളും ഉൾപ്പെടുത്താൻ ഞാൻ ശ്രമിച്ചു. പ്രാക്ടീസ് വർക്ക്ബുക്കിൽ ഒരു ടൂർ നടത്തുക, സ്വയം പരിശീലിക്കുന്നതിന് ഫയൽ ഡൗൺലോഡ് ചെയ്യുക. നിങ്ങൾക്ക് ഇത് സഹായകരമാണെന്ന് ഞാൻ പ്രതീക്ഷിക്കുന്നു. നിങ്ങളുടെ അനുഭവത്തെക്കുറിച്ച് അഭിപ്രായ വിഭാഗത്തിൽ ഞങ്ങളെ അറിയിക്കുക. ഞങ്ങൾ, Exceldemy ടീം, നിങ്ങളുടെ ചോദ്യങ്ങളോട് എപ്പോഴും പ്രതികരിക്കും. തുടരുക ഒപ്പംപഠിക്കുന്നത് തുടരുക.