តារាងមាតិកា
អ្នកអាចធ្វើការងារបានយ៉ាងទូលំទូលាយនៅក្នុង Excel សន្លឹកកិច្ចការ។ Excel គឺជាកម្មវិធីដែលអាចប្រើប្រាស់បានក្នុងវិស័យសេដ្ឋកិច្ចផងដែរ។ ជាឧទាហរណ៍ អ្នកអាចបង្កើតអនុស្សរណៈសាច់ប្រាក់ ឬរក្សាកំណត់ត្រានៃលំហូរសាច់ប្រាក់នៅក្នុង Excel ។ អ្នកក៏អាច គណនាការទូទាត់ HELOC នៅក្នុង Excel ផងដែរ។ នៅក្នុងអត្ថបទនេះ ខ្ញុំនឹងបង្ហាញ របៀបធ្វើការគណនាការទូទាត់ HELOC ក្នុង Excel ។ ខ្ញុំនឹងបង្ហាញ បួន ជំហានងាយៗដើម្បីធ្វើ HELOC ម៉ាស៊ីនគិតលេខនៅក្នុង Excel ។ សង្ឃឹមថា វានឹងជួយអ្នកក្នុងការបង្កើនជំនាញ Excel របស់អ្នក។
ទាញយកសៀវភៅការងារអនុវត្ត
សូមទាញយកសៀវភៅការងារដើម្បីអនុវត្តដោយខ្លួនឯង។
HELOC Payment Calculator.xlsx
ការណែនាំអំពី HELOC
Home Equity Line of Credit ត្រូវបានគេស្គាល់ថាជា HELOC ។ វាជាប្រភេទកម្ចីពិសេសមួយ ដោយផ្អែកលើសមធម៌ក្នុងកម្ចីទិញផ្ទះរបស់ម្ចាស់ផ្ទះ។ វាខុសពីកម្ចីសមធម៌គេហដ្ឋានផ្សេងទៀត ដូចជាកម្ចីទិញផ្ទះ និងការផ្តល់ហិរញ្ញប្បទានជាសាច់ប្រាក់ផងដែរ។ ខ្ញុំនឹងបង្ហាញវិធីសាស្រ្តគណនាសម្រាប់ HELOC ការទូទាត់ខាងក្រោម។
HELOC Payment = (CHB × RATE) × ( (1 + RATE)^(12 × RP)) / ( (1 + RATE)^(12 × RP) – 1 )
កន្លែងណា,
CHB = សមតុល្យ HELOC បច្ចុប្បន្ន (សំខាន់)
RP= រយៈពេលសងត្រលប់ជាឆ្នាំ
RATE= អត្រាការប្រាក់ប្រចាំខែ
នីតិវិធីជាជំហាន ៗ ដើម្បីធ្វើការគណនាការទូទាត់ HELOC នៅក្នុង Excel
នៅទីនេះ ខ្ញុំនឹងពិចារណាសំណុំទិន្នន័យអំពី ព័ត៌មានលម្អិតអំពីការទូទាត់របស់ពាណិជ្ជករ ABC ។ សំណុំទិន្នន័យមានពីរជួរឈរ B និង C ហៅថា ទ្រព្យសម្បត្តិ និង តម្លៃ ។ សំណុំទិន្នន័យមានចាប់ពី B4 ដល់ C11 ។ ជួរឈរ តម្លៃ គឺទទេនៅទីនេះ។ ខ្ញុំនឹងបញ្ចូលតម្លៃដែលត្រូវការជាជំហាន ៗ ហើយនឹងបញ្ចប់នីតិវិធីទាំងអស់ដែលបានបង្ហាញខាងក្រោម។ ដំណើរការនេះមិនស្មុគស្មាញទេ។ ខ្ញុំបានបន្ថែមរូបភាពចាំបាច់ជាមួយនឹងជំហានសម្រាប់ភាពងាយស្រួលរបស់អ្នក។
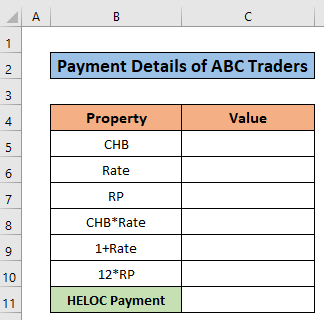
ជំហានទី 1៖ បង្កើតសំណុំទិន្នន័យ
នេះគឺជាជំហានដំបូងនៃអត្ថបទនេះ។ នៅទីនេះខ្ញុំនឹងបង្កើតសំណុំទិន្នន័យ។ អនុវត្តតាមជំហានដែលបានផ្តល់ឱ្យខាងក្រោម ហើយបង្កើតសំណុំទិន្នន័យស្រដៀងនឹងរបស់ខ្ញុំ។
- ខ្ញុំបានជ្រើសរើស 8 ជួរ និង 2 ជួរសម្រាប់សំណុំទិន្នន័យ។
- ជួរឈរទាំងពីរ B និង C ត្រូវបានគេហៅថា អចលនទ្រព្យ និង តម្លៃ។

អានបន្ថែម៖ របៀបបង្កើតបន្ទាត់នៃការគណនាការទូទាត់ឥណទានក្នុង Excel
ជំហានទី 2៖ ការបញ្ចូលតម្លៃបញ្ចូល
ឥឡូវនេះខ្ញុំនឹងរៀបរាប់អំពីជំហានទីពីរនៃនីតិវិធីនេះ ខ្ញុំនឹងបញ្ចូលតម្លៃដែលត្រូវការនៅទីនេះ។ អនុវត្តតាមជំហាន និងរូបភាពដើម្បីបង្កើត HELOC ម៉ាស៊ីនគណនាការទូទាត់ក្នុង Excel ។
- ដំបូងបញ្ចូលតម្លៃ 3000 ដុល្លារជា CHB នៅក្នុងកោសិកា C5 ។
- បន្ទាប់មកបញ្ចូលតម្លៃអត្រានៃ 5% នៅក្នុងកោសិកា C6 ។
- បន្ទាប់ពីនោះ បញ្ចូលតម្លៃ RP ជា 2 ក្នុងក្រឡា C7 ។

អានបន្ថែម៖ របៀបគណនាការទូទាត់ប្រាក់កម្ចីដោយស្វ័យប្រវត្តិក្នុង Excel (ជាមួយជំហានងាយៗ)
ស្រដៀងគ្នាការអាន
- របៀបគណនាការទូទាត់ចុះក្រោមក្នុង Excel ដោយប្រើ VLOOKUP
- គណនាការបង់ប្រាក់ប៉េងប៉ោងក្នុង Excel (2 វិធីងាយៗ)
- របៀបគណនាការទូទាត់ប្រចាំខែជាមួយ APR ក្នុង Excel
- គណនាការទូទាត់ប្រចាំខែក្នុង Excel (វិធីងាយស្រួល 2)
- របៀបបង្កើតការគណនាការទូទាត់ប្រាក់កម្ចីប្រចាំឆ្នាំក្នុង Excel (3 វិធី)
ជំហានទី 3៖ ការគណនាការប្រាក់ប្រចាំខែជាមួយនឹងប៉ារ៉ាម៉ែត្រផ្សេងទៀត
នេះគឺជាជំហានសំខាន់បំផុតនៃការនេះ អត្ថបទ។ ខ្ញុំនឹងគណនាប៉ារ៉ាម៉ែត្រសំខាន់ៗផ្សេងគ្នានៃការធ្វើម៉ាស៊ីនគណនាការទូទាត់ HELOC ។ ប៉ារ៉ាម៉ែត្រទាំងនេះមានឥទ្ធិពលសំខាន់លើការគណនា HELOC ការទូទាត់។ ដូច្នេះធ្វើតាមជំហានដោយប្រុងប្រយ័ត្ន។ លើសពីនេះទៅទៀត ខ្ញុំសង្ឃឹមថាវានឹងបង្កើនជំនាញ Excel របស់អ្នក។
- ដំបូង សូមជ្រើសរើសក្រឡា C8 ។
- លើសពីនេះ សូមសរសេររូបមន្តខាងក្រោមនៅក្នុង C8 cell។
=C5*C6
- បន្ទាប់មកចុចប៊ូតុង បញ្ចូល .
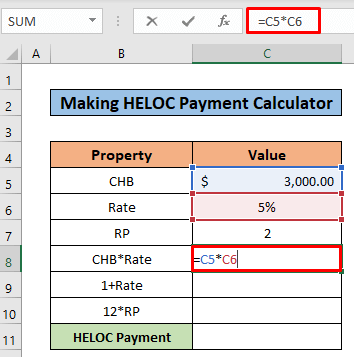
- ជាលទ្ធផល អ្នកនឹងឃើញលទ្ធផលនៃ 150 ដុល្លារនៅក្នុងកោសិកា C8 ។

- បន្ទាប់ពីនោះ សូមជ្រើសរើសក្រឡា C9 ។
- សរសេររូបមន្តខាងក្រោមនៅក្នុងក្រឡាដែលបានជ្រើសរើស។
=1+((C6/100)/12) 
- បន្ទាប់ពីចុច បញ្ចូល អ្នកនឹងឃើញ លទ្ធផលដូចរូបភាពដែលបានផ្ដល់ជូនខាងក្រោម។

- ឥឡូវនេះ សូមជ្រើសរើសក្រឡា C10 ។
- បន្ទាប់ពីនោះ ចម្លងរូបមន្តខាងក្រោមនៅក្នុងក្រឡាដែលបានជ្រើសរើស។
=12*C7 
- បន្ទាប់ពីចុចបញ្ចូល អ្នកនឹងឃើញលទ្ធផលដូចរូបភាព ដែលបានផ្តល់ឱ្យខាងក្រោម។
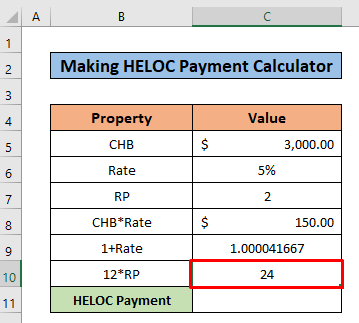
អានបន្ថែម៖ របៀបគណនាការទូទាត់ប្រចាំខែលើប្រាក់កម្ចីក្នុង Excel (2 វិធី)
ជំហានទី 4៖ ការគណនាចុងក្រោយ HELOC
នេះគឺជាជំហានចុងក្រោយនៃអត្ថបទនេះ។ នៅចំណុចចុងក្រោយនៃអត្ថបទនេះ អ្នកនឹងគណនា HELOC ចុងក្រោយសម្រាប់ ABC ពាណិជ្ជករ។ អនុវត្តតាមជំហានសាមញ្ញដែលបានរៀបរាប់ខាងក្រោម។
- ជ្រើសរើស C11 ក្រឡាជាមុន។
- បន្ទាប់ពីនោះ សូមចម្លងរូបមន្តខាងក្រោមនៅក្នុង C11 ក្រឡា។
=C8*((C9^C10)/((C9^C10)-1)) 
- ទន្ទឹមនឹងនោះ ចុច បញ្ចូល ប៊ូតុង។
- ជាលទ្ធផល អ្នកនឹងទទួលបាន HELOC ការទូទាត់ចុងក្រោយនៅក្នុងក្រឡា C11 ។
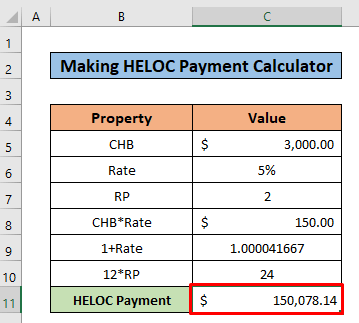
អានបន្ថែម៖ របៀបគណនាការទូទាត់ប្រាក់កម្ចីក្នុង Excel (4 ឧទាហរណ៍សមស្រប)
អ្វីដែលត្រូវចងចាំ
- សូមប្រយ័ត្នចំពោះប៉ារ៉ាម៉ែត្រដែលអ្នកបានប្រើក្នុងដំណើរការទាំងមូល ព្រោះវាមានផលប៉ះពាល់ដល់ការគណនា HELOC Payment។
សេចក្តីសន្និដ្ឋាន
នៅក្នុងអត្ថបទនេះ ខ្ញុំបានព្យាយាមពន្យល់ របៀបធ្វើការគណនាការទូទាត់ HELOC Excel ។ ខ្ញុំសង្ឃឹមថា អ្នកបានរៀនអ្វីថ្មីពីអត្ថបទនេះ។ ឥឡូវនេះ សូមពង្រីកជំនាញរបស់អ្នកដោយធ្វើតាមជំហាននៃវិធីសាស្ត្រទាំងនេះ។ អ្នកនឹងឃើញប្លុកគួរឱ្យចាប់អារម្មណ៍បែបនេះនៅលើគេហទំព័ររបស់យើង Exceldemy.com ។ ទោះយ៉ាងណាក៏ដោយ ខ្ញុំសង្ឃឹមថាអ្នកបានរីករាយនឹងការបង្រៀនទាំងមូល។លើសពីនេះទៅទៀត ប្រសិនបើលោកអ្នកមានចម្ងល់អ្វីមួយ សូមសួរខ្ញុំក្នុងផ្នែកមតិយោបល់។ កុំភ្លេចផ្តល់មតិរបស់អ្នកមកពួកយើង។

