តារាងមាតិកា
ប្រសិនបើអ្នកកំពុងស្វែងរកវិធី ដើម្បីស្វែងរកដែនកំណត់ខាងលើ និងខាងក្រោមនៃចន្លោះពេលទំនុកចិត្តនៅក្នុង Excel នោះអត្ថបទនេះនឹងជួយអ្នកជាមួយនឹង 5 វិធីផ្សេងគ្នា។ ចន្លោះពេលទំនុកចិត្ត កំណត់ប្រូបាប៊ីលីតេនៃការនិយាយកុហកតម្លៃមធ្យមក្នុងជួរតម្លៃមួយ។ ដែនកំណត់ ខាងលើ និង ទាប នៃចន្លោះពេលនេះព្យាករណ៍ពីដែនកំណត់នៃជួរដែលតម្លៃមធ្យមពិតអាចមាន។ ដូច្នេះ សូមចាប់ផ្តើមជាមួយអត្ថបទចម្បង ដើម្បីដឹងបន្ថែមអំពីដំណើរការនេះ។
ទាញយកសៀវភៅការងារអនុវត្ត
ដែនកំណត់នៃទំនុកចិត្ត Interval.xlsx
5 វិធីដើម្បីស្វែងរកដែនកំណត់ខាងលើ និងខាងក្រោមនៃចន្លោះពេលទំនុកចិត្តក្នុង Excel
នៅទីនេះ យើងមានសំណុំទិន្នន័យខាងក្រោមដែលមានគំរូមួយចំនួនដែលបង្ហាញពីការចែកចាយទម្ងន់របស់ពួកគេ។ ដោយប្រើសំណុំទិន្នន័យនេះ យើងនឹងកំណត់ដែនកំណត់ខាងលើ និងខាងក្រោមនៃ កម្រិតទំនុកចិត្ត យ៉ាងងាយស្រួល។
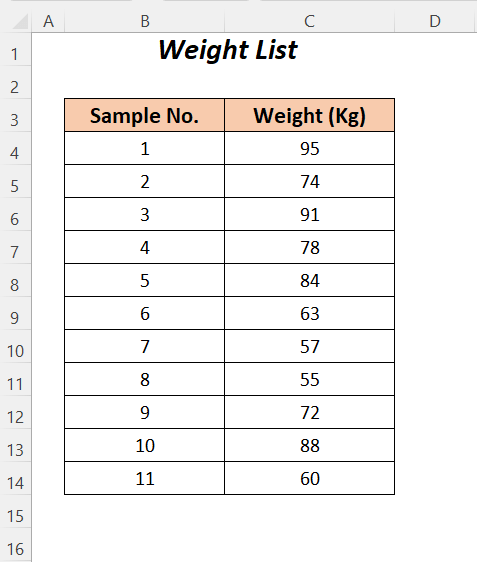
សម្រាប់ការបំពេញអត្ថបទនេះ យើងបានប្រើ កំណែ Microsoft Excel 365 ប៉ុន្តែអ្នកអាចប្រើកំណែផ្សេងទៀតតាម ភាពងាយស្រួលរបស់អ្នក។
វិធីសាស្រ្ត-1៖ ការប្រើប្រាស់កម្មវិធីបន្ថែម Excel ដើម្បីស្វែងរកដែនកំណត់ខាងលើ និងខាងក្រោមនៃចន្លោះពេលទំនុកចិត្ត
នៅទីនេះ យើងនឹងគណនាដែនកំណត់យ៉ាងងាយស្រួលបន្ទាប់ពីគណនា ចន្លោះពេលទំនុកចិត្ត សម្រាប់ទម្ងន់យ៉ាងរហ័សដោយប្រើ Excel Add-ins ។
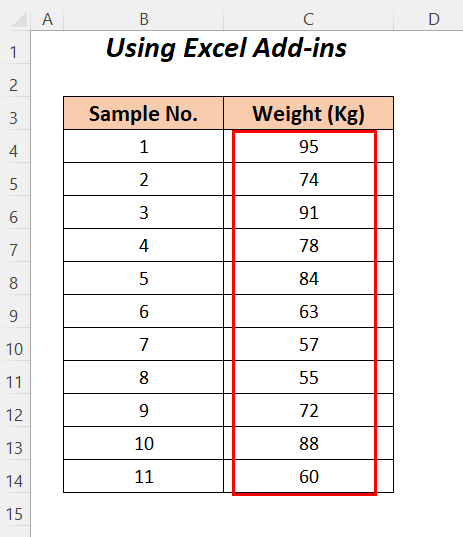
ជំហាន-01 ៖
ដំបូង យើងត្រូវបើកដំណើរការ កម្មវិធីបន្ថែម សម្រាប់ការគណនា ចន្លោះពេលទំនុកចិត្ត នៃទម្ងន់។
- ចូលទៅកាន់ ឯកសារ ។
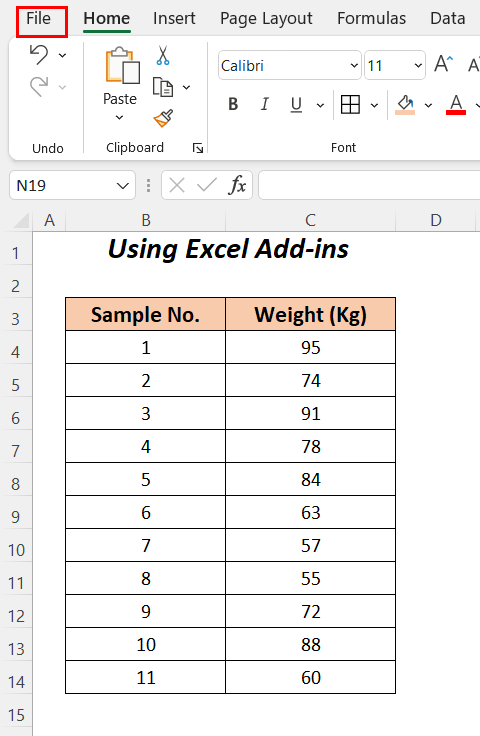
- ជ្រើសរើស ជម្រើស ។

បន្ទាប់មក អ្នកនឹងត្រូវបាននាំទៅកាន់អ្នកជំនួយការថ្មី។
- ចូលទៅកាន់ផ្ទាំង កម្មវិធីបន្ថែម ជ្រើសរើស កម្មវិធីបន្ថែម Excel ពី គ្រប់គ្រង ជម្រើស ហើយចុងក្រោយចុច Go ។
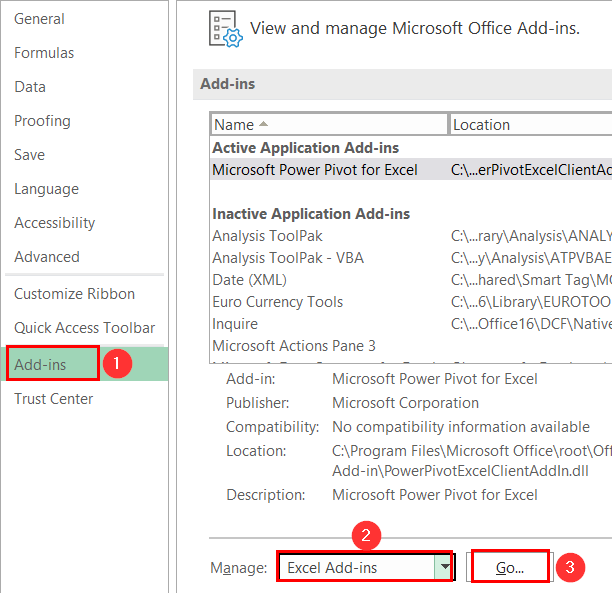
បន្ទាប់ពីនោះ កម្មវិធីបន្ថែម អ្នកជំនួយការនឹងបើកឡើង។
- ពិនិត្យមើលជម្រើស ឧបករណ៍វិភាគ , កម្មវិធីបន្ថែមផ្នែកបន្ថែម, ហើយបន្ទាប់មកចុច យល់ព្រម .

ជំហាន-02 :
បន្ទាប់ពីបើកដំណើរការ toolpak យើងនឹងវិភាគរបស់យើង ទិន្នន័យឥឡូវនេះ។
- ចូលទៅកាន់ ទិន្នន័យ ផ្ទាំង >> វិភាគ ក្រុម >> ការវិភាគទិន្នន័យ

នៅពេលក្រោយ ប្រអប់ ការវិភាគទិន្នន័យ នឹងលេចឡើង។
- ជ្រើសរើស ស្ថិតិពិពណ៌នា option ហើយបន្ទាប់មកចុច OK ។

តាមវិធីនេះ អ្នកនឹងទទួលបាន Descriptive Statistics dialog box។
- ជ្រើសរើស ជួរបញ្ចូល ជា $C$4:$C$14 (ជួរនៃទម្ងន់) >> ដាក់ជាក្រុមដោយ → ជួរឈរ >> ការងារថ្មី។ eet Ply >> ពិនិត្យជម្រើស ស្ថិតិសង្ខេប និង កម្រិតទំនុកចិត្តសម្រាប់មធ្យម (តាមលំនាំដើម 95% )។
- ជាចុងក្រោយ ចុច យល់ព្រម .
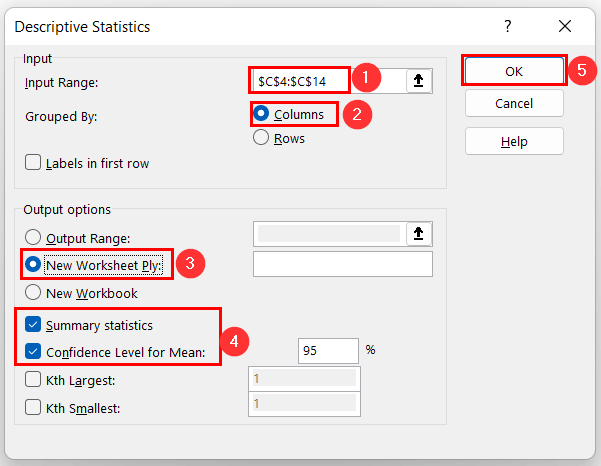
បន្ទាប់មក អ្នកនឹងទទួលបានលទ្ធផលនៅក្នុងសន្លឹកកិច្ចការថ្មី។ ក្នុងចំណោមតម្លៃលទ្ធផល យើងនឹងប្រើប្រាស់ Mean value និង Confidence Level សម្រាប់គណនាដែនកំណត់។

- ដើម្បី មានតម្លៃកំណត់ដែលយើងមានបានប្រើជួរពីរខាងក្រោមបន្ទាប់ពីតារាងដែលបានបង្កើតដើម្បីកំណត់ ដែនកំណត់ទាប និង ដែនកំណត់ខាងលើ ។

- វាយរូបមន្តខាងក្រោមដើម្បីទទួលបាន Lower Limit
=B3-B16 នៅទីនេះ យើងកំពុងដក មធ្យម តម្លៃពី កម្រិតទំនុកចិត្ត ។
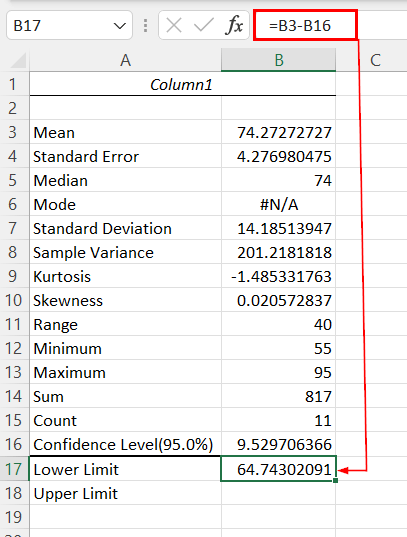
- អនុវត្តរូបមន្តខាងក្រោមក្នុងក្រឡា B18 ដើម្បីទទួលបាន ដែនកំណត់ខាងលើ
=B3+B16 នៅទីនេះ យើងនឹងបន្ថែមតម្លៃ មធ្យម ជាមួយ កម្រិតទំនុកចិត្ត ។

អានបន្ថែម៖ របៀបគណនាចន្លោះពេលទំនុកចិត្តសម្រាប់មធ្យមភាគក្នុង Excel
វិធីសាស្រ្ត-2៖ ការប្រើប្រាស់រូបមន្តសាមញ្ញ
នៅក្នុងផ្នែកនេះ យើងនឹងអនុវត្តរូបមន្តសាមញ្ញមួយដើម្បីគណនាដែនកំណត់ដោយដៃ។ សម្រាប់ការគណនា យើងបានបន្ថែមជួរមួយចំនួននៅក្បែរសំណុំទិន្នន័យរបស់យើង ហើយបញ្ចូល 1.96 ជាតម្លៃ z (នៅទីនេះ 1.96 នឹងដំណើរការសម្រាប់ 95% កម្រិតទំនុកចិត្ត)។
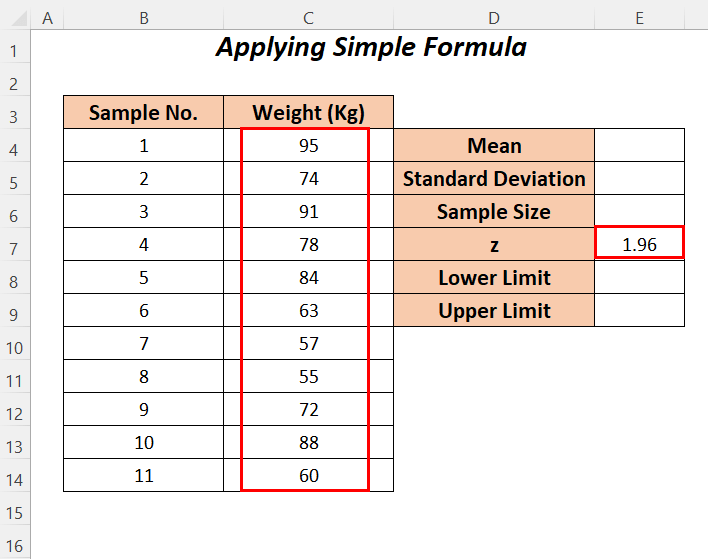
ជំហាន-01 :
ដំបូង យើងនឹងគណនា មធ្យម , គម្លាតស្តង់ដារ, និង ទំហំគំរូ ដោយប្រើមុខងារ AVERAGE , STDEV , និង COUNT functions .
- វាយរូបមន្តខាងក្រោមក្នុងក្រឡា E4 ។
=AVERAGE(C4:C14) នៅទីនេះ អនុគមន៍ AVERAGE នឹងកំណត់ទម្ងន់មធ្យមនៃជួរ C4:C14 ។

- អនុវត្តរូបមន្តខាងក្រោមក្នុង ក្រឡា E5 ។
=STDEV(C4:C14) STDEV គណនាស្តង់ដារគម្លាតនៃជួរ C4:C14 ។

- សម្រាប់ការគណនាទំហំគំរូ សូមប្រើរូបមន្តខាងក្រោមក្នុងក្រឡា E6 .
=COUNT(C4:C14) អនុគមន៍ COUNT នឹងកំណត់ចំនួនសរុបនៃគំរូនៅក្នុងជួរ C4:C14 .

ជំហាន-02 :
ឥឡូវនេះ យើងនឹងគណនាដែនកំណត់ដោយអនុវត្តរូបមន្តរបស់យើងយ៉ាងងាយស្រួល។
- គណនាដែនកំណត់ទាបដោយប្រើរូបមន្តខាងក្រោម
=E4-E7*E5/SQRT(E6)
ការបំបែករូបមន្ត
- E7*E5 → ក្លាយជា
- 96*14.18514 → 27.803 <16
- SQRT(E6) → ក្លាយជា
- SQRT(11) → អនុគមន៍ SQRT នឹងគណនា តម្លៃឫសការេនៃ 11
- លទ្ធផល → 3.3166
- SQRT(11) → អនុគមន៍ SQRT នឹងគណនា តម្លៃឫសការេនៃ 11
- E7* E5/SQRT(E6) → ក្លាយជា
- 803/3.3166 → 8.38288
- E4-E7*E5/SQRT (E6) → ក្លាយជា
- 27273-8.38288 → 65.88985

- គណនាដែនកំណត់ខាងលើដោយបញ្ចូលរូបមន្តខាងក្រោម<16
=E4+E7*E5/SQRT(E6)
ការបំបែករូបមន្ត
- E7*E5 → ក្លាយជា
- 96*14.18514 → 27.803
- SQRT(E6) → ក្លាយជា
- SQRT(11) → អនុគមន៍ SQRT នឹងគណនាតម្លៃឫសការ៉េនៃ 11
- លទ្ធផល → 3.3166
- SQRT(11) → អនុគមន៍ SQRT នឹងគណនាតម្លៃឫសការ៉េនៃ 11
- E7*E5/SQRT(E6) → ក្លាយជា
- 803/3.3166 →8.38288
- E4+E7*E5/SQRT(E6) → ក្លាយជា
- 27273+8.38288 → 82.65561 <2

អានបន្ថែម៖ របៀបស្វែងរកចន្លោះពេលទំនុកចិត្តក្នុង Excel សម្រាប់គំរូពីរ
វិធីសាស្រ្ត-3៖ អនុវត្តមុខងារ CONFIDENCE ដើម្បីស្វែងរកដែនកំណត់ខាងលើ និងខាងក្រោមនៃចន្លោះពេលទំនុកចិត្ត
នៅទីនេះ យើងនឹងអនុវត្ត អនុគមន៍ CONFIDENCE ដើម្បីគណនា ទំនុកចិត្ត ចន្លោះពេល នៅ 95% ដែលមានន័យថាតម្លៃ alpha នឹងជា 5% ឬ 0.05 ។
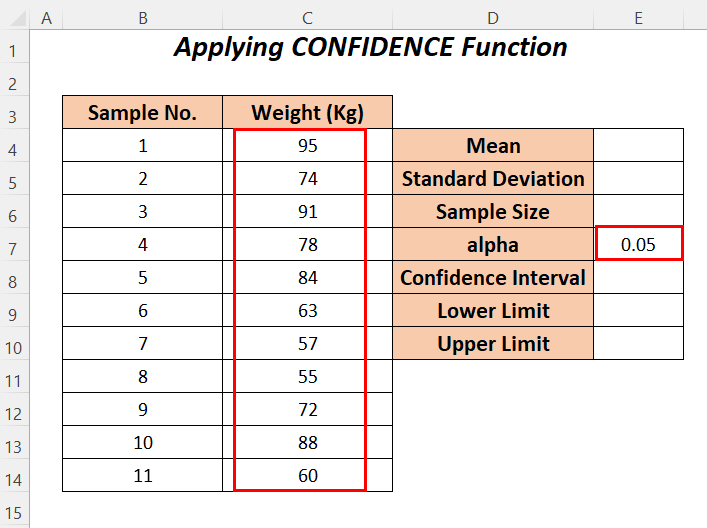
ជំហាន :
- អនុវត្តតាម ជំហាន-01 នៃ វិធីសាស្ត្រ-2 ដើម្បីគណនា Mean , គម្លាតស្តង់ដារ និង ទំហំគំរូ នៃទម្ងន់។

- អនុវត្ត រូបមន្តខាងក្រោមនៅក្នុងក្រឡា E8 ។
=CONFIDENCE(E7,E5,E6) នៅទីនេះ E7 គឺសំខាន់ តម្លៃ ឬអាល់ហ្វា E5 គឺជាគម្លាតស្តង់ដារ ហើយ E6 ជាទំហំគំរូ។ ទំនុកចិត្ត នឹងត្រឡប់ ចន្លោះពេលទំនុកចិត្ត នៃជួរនេះ។
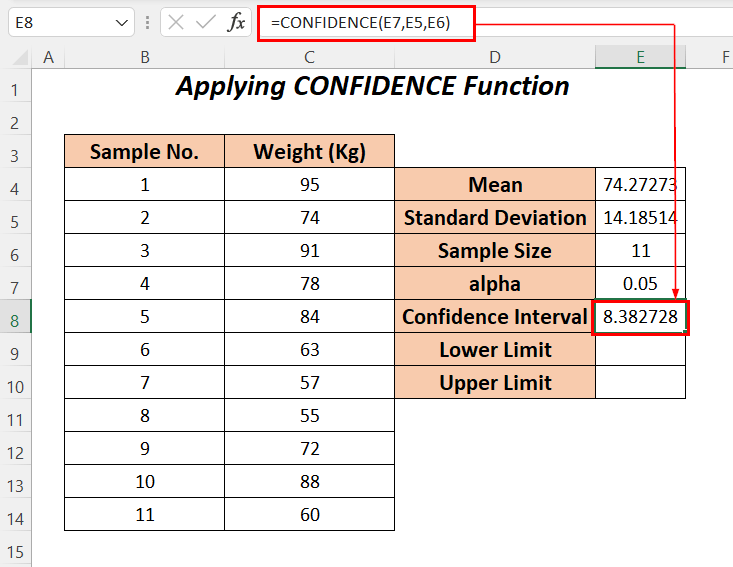
- ដើម្បីទទួលបានដែនកំណត់ទាប ដក តម្លៃមធ្យម ពី ចន្លោះពេលទំនុកចិត្ត ។
=E4-E8 
- សម្រាប់ដែនកំណត់ខាងលើបន្ថែមតម្លៃ mean ជាមួយនឹង ចន្លោះពេលទំនុកចិត្ត ។
=E4+E8 
អានបន្ថែម៖ របៀបគណនា P-Value ពីចន្លោះពេលទំនុកចិត្តក្នុង Excel
Method-4: ការអនុវត្តមុខងារ NORMSDIST និង CONFIDENCE.NORM
នៅទីនេះ យើងនឹងប្រើ the អនុគមន៍ NORMSDIST ដើម្បីគណនាការចែកចាយធម្មតានៃតម្លៃ z (សម្រាប់មុខងារនេះ តម្លៃ z នឹងជា 1.645 សម្រាប់ 95% កម្រិតទំនុកចិត្ត) ហើយបន្ទាប់មក CONFIDENCE.NORM ដើម្បីគណនា ចន្លោះពេលទំនុកចិត្ត ។

ជំហាន ៖
- អនុវត្តតាម ជំហាន-01 នៃ វិធីសាស្ត្រ-2 ដើម្បីគណនា មធ្យម , គម្លាតស្តង់ដារ និង ទំហំគំរូ នៃទម្ងន់។
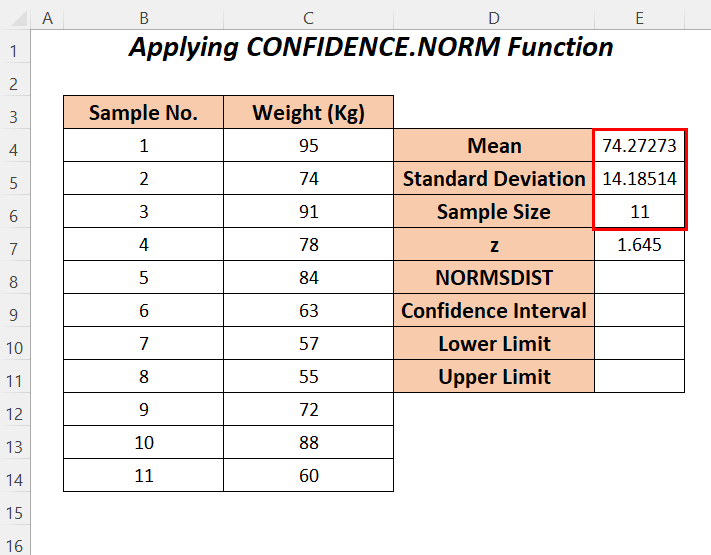
- ដើម្បីគណនាកម្រិតទំនុកចិត្ត ភាគរយអនុវត្ត អនុគមន៍ NORMSDIST ក្នុងក្រឡា E8 ។
=NORMSDIST(E7) នៅទីនេះ E7 ជា z តម្លៃ។

- វាយរូបមន្តខាងក្រោមក្នុងក្រឡា E9 ។ <17
- ដើម្បីទទួលបានដែនកំណត់ទាប ដក មធ្យម តម្លៃពី ចន្លោះពេលទំនុកចិត្ត ។
- សម្រាប់ដែនកំណត់ខាងលើ បន្ថែមតម្លៃ មធ្យម ជាមួយនឹង ចន្លោះពេលទំនុកចិត្ត ។
- អនុវត្តតាម ជំហាន-01 នៃ វិធីសាស្រ្ត-2 ដើម្បីគណនា Mean , គម្លាតស្តង់ដារ និង ទំហំគំរូ នៃទម្ងន់។
- សម្រាប់ ការគណនាដែនកំណត់ទាបអនុវត្តរូបមន្តខាងក្រោមនៅក្នុងក្រឡា E7 ។
- S.INV(0.975) → វានឹងត្រឡប់តម្លៃនៃ z ដែល នឹងត្រូវបានប្រើសម្រាប់ការគណនាចន្លោះពេលជឿជាក់ (សម្រាប់កម្រិត 95% យើងត្រូវប្រើ 0.975 នៅទីនេះ)
- លទ្ធផល → 1.95996 <16
- SQRT(E6) → ក្លាយជា
- SQRT(11) → អនុគមន៍ SQRT នឹងគណនាតម្លៃឫសការ៉េនៃ 11
- លទ្ធផល → 3.3166
- SQRT(11) → អនុគមន៍ SQRT នឹងគណនាតម្លៃឫសការ៉េនៃ 11
- $E$5/SQRT(E6) → ក្លាយជា
- 185/3.3166 → 4.2769
- S.INV(0.975)*($E$5/SQRT ($E$6)) → ក្លាយជា
- 95996/4.2769 → 8.3827
- $E$4-NORM.S.INV(0.975)*($ E$5/SQRT($E$6)) → ក្លាយជា
- 27273- 8.3827 → 65.88985
- ដើម្បីឱ្យមានដែនកំណត់ខាងលើអនុវត្តរូបមន្តខាងក្រោមក្នុងក្រឡា E8 ។
- S.INV(0.975) → វានឹង ត្រឡប់តម្លៃនៃ z ដែលនឹងត្រូវបានប្រើសម្រាប់ការគណនាចន្លោះពេលទំនុកចិត្ត (សម្រាប់កម្រិត 95% យើងត្រូវប្រើ 0.975 នៅទីនេះ)
- លទ្ធផល → 1.95996
- SQRT(E6) → ក្លាយជា
- SQRT(11) → អនុគមន៍ SQRT នឹងគណនាការេ តម្លៃឫសនៃ 11
- លទ្ធផល → 3.3166
- SQRT(11) → អនុគមន៍ SQRT នឹងគណនាការេ តម្លៃឫសនៃ 11
- $E$5/ SQRT(E6) → ក្លាយជា
- 185/3.3166 → 4.2769
- S.INV(0.975)*($ E$5/SQRT($E$6)) → ក្លាយជា
- 95996/4.2769 → 8.3827
- $E$4 -NORM.S.INV(0.975)*($E$5/SQRT($E$6)) → ក្លាយជា
- 27273+ 8.3827 → 82.65545
=CONFIDENCE.NORM(1-E8,E5,E6) នៅទីនេះ 1-E8 នឹងបង្ហាញតម្លៃ alpha ឬ សំខាន់ ដែលនឹងមាន 0.05 , E5 គឺជាគម្លាតស្តង់ដារ ហើយ E6 ជាទំហំគំរូ។ CONFIDENCE.NORM នឹងត្រឡប់ ចន្លោះពេលទំនុកចិត្ត នៃជួរនេះ។

=E4-E8 
=E4+E8 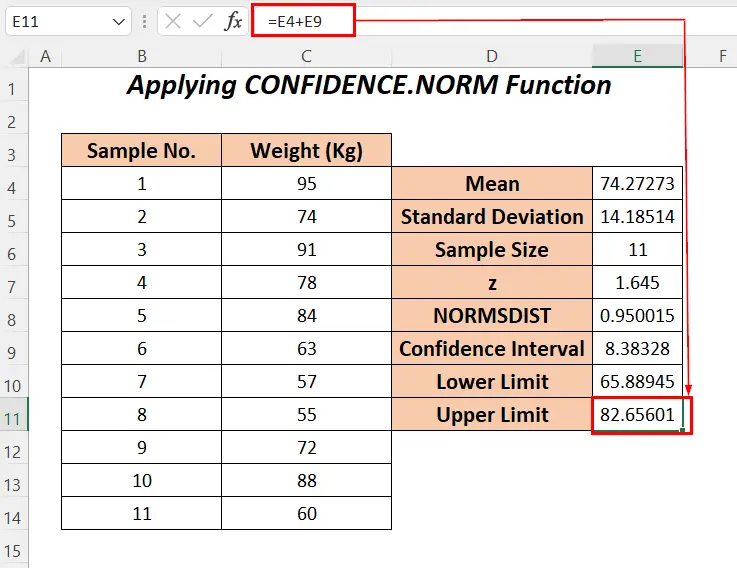
អានបន្ថែម៖ របៀបគណនា Z-Score ជាមួយនឹង 95 Confidence Interval in Excel
Method-5: Utilizing NORM.S. អនុគមន៍ INV និង SQRT ដើម្បីស្វែងរកដែនកំណត់ខាងលើ និងខាងក្រោមនៃ aចន្លោះពេលទំនុកចិត្ត
សម្រាប់ផ្នែកនេះ យើងនឹងប្រើ មុខងារ NORM.S.INV ដើម្បីគណនាដែនកំណត់នៃ ចន្លោះពេលទំនុកចិត្ត ។
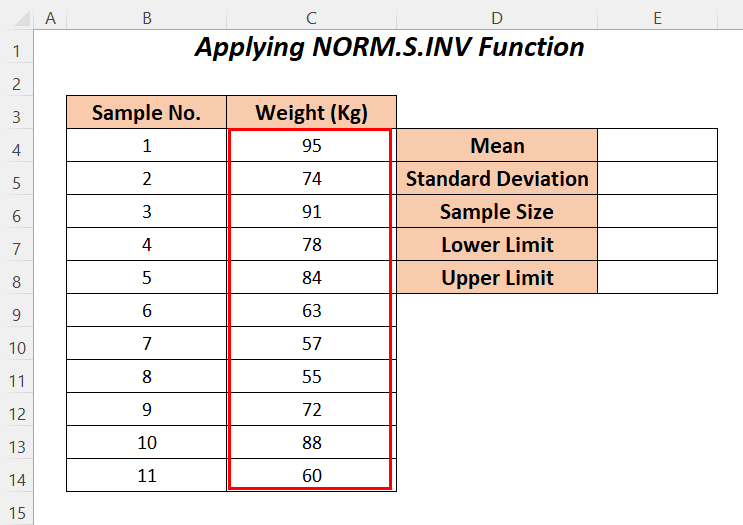
ជំហាន :
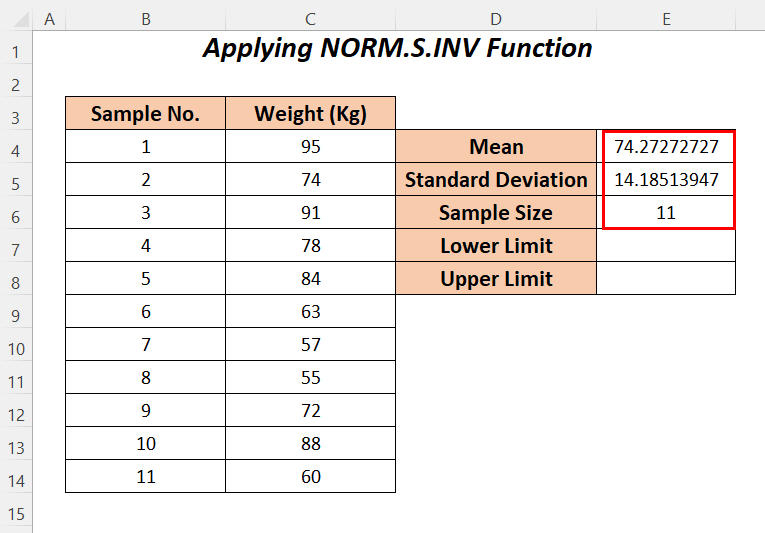
=$E$4-NORM.S.INV(0.975)*($E$5/SQRT($E$6))
ការបំបែករូបមន្ត
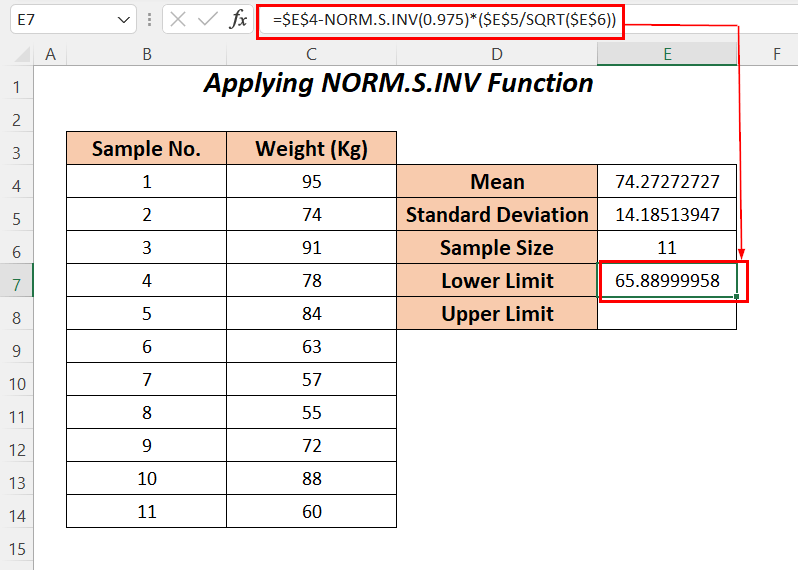
=$E$4+NORM.S.INV(0.975)*($E$5/SQRT($E$6))
ការបំបែករូបមន្ត

អានបន្ថែម៖ របៀបគណនាចន្លោះពេលទំនុកចិត្ត 95 ភាគរយក្នុង Excel (4 វិធី)
ផ្នែកអនុវត្ត
សម្រាប់ការអនុវត្ត យើងបានបន្ថែមផ្នែក ការអនុវត្ត នៅលើសន្លឹកនីមួយៗនៅផ្នែកខាងស្តាំ។

សេចក្តីសន្និដ្ឋាន
នៅក្នុងអត្ថបទនេះ យើងបានព្យាយាមបង្ហាញវិធី ដើម្បីស្វែងរកដែនកំណត់ខាងលើ និងខាងក្រោមនៃចន្លោះពេលទំនុកចិត្តនៅក្នុង Excel ។ សង្ឃឹមថាអ្នកនឹងយល់ថាវាមានប្រយោជន៍។ ប្រសិនបើអ្នកមានសំណូមពរ ឬចម្ងល់ផ្សេងៗ សូមចែករំលែកវានៅក្នុងផ្នែកមតិយោបល់។

