ສາລະບານ
ຫາກທ່ານກໍາລັງຊອກຫາວິທີການ <1> ເພື່ອຊອກຫາຂໍ້ຈໍາກັດເທິງແລະຕ່ໍາຂອງໄລຍະຄວາມຫມັ້ນໃຈໃນ Excel , ບົດຄວາມນີ້ຈະຊ່ວຍໃຫ້ທ່ານມີ 5 <2> ວິທີທີ່ແຕກຕ່າງກັນ. ໄລຍະຄວາມໝັ້ນໃຈ ກຳນົດຄວາມເປັນໄປໄດ້ຂອງການຕົວະຄ່າສະເລ່ຍໃນຂອບເຂດຂອງຄ່າ. ຂອບເຂດຈໍາກັດ ເທິງ ແລະ ຕ່ໍາກວ່າ ໄລຍະນີ້ຄາດຄະເນຂອບເຂດຈໍາກັດທີ່ຄ່າສະເລ່ຍທີ່ແທ້ຈິງອາດມີຢູ່. ດັ່ງນັ້ນ, ໃຫ້ເລີ່ມຕົ້ນດ້ວຍບົດຄວາມຫຼັກເພື່ອຮູ້ເພີ່ມເຕີມກ່ຽວກັບຂະບວນການ.
ດາວໂຫລດ Practice Workbook
Limits of Confidence Interval.xlsx
5 ວິທີຊອກຫາຂອບເຂດຄວາມໝັ້ນໃຈດ້ານເທິງ ແລະ ລຸ່ມຂອງຊ່ວງເວລາຄວາມໝັ້ນໃຈໃນ Excel
ນີ້, ພວກເຮົາມີຊຸດຂໍ້ມູນຕໍ່ໄປນີ້ປະກອບມີບາງຕົວຢ່າງທີ່ສະແດງການກະຈາຍນ້ຳໜັກຂອງພວກມັນ. ການນໍາໃຊ້ຊຸດຂໍ້ມູນນີ້ພວກເຮົາຈະກໍານົດຂໍ້ຈໍາກັດເທິງແລະຕ່ໍາຂອງ ລະດັບຄວາມຫມັ້ນໃຈ ໄດ້ຢ່າງງ່າຍດາຍ. ເວີຊັ່ນ Microsoft Excel 365, ແຕ່ທ່ານສາມາດໃຊ້ເວີຊັນອື່ນໄດ້ຕາມ ຄວາມສະດວກສະບາຍຂອງເຈົ້າ.
ວິທີທີ 1: ການໃຊ້ Excel Add-ins ເພື່ອຊອກຫາຂີດຈຳກັດເທິງ ແລະ ລຸ່ມຂອງຊ່ວງຄວາມໝັ້ນໃຈ
ນີ້, ພວກເຮົາຈະຄິດໄລ່ຂອບເຂດຈໍາກັດໄດ້ຢ່າງງ່າຍດາຍຫຼັງຈາກຄໍານວນ ໄລຍະຄວາມຫມັ້ນໃຈ ສໍາລັບນ້ໍາຫນັກຢ່າງໄວວາໂດຍໃຊ້ Excel Add-ins .
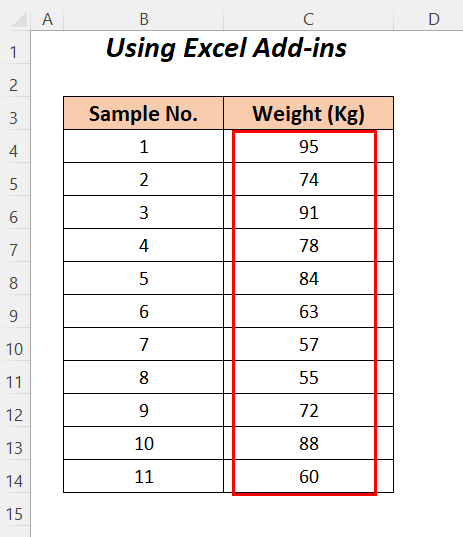
ຂັ້ນຕອນ-01 :
ທຳອິດ, ພວກເຮົາຕ້ອງເປີດໃຊ້ງານ Add-ins ສຳລັບການຄຳນວນ ໄລຍະຄວາມໝັ້ນໃຈ ຂອງນ້ຳໜັກ.
- ໄປທີ່ File .
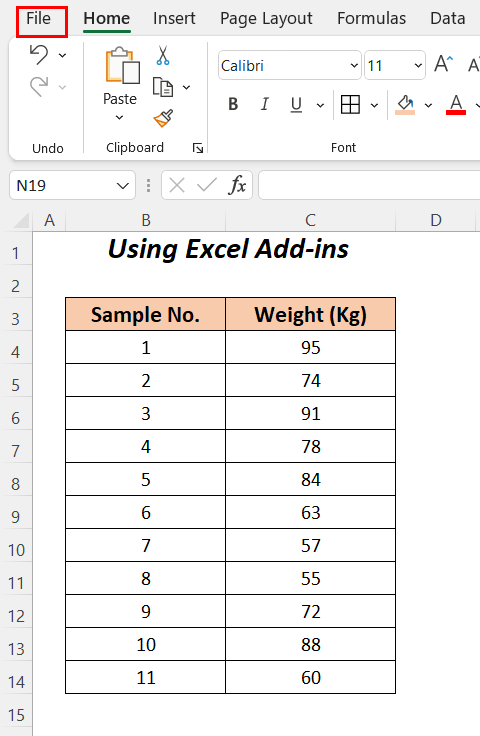
- ເລືອກ ຕົວເລືອກ .

ຈາກນັ້ນ, ທ່ານຈະຖືກພາໄປຫາຕົວຊ່ວຍສ້າງໃຫມ່>ຈາກ ຈັດການ ທາງເລືອກ ແລະສຸດທ້າຍຄລິກ ໄປ .
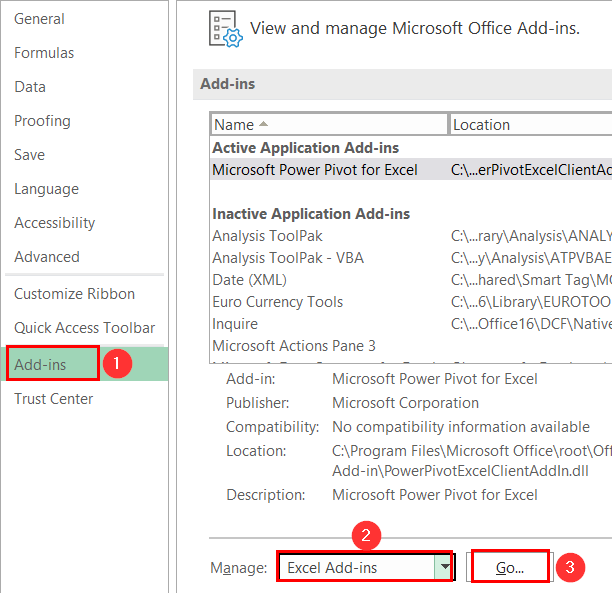
ຫຼັງຈາກນັ້ນ, Add-ins ຕົວຊ່ວຍຈະເປີດຂຶ້ນ.
- ກວດເບິ່ງທາງເລືອກ Analysis Toolpak , Solver Add-in, ແລະຫຼັງຈາກນັ້ນກົດ ຕົກລົງ .

ຂັ້ນຕອນ-02 :
ຫຼັງຈາກເປີດໃຊ້ toolpak , ພວກເຮົາຈະວິເຄາະຂອງພວກເຮົາ. ຂໍ້ມູນດຽວນີ້.
- ໄປທີ່ ຂໍ້ມູນ ແຖບ >> ວິເຄາະ ກຸ່ມ >> ການວິເຄາະຂໍ້ມູນ

ຕໍ່ມາ, ກ່ອງໂຕ້ຕອບ ການວິເຄາະຂໍ້ມູນ ຈະປາກົດຂຶ້ນ.
- ເລືອກ ສະຖິຕິລາຍລະອຽດ option ແລະຫຼັງຈາກນັ້ນກົດ OK .

ດ້ວຍວິທີນີ້, ທ່ານຈະໄດ້ຮັບ Descriptive Statistics dialog box.
- ເລືອກ ໄລຍະການປ້ອນຂໍ້ມູນ ເປັນ $C$4:$C$14 (ຂອບເຂດຂອງນໍ້າໜັກ) >> ຈັດກຸ່ມໂດຍ → ຖັນ >> ວຽກໃໝ່ eet Ply >> ກວດເບິ່ງຕົວເລືອກ ສະຖິຕິສະຫຼຸບ ແລະ ລະດັບຄວາມເຊື່ອໝັ້ນສຳລັບຄ່າສະເລ່ຍ (ຕາມຄ່າເລີ່ມຕົ້ນ 95% ).
- ສຸດທ້າຍ, ກົດ ຕົກລົງ .
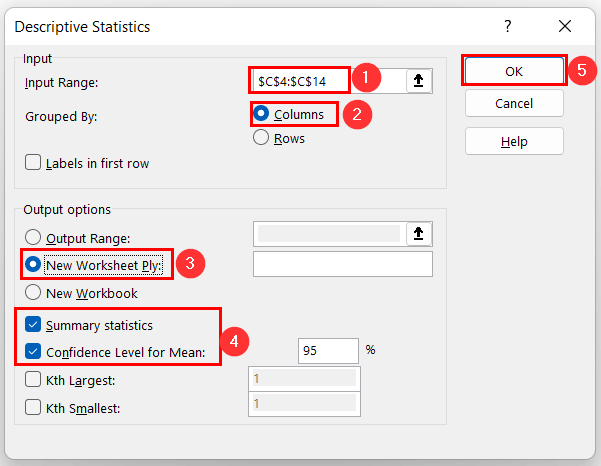
ຈາກນັ້ນ, ທ່ານຈະໄດ້ຮັບຜົນໃນແຜ່ນວຽກໃໝ່. ໃນບັນດາຄ່າທີ່ໄດ້ຮັບ, ພວກເຮົາຈະນໍາໃຊ້ Mean value ແລະ ລະດັບຄວາມຫມັ້ນໃຈ ສໍາລັບການຄິດໄລ່ຂໍ້ຈໍາກັດ.

- To ມີມູນຄ່າຈໍາກັດທີ່ພວກເຮົາມີໃຊ້ສອງແຖວຕໍ່ໄປນີ້ຫຼັງຈາກຕາຕະລາງທີ່ສ້າງຂຶ້ນເພື່ອກໍານົດ ຂອບເຂດຈໍາກັດຕ່ໍາ ແລະ ຂອບເຂດສູງສຸດ .

- ພິມສູດຄຳນວນຕໍ່ໄປນີ້ເພື່ອຮັບ ຂີດຈຳກັດຕ່ຳກວ່າ
=B3-B16 ນີ້, ພວກເຮົາກຳລັງລົບ ໝາຍເຖິງ ຄ່າຈາກ ລະດັບຄວາມໝັ້ນໃຈ .
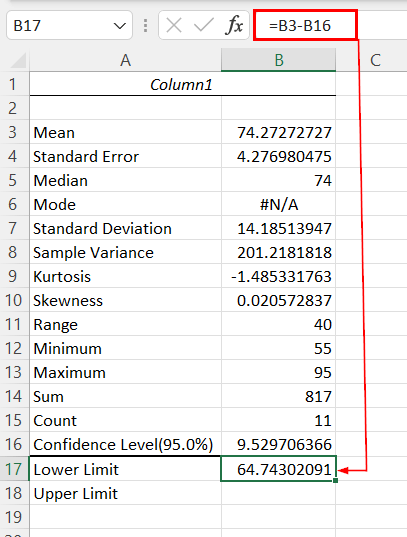
- ນຳໃຊ້ສູດຄຳນວນຕໍ່ໄປນີ້ໃນເຊລ B18 ເພື່ອຮັບ ຂອບເຂດຈຳກັດເທິງ
=B3+B16 ຢູ່ນີ້, ພວກເຮົາຈະເພີ່ມຄ່າ ຄ່າສະເລ່ຍ ກັບ ລະດັບຄວາມໝັ້ນໃຈ .

ອ່ານເພີ່ມເຕີມ: ວິທີຄິດໄລ່ຊ່ວງຄວາມໝັ້ນໃຈສຳລັບຄ່າສະເລ່ຍປະຊາກອນໃນ Excel
ວິທີການ 2: ການນໍາໃຊ້ສູດງ່າຍໆ
ໃນພາກນີ້, ພວກເຮົາຈະນໍາໃຊ້ສູດງ່າຍໆເພື່ອຄິດໄລ່ຂອບເຂດກໍານົດດ້ວຍຕົນເອງ. ສຳລັບການຄິດໄລ່, ພວກເຮົາໄດ້ເພີ່ມບາງແຖວຢູ່ຂ້າງຊຸດຂໍ້ມູນຂອງພວກເຮົາ ແລະໃສ່ 1.96 ເປັນຄ່າ z (ທີ່ນີ້, 1.96 ຈະໃຊ້ໄດ້ກັບ 95% ລະດັບຄວາມໝັ້ນໃຈ).
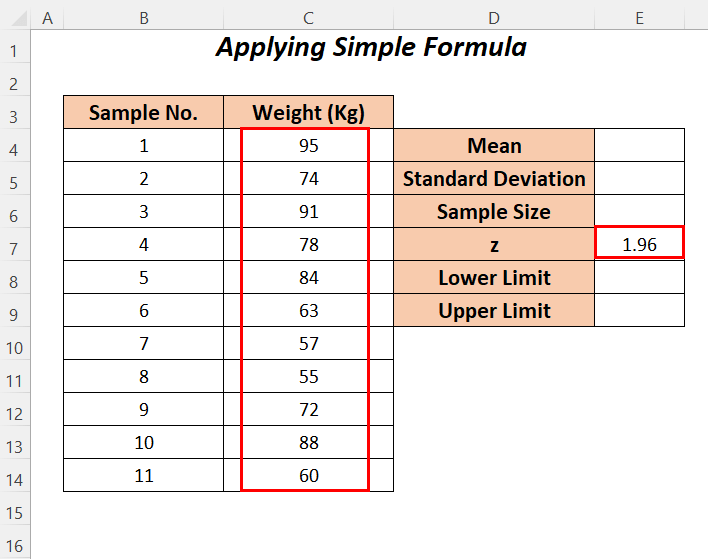
ຂັ້ນຕອນ-01 :
ທຳອິດ, ພວກເຮົາຈະຄິດໄລ່ ຄ່າສະເລ່ຍ . , ມາດຕະຖານ deviation, ແລະ ຂະຫນາດຕົວຢ່າງ ໂດຍໃຊ້ AVERAGE , STDEV , ແລະ COUNT functions .
- ພິມສູດຄຳນວນຕໍ່ໄປນີ້ໃນຕາລາງ E4 .
=AVERAGE(C4:C14) ທີ່ນີ້, ຟັງຊັນ AVERAGE ຈະກຳນົດນ້ຳໜັກສະເລ່ຍຂອງໄລຍະ C4:C14 .

- ໃຊ້ສູດຕໍ່ໄປນີ້ໃນ ເຊລ E5 .
=STDEV(C4:C14) STDEV ຄຳນວນມາດຕະຖານdeviation ຂອງໄລຍະ C4:C14 .

- ສຳລັບການຄຳນວນຂະໜາດຕົວຢ່າງໃຫ້ໃຊ້ສູດຄຳນວນຕໍ່ໄປນີ້ໃນເຊລ E6 .
=COUNT(C4:C14) ຟັງຊັນ COUNT ຈະກຳນົດຈຳນວນຕົວຢ່າງທັງໝົດໃນຂອບເຂດ C4:C14 .

ຂັ້ນຕອນ-02 :
ຕອນນີ້, ພວກເຮົາຈະຄິດໄລ່ຂອບເຂດຈໍາກັດໂດຍການໃຊ້ສູດຂອງພວກເຮົາງ່າຍໆ.
- ຄິດໄລ່ຂີດຈຳກັດຕໍ່າກວ່າໂດຍໃຊ້ສູດຕໍ່ໄປນີ້
=E4-E7*E5/SQRT(E6)
ການແບ່ງສູດ
- E7*E5 → ກາຍເປັນ
- 96*14.18514 → 27.803 <16
- SQRT(E6) → ກາຍເປັນ
- SQRT(11) → ຟັງຊັນ SQRT ຈະຄິດໄລ່ ຄ່າຮາກສອງຂອງ 11
- Output → 3.3166
- SQRT(11) → ຟັງຊັນ SQRT ຈະຄິດໄລ່ ຄ່າຮາກສອງຂອງ 11
- E7* E5/SQRT(E6) → ກາຍເປັນ
- 803/3.3166 → 8.38288
- E4-E7*E5/SQRT (E6) → ກາຍເປັນ
- 27273-8.38288 → 65.88985

- ຄິດໄລ່ຂອບເຂດສູງສຸດໂດຍການໃສ່ສູດຕໍ່ໄປນີ້<16
=E4+E7*E5/SQRT(E6)
ການແບ່ງສູດ
- E7*E5 → ກາຍເປັນ
- 96*14.18514 → 27.803
- SQRT(E6) → ກາຍມາເປັນ
- SQRT(11) → ຟັງຊັນ SQRT ຈະຄຳນວນຄ່າຮາກສອງຂອງ 11
- Output → 3.3166
- SQRT(11) → ຟັງຊັນ SQRT ຈະຄຳນວນຄ່າຮາກສອງຂອງ 11
- E7*E5/SQRT(E6) → ກາຍເປັນ
- 803/3.3166 →8.38288
- E4+E7*E5/SQRT(E6) → ກາຍເປັນ
- 27273+8.38288 → 82.65561 <2

ອ່ານເພີ່ມເຕີມ: ວິທີຊອກຫາໄລຍະຄວາມໝັ້ນໃຈໃນ Excel ສໍາລັບສອງຕົວຢ່າງ
ວິທີ-3: ນຳໃຊ້ຟັງຊັນ CONFIDENCE ເພື່ອຊອກຫາຂໍ້ຈຳກັດດ້ານເທິງ ແລະ ລຸ່ມຂອງຊ່ວງເວລາຄວາມໝັ້ນໃຈ
ທີ່ນີ້, ພວກເຮົາຈະນຳໃຊ້ ຟັງຊັນ CONFIDENCE ເພື່ອຄຳນວນ ຄວາມໝັ້ນໃຈ. ໄລຍະຫ່າງ ຢູ່ 95% ເຊິ່ງໝາຍຄວາມວ່າຄ່າ alpha ຈະເປັນ 5% ຫຼື 0.05 .
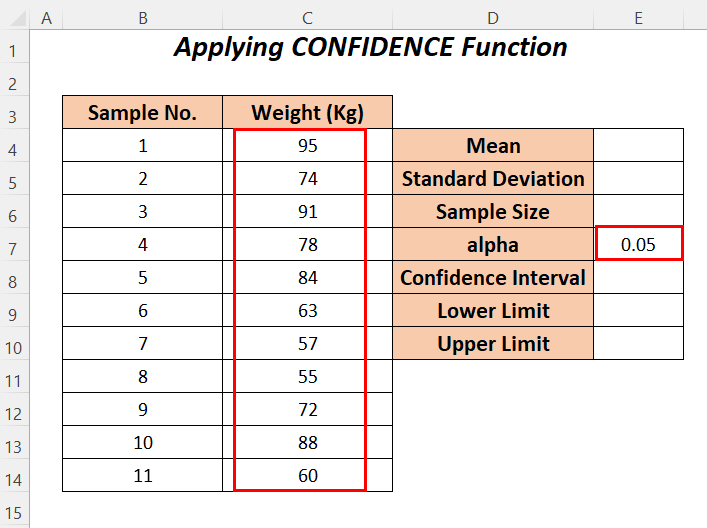
ຂັ້ນຕອນ :
- ປະຕິບັດຕາມ ຂັ້ນຕອນ-01 ຂອງ ວິທີ-2 ເພື່ອຄິດໄລ່ Mean , Standard Deviation , ແລະ ຂະໜາດຕົວຢ່າງ ຂອງນ້ຳໜັກ.

- ນຳໃຊ້ ສູດຕໍ່ໄປນີ້ຢູ່ໃນເຊລ E8 .
=CONFIDENCE(E7,E5,E6) ນີ້, E7 ແມ່ນສຳຄັນ ຄ່າ ຫຼື alpha, E5 ແມ່ນມາດຕະຖານ deviation, ແລະ E6 ແມ່ນຂະຫນາດຕົວຢ່າງ. CONFIDENCE ຈະສົ່ງຄືນ ໄລຍະຄວາມໝັ້ນໃຈ ຂອງໄລຍະນີ້.
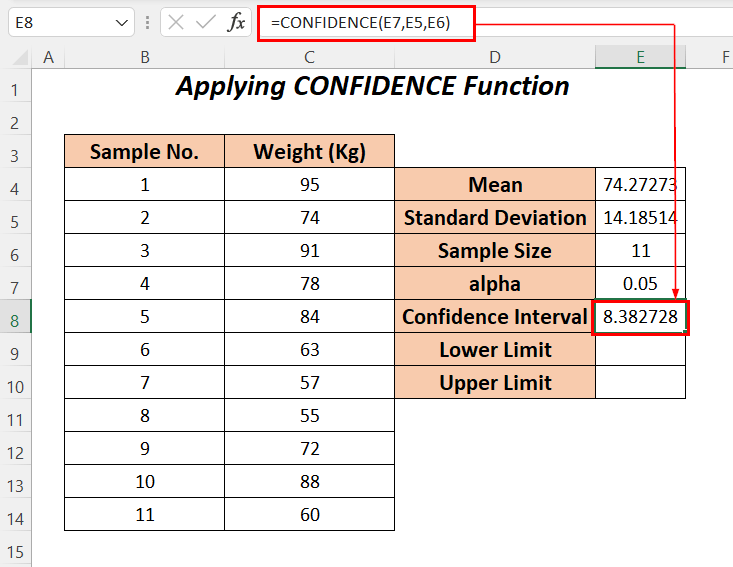
- ເພື່ອຮັບຂີດຈຳກັດຕ່ຳກວ່າການຫັກ ຄ່າສະເລ່ຍ ຈາກ ໄລຍະຄວາມໝັ້ນໃຈ .
=E4-E8 
- ສຳລັບຂີດຈຳກັດເທິງໃຫ້ເພີ່ມຄ່າ mean ດ້ວຍ ໄລຍະຄວາມໝັ້ນໃຈ .
=E4+E8 
ອ່ານເພີ່ມເຕີມ: ວິທີຄຳນວນ P-Value ຈາກໄລຍະຄວາມໝັ້ນໃຈໃນ Excel
ວິທີທີ 4: ປະຕິບັດໜ້າທີ່ NORMSDIST ແລະ CONFIDENCE.NORM
ນີ້, ພວກເຮົາຈະໃຊ້ the ຟັງຊັນ NORMSDIST ເພື່ອຄິດໄລ່ການແຈກຢາຍປົກກະຕິຂອງຄ່າ z (ສຳລັບຟັງຊັນນີ້ z ຄ່າຈະເປັນ 1.645 ສຳລັບ 95% ລະດັບຄວາມໝັ້ນໃຈ) ແລະຫຼັງຈາກນັ້ນ CONFIDENCE.NORM ເພື່ອຄຳນວນ ໄລຍະຄວາມເຊື່ອໝັ້ນ .
 <3
<3
ຂັ້ນຕອນ :
- ເຮັດຕາມ ຂັ້ນຕອນ-01 ຂອງ ວິທີ-2 ເພື່ອຄິດໄລ່ Mean , ມາດຕະຖານຄວາມຜັນຜວນ , ແລະ ຂະໜາດຕົວຢ່າງ ຂອງນ້ຳໜັກ.
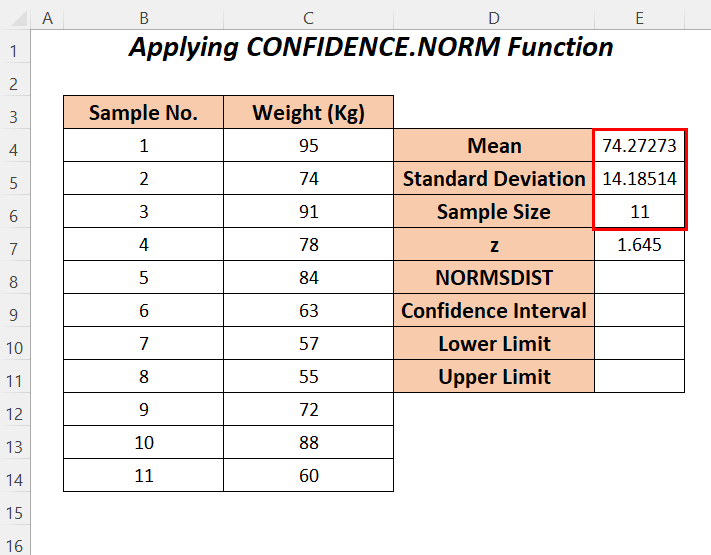
- ເພື່ອຄຳນວນລະດັບຄວາມໝັ້ນໃຈ. ເປີເຊັນນຳໃຊ້ ຟັງຊັນ NORMSDIST ໃນຕາລາງ E8 .
=NORMSDIST(E7) ຢູ່ນີ້, E7 ແມ່ນ z ຄ່າ.

- ພິມສູດຄຳນວນຕໍ່ໄປນີ້ໃນເຊລ E9 . <17
- ເພື່ອຮັບຂີດຈຳກັດທີ່ຕ່ຳກວ່ານັ້ນຫັກ ຄ່າສະເລ່ຍ ຈາກ ໄລຍະຄວາມໝັ້ນໃຈ .
- ສຳລັບຂີດຈຳກັດເທິງນັ້ນໃຫ້ເພີ່ມຄ່າ mean ດ້ວຍ ໄລຍະຄວາມເຊື່ອໝັ້ນ .
- ປະຕິບັດຕາມ ຂັ້ນຕອນ-01 ຂອງ ວິທີ-2 ເພື່ອຄິດໄລ່ Mean , Standard Deviation , ແລະ ຂະໜາດຕົວຢ່າງ ຂອງນ້ຳໜັກ.
- ສຳລັບ ການຄຳນວນຂີດຈຳກັດຕ່ຳກວ່ານັ້ນນຳໃຊ້ສູດຄຳນວນຕໍ່ໄປນີ້ໃນເຊລ E7 .
- S.INV(0.975) → ມັນຈະສົ່ງຄືນຄ່າຂອງ z ເຊິ່ງ ຈະຖືກໃຊ້ສຳລັບການຄຳນວນໄລຍະຄວາມໝັ້ນໃຈ (ສຳລັບລະດັບ 95% ພວກເຮົາຕ້ອງໃຊ້ 0.975 ທີ່ນີ້)
- Output → 1.95996 <16
- SQRT(E6) → ກາຍເປັນ
- SQRT(11) → ຟັງຊັນ SQRT ຈະຄຳນວນຄ່າຮາກສອງຂອງ 11
- Output → 3.3166
- SQRT(11) → ຟັງຊັນ SQRT ຈະຄຳນວນຄ່າຮາກສອງຂອງ 11
- $E$5/SQRT(E6) → ກາຍເປັນ
- 185/3.3166 → 4.2769
- S.INV(0.975)*($E$5/SQRT ($E$6)) → ກາຍເປັນ
- 95996/4.2769 → 8.3827
- $E$4-NORM.S.INV(0.975)*($ E$5/SQRT($E$6)) → ກາຍເປັນ
- 27273- 8.3827 → 65.88985
- ເພື່ອໃຫ້ມີຂີດຈຳກັດສູງສຸດນຳໃຊ້ສູດຄຳນວນຕໍ່ໄປນີ້ໃນເຊລ E8 .
- S.INV(0.975) → ມັນຈະ ຕອບຄ່າຂອງ z ເຊິ່ງຈະໃຊ້ສຳລັບການຄິດໄລ່ໄລຍະຄວາມໝັ້ນໃຈ (ສຳລັບລະດັບ 95% ພວກເຮົາຕ້ອງໃຊ້ 0.975 ທີ່ນີ້)
- Output → 1.95996
- SQRT(E6) → ກາຍເປັນ
- SQRT(11) → ຟັງຊັນ SQRT ຈະຄິດໄລ່ເປັນສີ່ຫຼ່ຽມ ຄ່າຮາກຂອງ 11
- Output → 3.3166
- SQRT(11) → ຟັງຊັນ SQRT ຈະຄິດໄລ່ເປັນສີ່ຫຼ່ຽມ ຄ່າຮາກຂອງ 11
- $E$5/ SQRT(E6) → ກາຍເປັນ
- 185/3.3166 → 4.2769
- S.INV(0.975)*($ E$5/SQRT($E$6)) → ກາຍເປັນ
- 95996/4.2769 → 8.3827
- $E$4 -NORM.S.INV(0.975)*($E$5/SQRT($E$6)) → ກາຍເປັນ
- 27273+ 8.3827 → 82.65545
=CONFIDENCE.NORM(1-E8,E5,E6) ຢູ່ນີ້, 1-E8 ຈະສົ່ງຄ່າ alpha ຫຼື ອັນສຳຄັນ ເຊິ່ງຈະເປັນຄ່າ 0.05 , E5 ແມ່ນມາດຕະຖານ deviation, ແລະ E6 ແມ່ນຂະຫນາດຕົວຢ່າງ. CONFIDENCE.NORM ຈະສົ່ງຄືນ ໄລຍະຄວາມເຊື່ອໝັ້ນ ຂອງໄລຍະນີ້.

=E4-E8 
=E4+E8 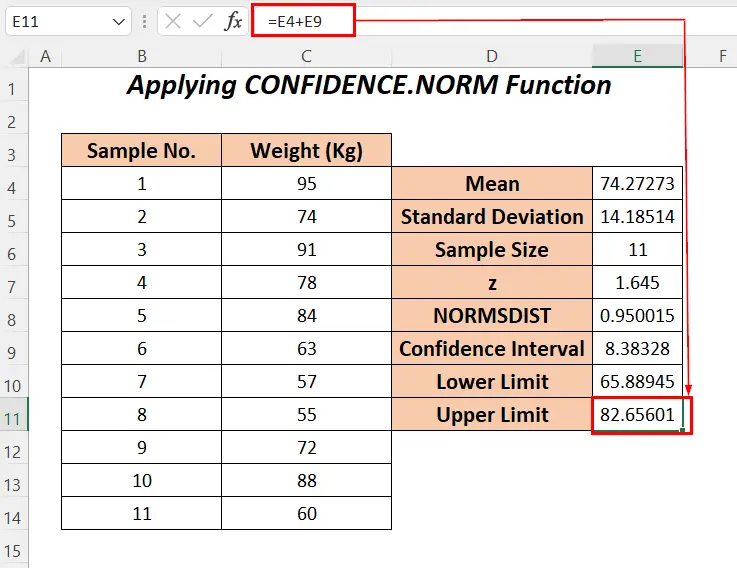
ອ່ານເພີ່ມເຕີມ: ວິທີການຄິດໄລ່ຄະແນນ Z ກັບ 95 ໄລຍະຄວາມຫມັ້ນໃຈໃນ Excel
ວິທີການ -5: ການນໍາໃຊ້ NORM.S. ຟັງຊັນ INV ແລະ SQRT ເພື່ອຊອກຫາຂອບເຂດເທິງ ແລະລຸ່ມຂອງ aConfidence Interval
ສຳລັບພາກນີ້, ພວກເຮົາຈະໃຊ້ ຟັງຊັນ NORM.S.INV ເພື່ອຄິດໄລ່ຂີດຈຳກັດຂອງ ໄລຍະຄວາມໝັ້ນໃຈ .
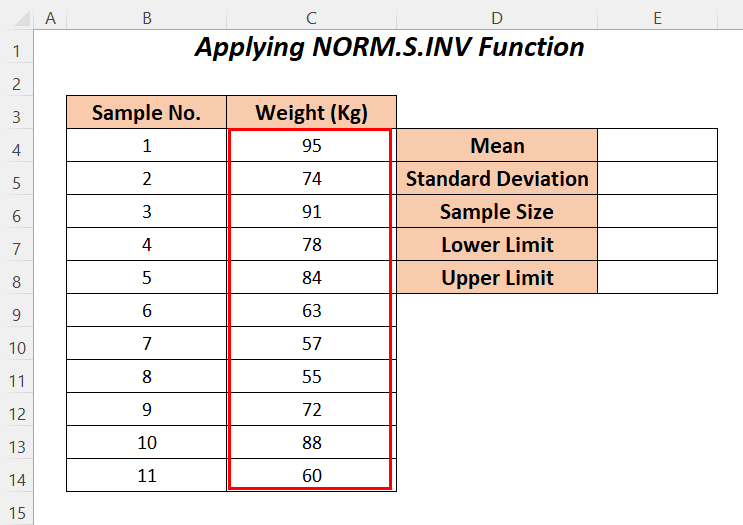
ຂັ້ນຕອນ :
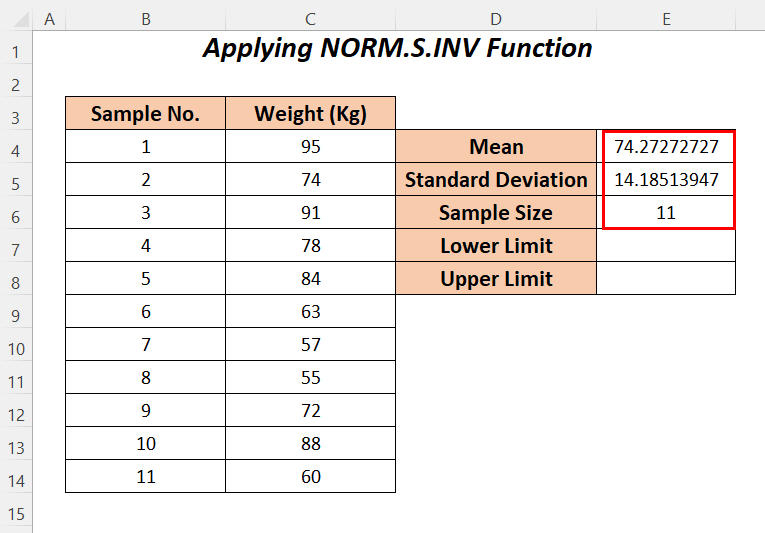
=$E$4-NORM.S.INV(0.975)*($E$5/SQRT($E$6))
ການແບ່ງສູດ
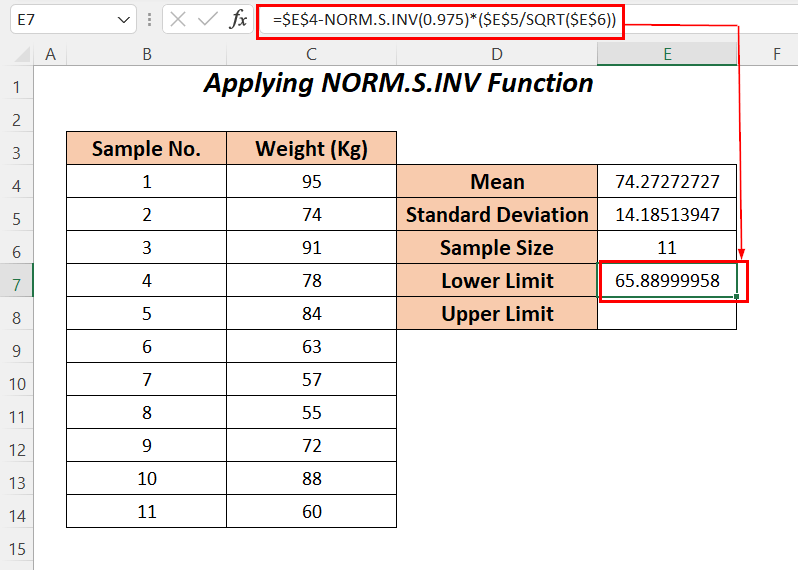
=$E$4+NORM.S.INV(0.975)*($E$5/SQRT($E$6))
ການແບ່ງສູດ

ອ່ານເພີ່ມເຕີມ: ວິທີການຄິດໄລ່ໄລຍະຫ່າງຄວາມໝັ້ນໃຈ 95 ເປີເຊັນໃນ Excel (4 ວິທີ)
ພາກປະຕິບັດ
ສຳລັບການປະຕິບັດ, ພວກເຮົາໄດ້ເພີ່ມສ່ວນ ພາກປະຕິບັດ ໃນແຕ່ລະແຜ່ນຢູ່ສ່ວນທີ່ຖືກຕ້ອງ.

ສະຫຼຸບ
ໃນບົດຄວາມນີ້, ພວກເຮົາໄດ້ພະຍາຍາມສະແດງໃຫ້ເຫັນວິທີການ ເພື່ອຊອກຫາຂໍ້ຈໍາກັດເທິງແລະຕ່ໍາຂອງໄລຍະຄວາມຫມັ້ນໃຈໃນ Excel . ຫວັງວ່າເຈົ້າຈະເຫັນວ່າເປັນປະໂຫຍດ. ຖ້າຫາກທ່ານມີຄໍາແນະນໍາຫຼືຄໍາຖາມໃດໆ, ກະລຸນາແບ່ງປັນໃຫ້ເຂົາເຈົ້າໃນພາກສ່ວນຄໍາຄິດເຫັນ

