Talaan ng nilalaman
Kung naghahanap ka ng mga paraan upang mahanap ang upper at lower limit ng isang confidence interval sa Excel , tutulungan ka ng artikulong ito sa 5 iba't ibang paraan. Tinutukoy ng confidence interval ang posibilidad na magsinungaling ng isang mean value sa isang hanay ng mga value. Ang mga limitasyon ng itaas at ibaba ng agwat na ito ay hinuhulaan ang limitasyon ng hanay kung saan maaaring umiral ang isang tunay na halaga. Kaya, magsimula tayo sa pangunahing artikulo para malaman ang higit pa tungkol sa proseso.
I-download ang Practice Workbook
Limits of Confidence Interval.xlsx
5 Paraan para Hanapin ang Upper at Lower Limits ng Confidence Interval sa Excel
Dito, mayroon kaming sumusunod na dataset na naglalaman ng ilang sample na nagpapakita ng kanilang distribusyon ng timbang. Gamit ang dataset na ito, matutukoy namin ang itaas at mas mababang mga limitasyon ng isang antas ng kumpiyansa nang madali.
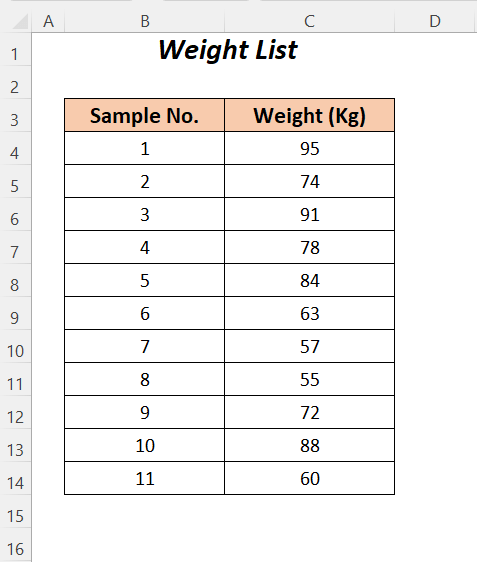
Para sa pagkumpleto ng artikulong ito, ginamit namin ang ang Bersyon ng Microsoft Excel 365, ngunit maaari mong gamitin ang anumang iba pang bersyon sa sa iyong kaginhawahan.
Paraan-1: Paggamit ng Excel Add-in upang Maghanap ng Upper at Lower Limits ng isang Confidence Interval
Dito, madali naming kakalkulahin ang mga limitasyon pagkatapos kalkulahin ang interval ng kumpiyansa para sa mga timbang nang mabilis gamit ang Excel Mga Add-in .
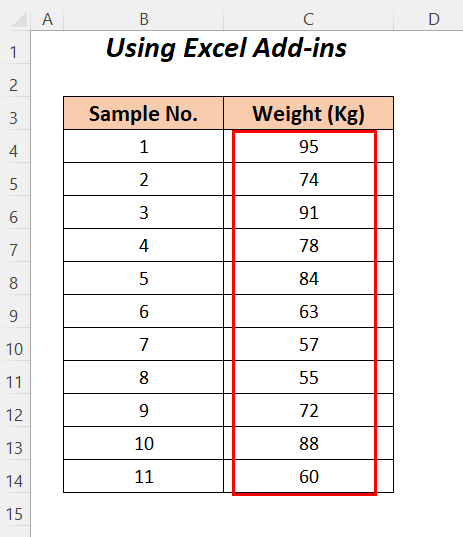
Step-01 :
Una, kailangan nating i-enable ang Add-in para sa pagkalkula ng confidence interval ng mga timbang.
- Pumunta sa File .
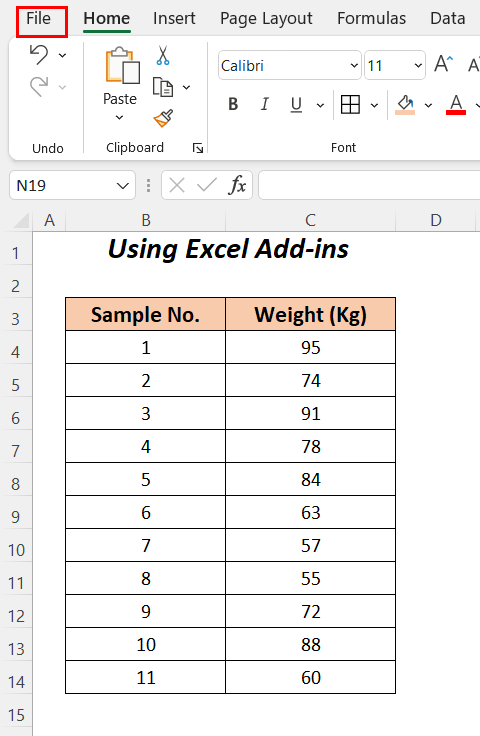
- Piliin ang Mga Opsyon .

Pagkatapos, dadalhin ka sa isang bagong wizard.
- Pumunta sa tab na Mga Add-in , piliin ang Excel Add-in mula sa Pamahalaan ang mga opsyon at sa wakas ay i-click ang Go .
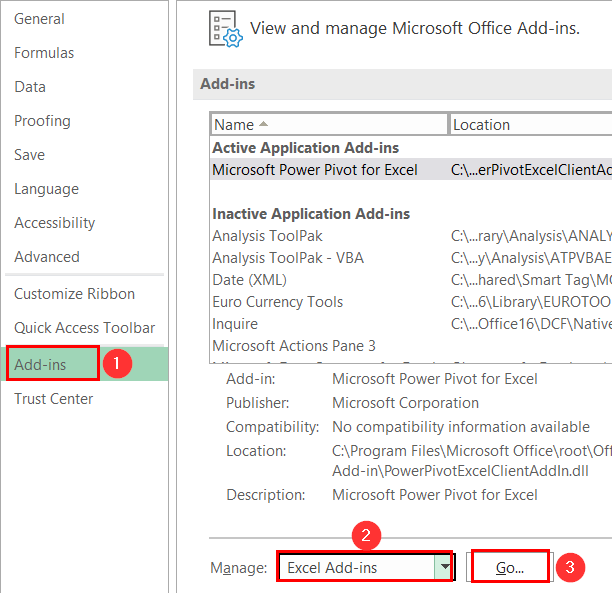
Pagkatapos nito, ang Add-in magbubukas ang wizard.
- Tingnan ang mga opsyon Analysis Toolpak , Solver Add-in, at pagkatapos ay pindutin ang OK .

Step-02 :
Pagkatapos paganahin ang toolpak , susuriin namin ang aming data ngayon.
- Pumunta sa tab na Data >> Suriin group >> Pagsusuri ng Data

Mamaya, ang Pagsusuri ng Data dialog box ay lalabas.
- Piliin ang Mga Deskriptibong Istatistika opsyon at pagkatapos ay pindutin ang OK .

Sa ganitong paraan, makukuha mo ang Descriptive Statistics dialog box.
- Piliin ang Saklaw ng Input bilang $C$4:$C$14 (ang hanay ng mga timbang) >> Grouped By → Mga Column >> Bagong Worksh eet Ply >> suriin ang mga opsyon Mga istatistika ng buod at Antas ng Kumpiyansa para sa Mean (bilang default 95% ).
- Sa wakas, pindutin ang OK .
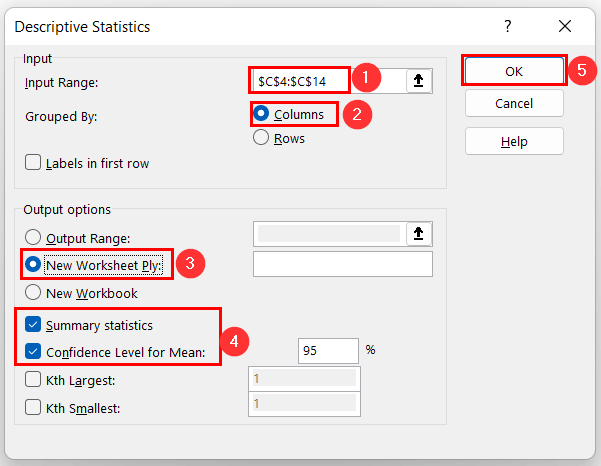
Pagkatapos, makukuha mo ang mga resulta sa isang bagong worksheet. Kabilang sa mga resultang value, gagamitin namin ang Mean value at Confidence Level para sa pagkalkula ng mga limitasyon.

- Para magkaroon ng limitasyon na mga halaga na mayroon tayoginamit ang sumusunod na dalawang row pagkatapos ng ginawang talahanayan upang matukoy ang Lower Limit at Upper Limit .

- I-type ang sumusunod na formula para makuha ang Lower Limit
=B3-B16 Dito, binabawasan natin ang Mean value mula sa Confidence Level .
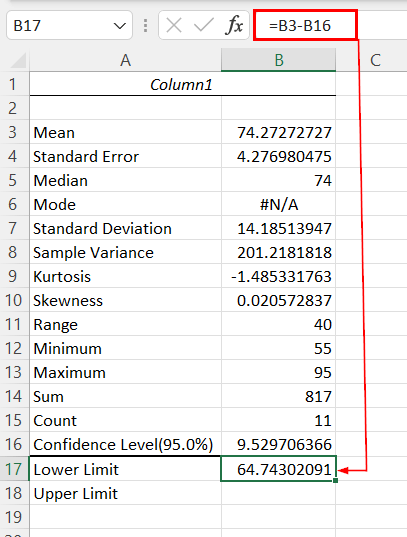
- Ilapat ang sumusunod na formula sa cell B18 upang makuha ang Upper Limit
=B3+B16 Dito, idaragdag natin ang Mean value sa Antas ng Kumpiyansa .

Magbasa Nang Higit Pa: Paano Kalkulahin ang Confidence Interval para sa Populasyon Mean sa Excel
Paraan-2: Paggamit ng Simpleng Formula
Sa seksyong ito, maglalapat kami ng simpleng formula upang manu-manong kalkulahin ang mga limitasyon. Para sa pagkalkula, nagdagdag kami ng ilang row sa tabi ng aming dataset at nagpasok ng 1.96 bilang z value (dito, 1.96 ay gagana para sa isang 95% antas ng kumpiyansa).
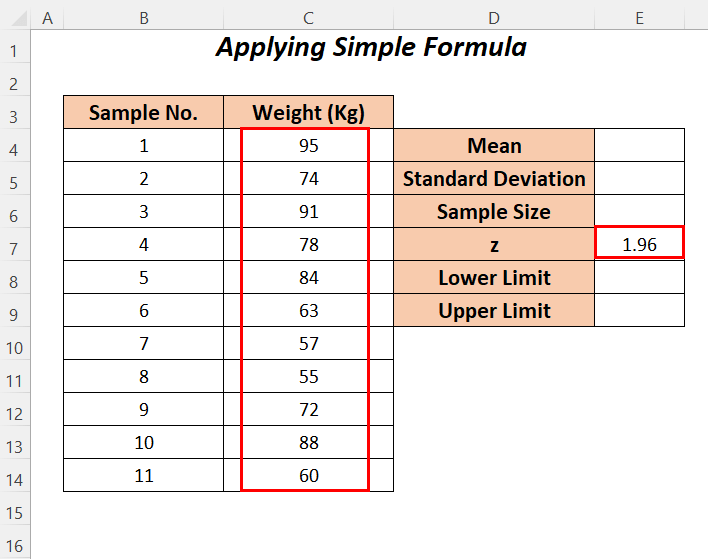
Step-01 :
Una, kakalkulahin natin ang mean , standard deviation, at sample size gamit ang AVERAGE , STDEV , at COUNT function .
- I-type ang sumusunod na formula sa cell E4 .
=AVERAGE(C4:C14) Dito, Ang ang AVERAGE function ay tutukuyin ang ibig sabihin ng bigat ng hanay C4:C14 .

- Ilapat ang sumusunod na formula sa cell E5 .
=STDEV(C4:C14) STDEV kinakalkula ang pamantayandeviation ng range C4:C14 .

- Para sa pagkalkula ng sample size gamitin ang sumusunod na formula sa cell E6 .
=COUNT(C4:C14) Tutukuyin ng COUNT function ang kabuuang bilang ng mga sample sa hanay na C4:C14 .

Step-02 :
Ngayon, kakalkulahin namin ang mga limitasyon sa pamamagitan ng paglalapat ng aming formula nang madali.
- Kalkulahin ang mas mababang limitasyon gamit ang sumusunod na formula
=E4-E7*E5/SQRT(E6)
Formula Breakdown
- E7*E5 → ay naging
- 96*14.18514 → 27.803
- SQRT(E6) → ay naging
- SQRT(11) → Kakalkulahin ng SQRT function isang square root value na 11
- Output → 3.3166
- SQRT(11) → Kakalkulahin ng SQRT function isang square root value na 11
- E7* Ang E5/SQRT(E6) → ay naging
- 803/3.3166 → 8.38288
- E4-E7*E5/SQRT (E6) → ay naging
- 27273-8.38288 → 65.88985

- Kalkulahin ang pinakamataas na limitasyon sa pamamagitan ng paglalagay ng sumusunod na formula
=E4+E7*E5/SQRT(E6)
Paghahati-hati ng Formula
- E7*E5 → ay naging
- 96*14.18514 → 27.803
- SQRT(E6) → ay naging
- SQRT(11) → Ang SQRT function ay magkalkula ng square root value na 11
- Output → 3.3166
- SQRT(11) → Ang SQRT function ay magkalkula ng square root value na 11
- E7*E5/SQRT(E6) → ay naging
- 803/3.3166 →8.38288
- E4+E7*E5/SQRT(E6) → ay nagiging
- 27273+8.38288 → 82.65561

Magbasa Nang Higit Pa: Paano Makakahanap ng Confidence Interval sa Excel para sa Dalawang Sample
Paraan-3: Paglalapat ng Function ng CONFIDENCE para Makahanap ng Upper at Lower Limits ng Confidence Interval
Dito, ilalapat namin ang function na CONFIDENCE para kalkulahin ang confidence interval sa 95% na nangangahulugang ang alpha value ay magiging 5% o 0.05 .
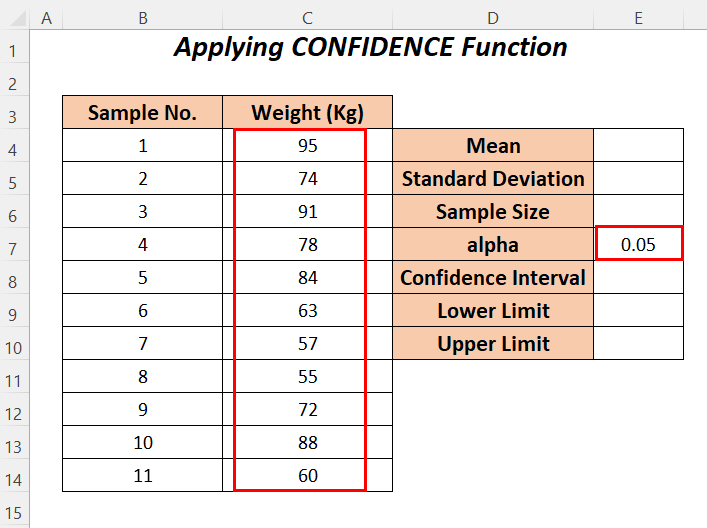
Mga Hakbang :
- Sundin ang Hakbang-01 ng Paraan-2 upang kalkulahin ang Mean , Standard Deviation , at Sample Size ng mga timbang.

- Ilapat ang sumusunod na formula sa cell E8 .
=CONFIDENCE(E7,E5,E6) Dito, E7 ay ang makabuluhan value o alpha, E5 ay ang standard deviation, at E6 ay ang sample size. Ang CONFIDENCE ay magbabalik ng confidence interval ng hanay na ito.
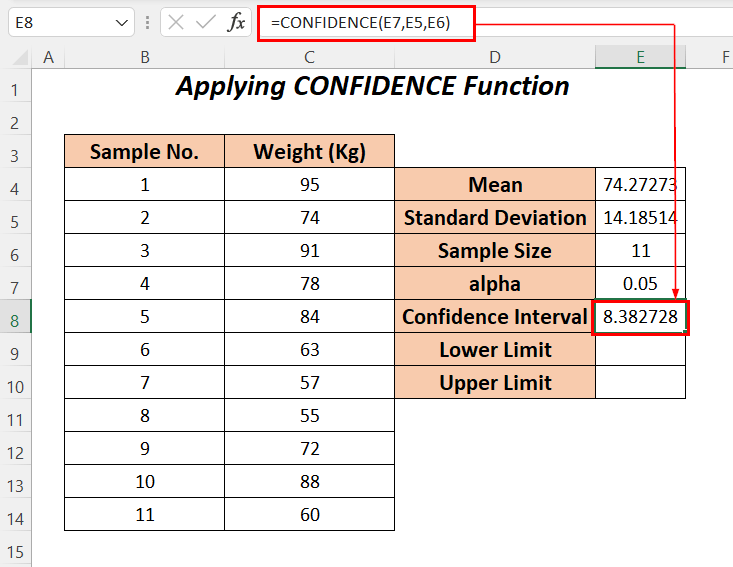
- Upang makuha ang mas mababang limitasyon, ibawas ang mean value mula sa confidence interval .
=E4-E8 
- Para sa pinakamataas na limitasyon, idagdag ang mean value na may confidence interval .
=E4+E8 
Magbasa Pa: Paano Kalkulahin ang P-Value mula sa Confidence Interval sa Excel
Paraan-4: Pagpapatupad ng NORMSDIST at CONFIDENCE.NORM Function
Dito, gagamitin natin ang NORMSDIST function upang kalkulahin ang normal na distribusyon ng z value (para sa function na ito ang z value ay magiging 1.645 para sa 95% antas ng kumpiyansa) at pagkatapos ay ang CONFIDENCE.NORM upang kalkulahin ang confidence interval .

Mga Hakbang :
- Sundin ang Hakbang-01 ng Paraan-2 upang kalkulahin ang Mean , Standard Deviation , at Sample Size ng mga timbang.
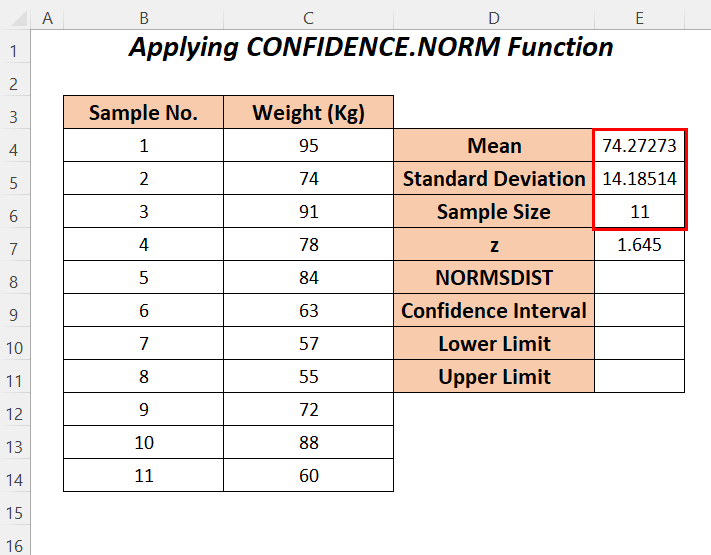
- Upang kalkulahin ang antas ng kumpiyansa nalalapat ang porsyento ang NORMSDIST function sa cell E8 .
=NORMSDIST(E7) Dito, E7 ay ang z value.

- I-type ang sumusunod na formula sa cell E9 .
=CONFIDENCE.NORM(1-E8,E5,E6) Dito, 1-E8 ibabalik ang alpha o makabuluhang value na magiging 0.05 , E5 ay ang standard deviation, at E6 ay ang sample size. Ang CONFIDENCE.NORM ay magbabalik ng confidence interval ng hanay na ito.

- Upang makuha ang mas mababang limitasyon, ibawas ang mean value mula sa confidence interval .
=E4-E8 
- Para sa pinakamataas na limitasyon, idagdag ang mean value na may confidence interval .
=E4+E8 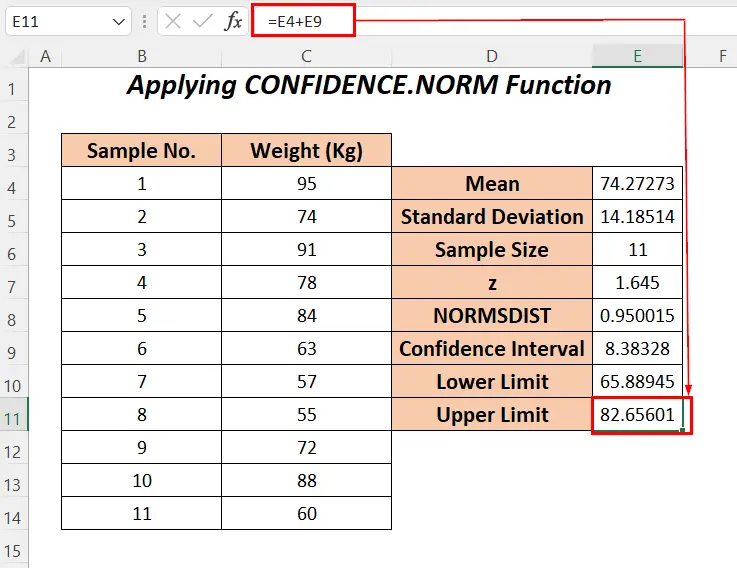
Magbasa Pa: Paano Kalkulahin ang Z-Score na may 95 Confidence Interval sa Excel
Paraan-5: Paggamit ng NORM.S. INV at SQRT Functions na Maghanap ng Upper at Lower Limits ng aConfidence Interval
Para sa seksyong ito, gagamitin namin ang ang NORM.S.INV function para kalkulahin ang mga limitasyon ng isang confidence interval .
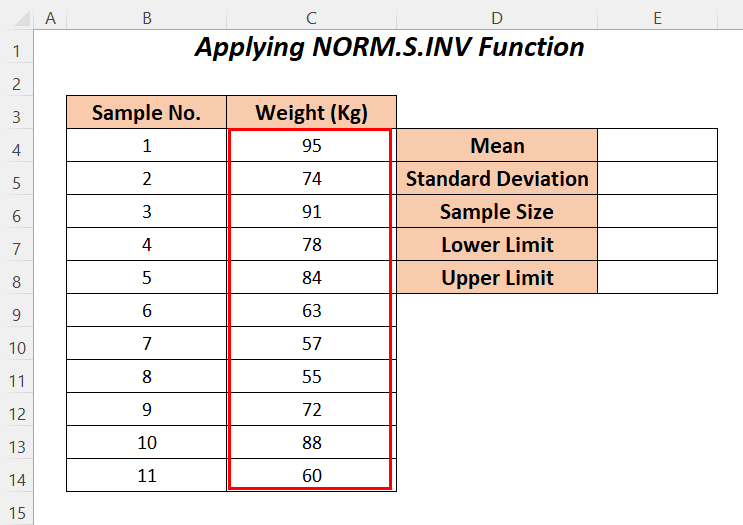
Mga Hakbang :
- Sundin ang Hakbang-01 ng Paraan-2 upang kalkulahin ang Mean , Standard Deviation , at Sample Size ng mga timbang.
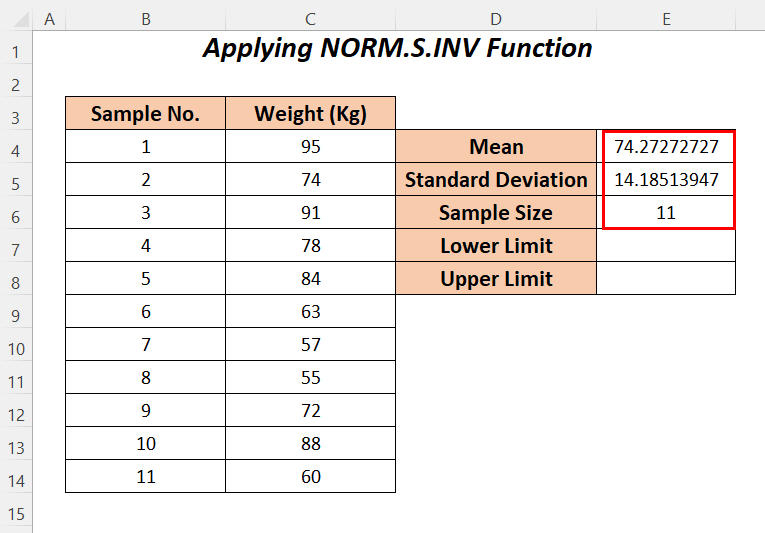
- Para sa ang pagkalkula ng mas mababang limitasyon ay inilapat ang sumusunod na formula sa cell E7 .
=$E$4-NORM.S.INV(0.975)*($E$5/SQRT($E$6))
Formula Breakdown
- S.INV(0.975) → ibabalik nito ang halaga ng z na ay gagamitin para sa pagkalkula ng agwat ng kumpiyansa (para sa 95% antas na kailangan nating gamitin 0.975 dito)
- Output → 1.95996
- SQRT(E6) → ay naging
- SQRT(11) → Ang SQRT function ay magkalkula ng square root value ng 11
- Output → 3.3166
- SQRT(11) → Ang SQRT function ay magkalkula ng square root value ng 11
- $E$5/SQRT(E6) → ay naging
- 185/3.3166 → 4.2769
- S.INV(0.975)*($E$5/SQRT ($E$6)) → ay
- 95996/4.2769 → 8.3827
- $E$4-NORM.S.INV(0.975)*($ E$5/SQRT($E$6)) → ay naging
- 27273- 8.3827 → 65.88985
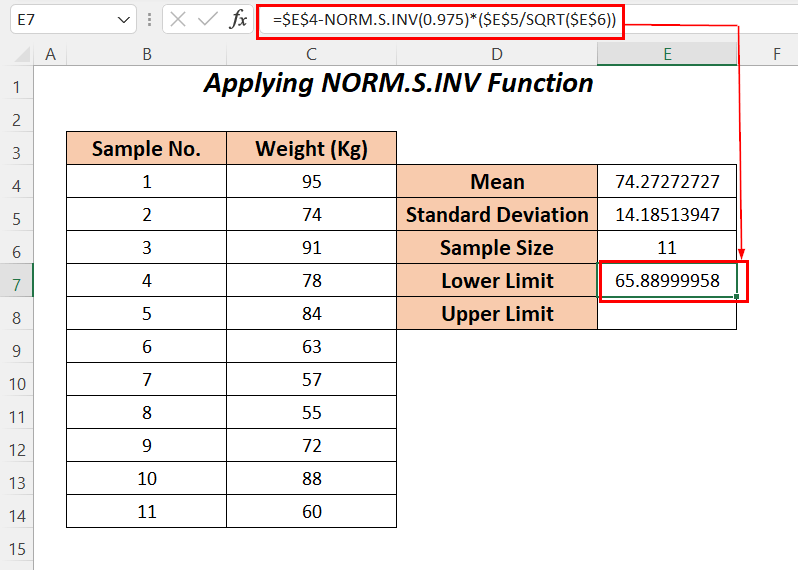
- Upang magkaroon ng pinakamataas na limitasyon ilapat ang sumusunod na formula sa cell E8 .
=$E$4+NORM.S.INV(0.975)*($E$5/SQRT($E$6))
Paghahati-hati ng Formula
- S.INV(0.975) → ito ay ibalik ang halaga ng z na gagamitin para sa pagkalkula ng confidence interval (para sa 95% level na kailangan naming gamitin 0.975 dito)
- Output → 1.95996
- SQRT(E6) → ay nagiging
- SQRT(11) → Ang SQRT function ay magkalkula ng isang parisukat root value ng 11
- Output → 3.3166
- SQRT(11) → Ang SQRT function ay magkalkula ng isang parisukat root value ng 11
- $E$5/ SQRT(E6) → ay
- 185/3.3166 → 4.2769
- S.INV(0.975)*($ E$5/SQRT($E$6)) → ay naging
- 95996/4.2769 → 8.3827
- $E$4 -NORM.S.INV(0.975)*($E$5/SQRT($E$6)) → ay
- 27273+ 8.3827 → 82.65545

Magbasa Nang Higit Pa: Paano Kalkulahin ang 95 Porsiyento na Pagitan ng Kumpiyansa sa Excel (4 na Paraan)
Seksyon ng Practice
Para sa pagsasagawa, nagdagdag kami ng Practice na bahagi sa bawat sheet sa kanang bahagi.

Konklusyon
Sa artikulong ito, sinubukan naming ipakita ang mga paraan upang mahanap ang upper at lower limit ng isang confidence interval sa Excel . Sana ay mahanap mo itong kapaki-pakinabang. Kung mayroon kang anumang mga mungkahi o tanong, huwag mag-atubiling ibahagi ang mga ito sa seksyon ng komento.

