Table des matières
Si vous cherchez des moyens pour trouver les limites supérieures et inférieures d'un intervalle de confiance dans Excel alors cet article vous aidera à 5 de différentes manières. intervalle de confiance détermine la probabilité qu'une valeur moyenne se situe dans une plage de valeurs. La fonction supérieur et inférieur Les limites de cet intervalle prédisent la limite de l'intervalle où une vraie valeur moyenne peut exister. Commençons donc par l'article principal pour en savoir plus sur le processus.
Télécharger le cahier d'exercices
Limites de l'intervalle de confiance.xlsx5 façons de trouver les limites supérieure et inférieure d'un intervalle de confiance dans Excel
Nous avons ici le jeu de données suivant contenant quelques échantillons montrant leur distribution de poids. En utilisant ce jeu de données, nous allons déterminer les limites supérieure et inférieure de a niveau de confiance facilement.
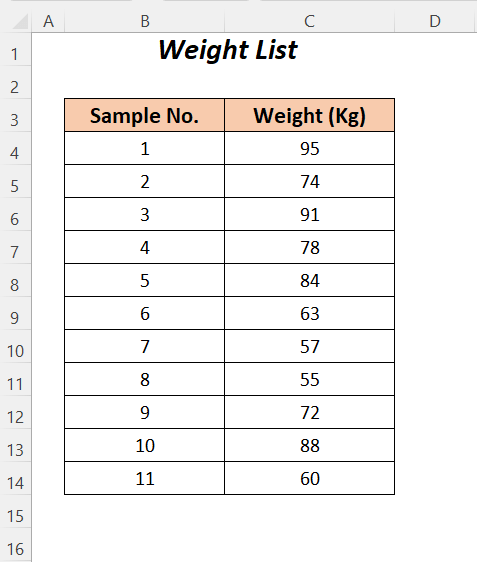
Pour compléter cet article, nous avons utilisé la version Microsoft Excel 365, mais vous pouvez utiliser n'importe quelle autre version à l'adresse suivante à votre convenance.
Méthode 1 : Utilisation des compléments Excel pour trouver les limites supérieure et inférieure d'un intervalle de confiance
Ici, nous allons calculer les limites facilement après avoir calculé le intervalle de confiance pour les poids en utilisant rapidement Excel Compléments d'information .
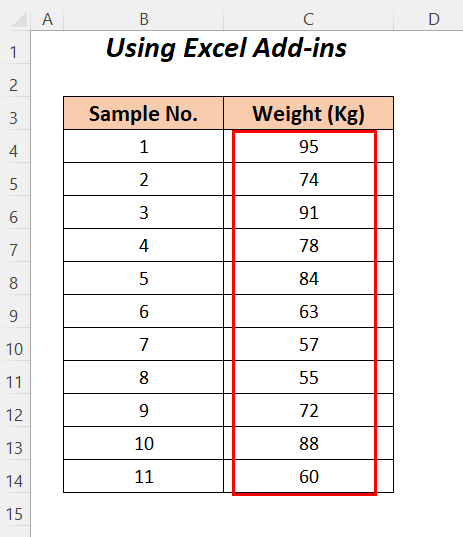
Step-01 :
Tout d'abord, nous devons activer le Compléments d'information pour le calcul de la intervalle de confiance des poids.
- Allez à la Fichier .
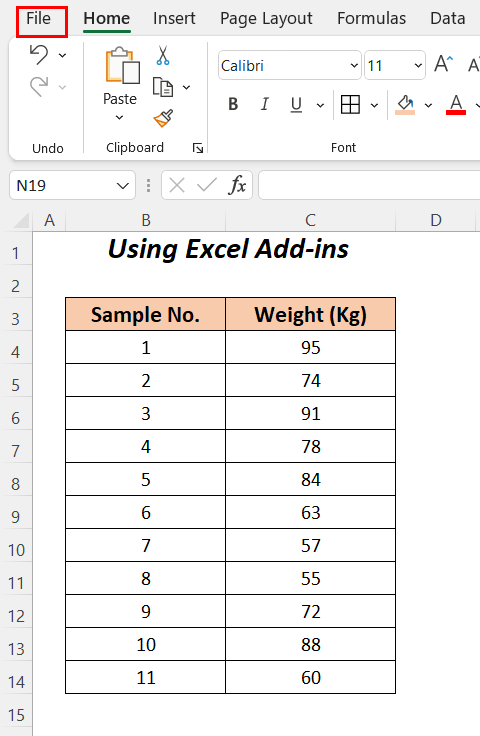
- Sélectionnez Options .

Ensuite, vous serez amené à un nouvel assistant.
- Allez à la Compléments d'information sélectionnez Compléments d'Excel de la Gérer et enfin cliquez sur Allez sur .
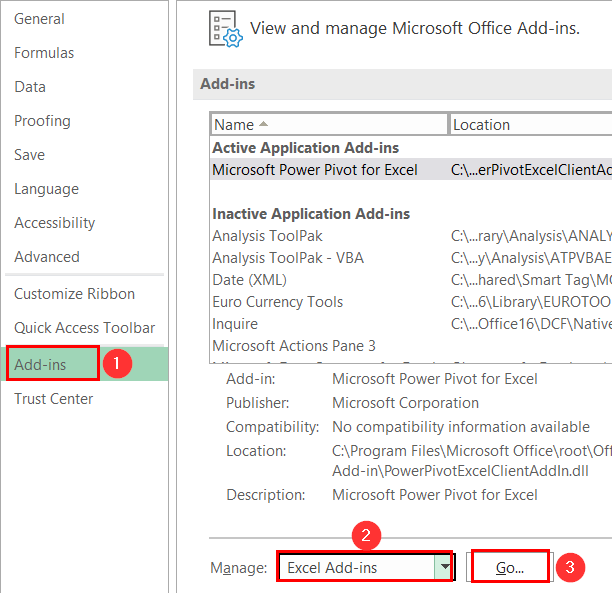
Après cela, le Compléments d'information L'assistant s'ouvre.
- Vérifiez les options Boîte à outils d'analyse , Solver Add-in, puis appuyez sur OK .

Step-02 :
Après avoir activé le toolpak nous allons maintenant analyser nos données.
- Allez à la Données tab>> ; Analysez groupe>> ; Analyse des données

Plus tard, le Analyse des données s'affiche.
- Choisissez le Statistiques descriptives l'option et puis appuyer OK .

De cette façon, vous obtiendrez Statistiques descriptives de la boîte de dialogue.
- Choisissez le Gamme d'entrée comme $C$4:$C$14 (la gamme des poids)>> ; Groupé par → Colonnes >> ; Nouvelle feuille de travail Ply >> ; vérifier les options Résumé des statistiques et Niveau de confiance pour la moyenne (par défaut 95% ).
- Enfin, appuyez sur OK .
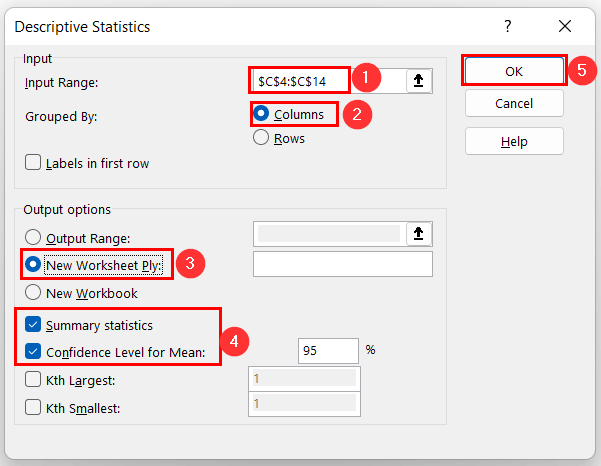
Vous obtiendrez alors les résultats dans une nouvelle feuille de calcul. Parmi les valeurs résultantes, nous utiliserons la fonction Moyenne valeur et Niveau de confiance pour le calcul des limites.

- Pour avoir les valeurs limites, nous avons utilisé les deux lignes suivantes après le tableau créé pour déterminer les Limite inférieure et Limite supérieure .

- Tapez la formule suivante pour obtenir le Limite inférieure
=B3-B16 Ici, nous soustrayons le Moyenne de la valeur Niveau de confiance .
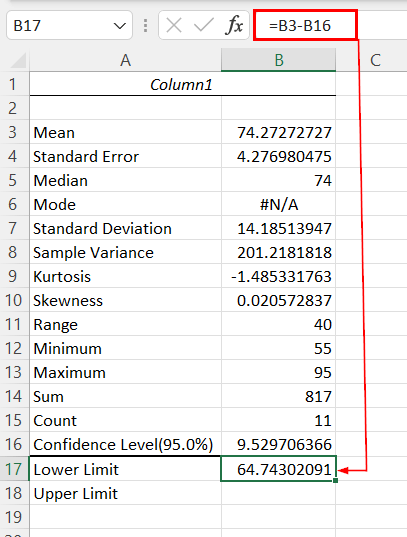
- Appliquez la formule suivante dans la cellule B18 pour obtenir le Limite supérieure
=B3+B16 Ici, nous allons additionner les Moyenne avec la valeur Niveau de confiance .

Lire la suite : Comment calculer l'intervalle de confiance pour la moyenne d'une population en Excel ?
Méthode-2 : Utilisation d'une formule simple
Dans cette section, nous allons appliquer une formule simple pour calculer les limites manuellement. Pour le calcul, nous avons ajouté quelques lignes à notre ensemble de données et inséré 1.96 comme le z valeur (ici, 1.96 fonctionnera pour un 95% niveau de confiance).
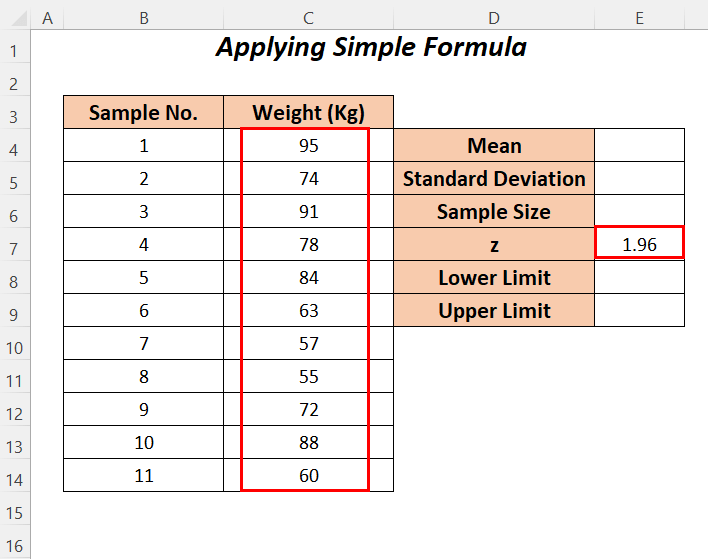
Step-01 :
Tout d'abord, nous allons calculer le moyenne , l'écart-type, et taille de l'échantillon en utilisant le MOYENNE , STDEV et COMPTER fonctions .
- Tapez la formule suivante dans la cellule E4 .
=MOYENNE(C4:C14) Ici, la fonction MOYENNE déterminera le poids moyen de la gamme C4:C14 .

- Appliquez la formule suivante dans la cellule E5 .
=STDEV(C4:C14) STDEV calcule l'écart-type de l'intervalle C4:C14 .

- Pour calculer la taille de l'échantillon, utilisez la formule suivante dans la cellule E6 .
=COUNT(C4:C14) La fonction COUNT déterminera le nombre total d'échantillons dans l'intervalle C4:C14 .

Step-02 :
Maintenant, nous allons calculer les limites en appliquant facilement notre formule.
- Calculez la limite inférieure à l'aide de la formule suivante
=E4-E7*E5/SQRT(E6)
Répartition des formules
- E7*E5 → devient
- 96*14.18514 → 27.803
- SQRT(E6) → devient
- SQRT(11) → La fonction SQRT calculera une valeur de racine carrée de 11
- Sortie → 3.3166
- SQRT(11) → La fonction SQRT calculera une valeur de racine carrée de 11
- E7*E5/SQRT(E6) → devient
- 803/3.3166 → 8.38288
- E4-E7*E5/SQRT(E6) → devient
- 27273-8.38288 → 65.88985

- Calculez la limite supérieure en entrant la formule suivante
=E4+E7*E5/SQRT(E6) Répartition des formules
- E7*E5 → devient
- 96*14.18514 → 27.803
- SQRT(E6) → devient
- SQRT(11) → La fonction SQRT calculera une valeur de racine carrée de 11
- Sortie → 3.3166
- SQRT(11) → La fonction SQRT calculera une valeur de racine carrée de 11
- E7*E5/SQRT(E6) → devient
- 803/3.3166 → 8.38288
- E4+E7*E5/SQRT(E6) → devient
- 27273+8.38288 → 82.65561

Lire la suite : Comment trouver l'intervalle de confiance dans Excel pour deux échantillons ?
Méthode-3 : Application de la fonction CONFIDENCE pour trouver les limites supérieure et inférieure d'un intervalle de confiance
Ici, nous allons appliquer la fonction CONFIDENCE pour calculer le intervalle de confiance à l'adresse 95% ce qui signifie que le alpha La valeur serait 5% ou 0.05 .
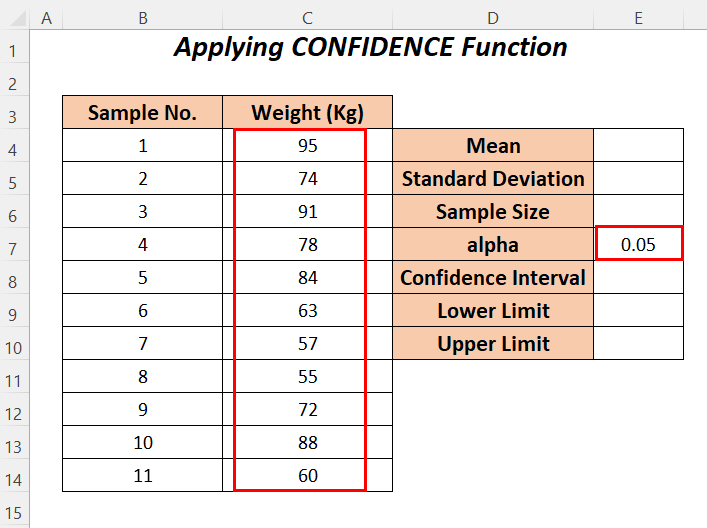
Étapes :
- Suivez Step-01 de Méthode 2 pour calculer le Moyenne , Écart-type et Taille de l'échantillon des poids.

- Appliquez la formule suivante dans la cellule E8 .
=CONFIANCE(E7,E5,E6) Ici, E7 est la valeur significative ou alpha, E5 est l'écart-type, et E6 est la taille de l'échantillon. CONFIDENCE retournera le intervalle de confiance de cette gamme.
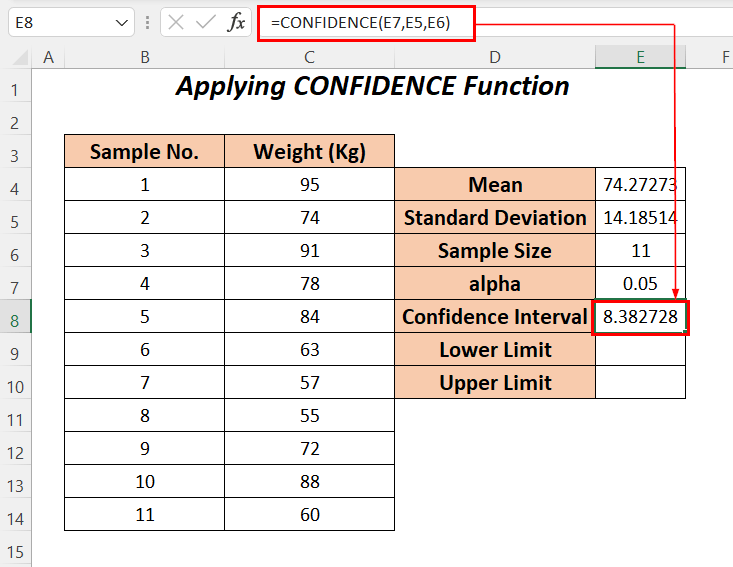
- Pour obtenir la limite inférieure, soustraire le moyenne de la valeur intervalle de confiance .
=E4-E8 
- Pour la limite supérieure, ajoutez le moyenne avec la valeur intervalle de confiance .
=E4+E8 
Lire la suite : Comment calculer la valeur P à partir de l'intervalle de confiance en Excel ?
Méthode-4 : Mise en œuvre des fonctions NORMSDIST et CONFIDENCE.NORM
Ici, nous utiliserons le site Fonction NORMSDIST pour calculer la distribution normale de la z (pour cette fonction, la valeur z La valeur sera 1.645 pour un 95% niveau de confiance) et ensuite la CONFIDENCE.NORM pour calculer le intervalle de confiance .

Étapes :
- Suivez Step-01 de Méthode 2 pour calculer le Moyenne , Écart-type et Taille de l'échantillon des poids.
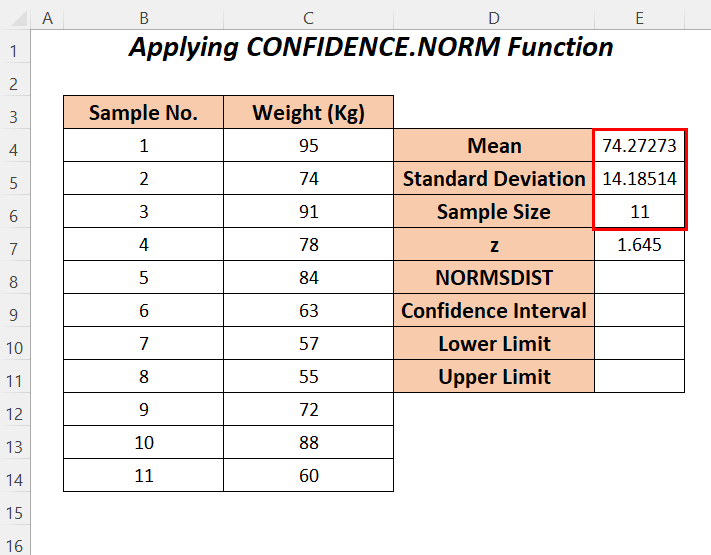
- Pour calculer le pourcentage du niveau de confiance, appliquez la fonction NORMSDIST en cellule E8 .
=NORMSDIST(E7) Ici, E7 est le z valeur.

- Tapez la formule suivante dans la cellule E9 .
=CONFIANCE.NORM(1-E8,E5,E6) Ici, 1-E8 retournera le alpha ou important qui sera 0.05 , E5 est l'écart-type, et E6 est la taille de l'échantillon. NORME DE CONFIANCE retournera le intervalle de confiance de cette gamme.

- Pour obtenir la limite inférieure, soustraire le moyenne de la valeur intervalle de confiance .
=E4-E8 
- Pour la limite supérieure, ajoutez le moyenne avec la valeur intervalle de confiance .
=E4+E8 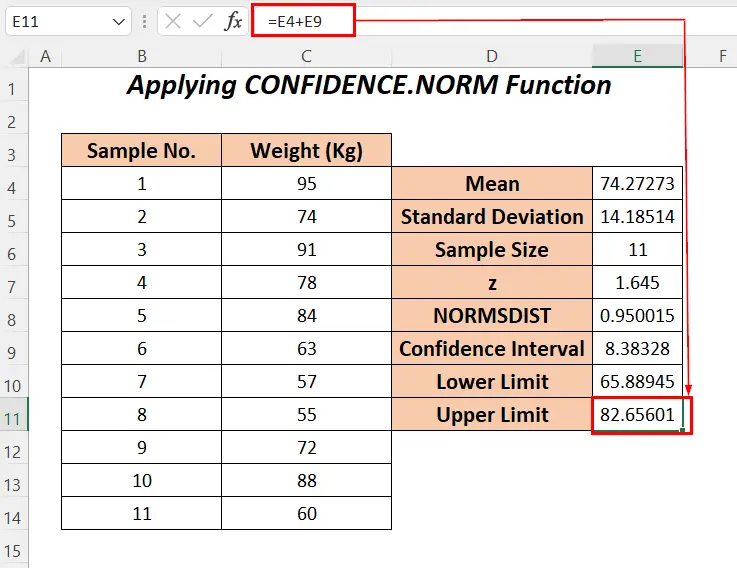
Lire la suite : Comment calculer le Z-Score avec un intervalle de confiance de 95 en Excel ?
Méthode-5 : Utilisation des fonctions NORM.S.INV et SQRT pour trouver les limites supérieure et inférieure d'un intervalle de confiance
Pour cette section, nous utiliserons la fonction NORM.S.INV pour calculer les limites d'un intervalle de confiance .
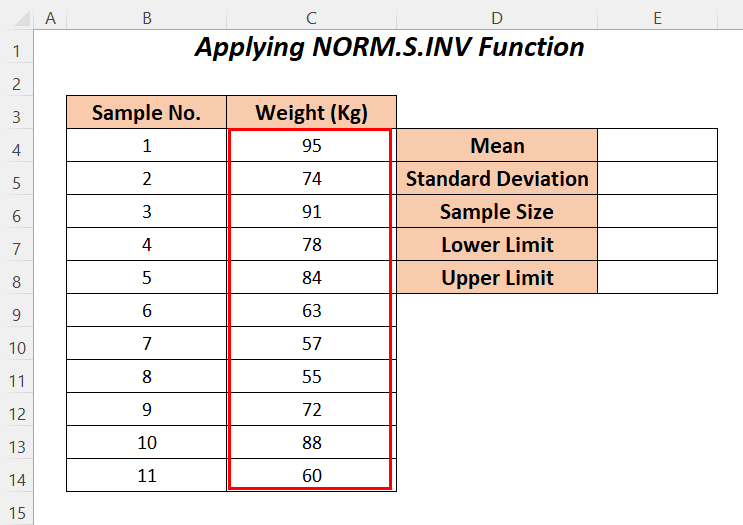
Étapes :
- Suivez Step-01 de Méthode 2 pour calculer le Moyenne , Écart-type et Taille de l'échantillon des poids.
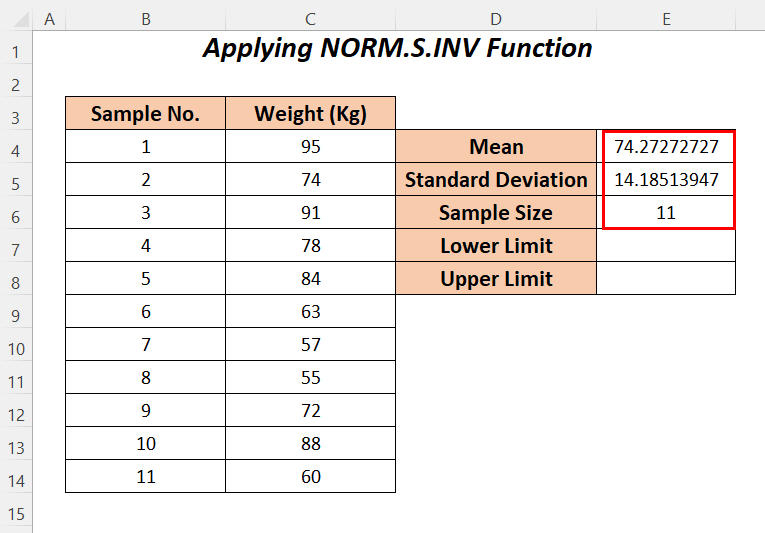
- Pour calculer la limite inférieure, appliquez la formule suivante dans la cellule E7 .
=$E$4-NORM.S.INV(0.975)*($E$5/SQRT($E$6)) Répartition des formules
- S.INV(0.975) → S.INV(0.975) il retournera la valeur de l'élément z qui sera utilisé pour le calcul de l'intervalle de confiance (pour la 95% nous devons utiliser 0.975 ici)
- Sortie → 1.95996
- SQRT(E6) → devient
- SQRT(11) → La fonction SQRT calculera une valeur de racine carrée de 11
- Sortie → 3.3166
- SQRT(11) → La fonction SQRT calculera une valeur de racine carrée de 11
- $E$5/SQRT(E6) → devient
- 185/3.3166 → 4.2769
- S.INV(0.975)*($E$5/SQRT($E$6)) → devient
- 95996/4.2769 → 8.3827
- $E$4-NORM.S.INV(0.975)*($E$5/SQRT($E$6)) → devient
- 27273- 8.3827 → 65.88985
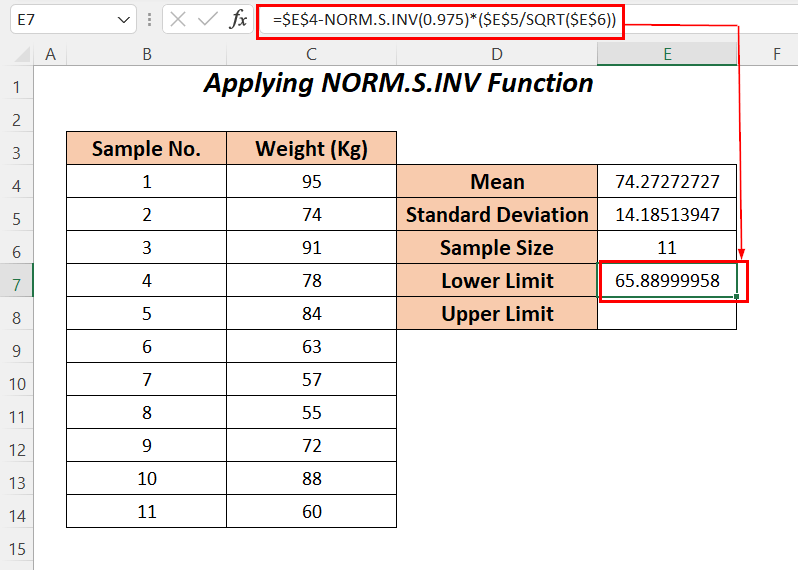
- Pour avoir la limite supérieure, appliquez la formule suivante dans la cellule E8 .
=$E$4+NORM.S.INV(0.975)*($E$5/SQRT($E$6)) Répartition des formules
- S.INV(0.975) → S.INV(0.975) il retournera la valeur de l'élément z qui sera utilisé pour le calcul de l'intervalle de confiance (pour le 95% nous devons utiliser 0.975 ici)
- Sortie → 1.95996
- SQRT(E6) → devient
- SQRT(11) → La fonction SQRT calculera une valeur de racine carrée de 11
- Sortie → 3.3166
- SQRT(11) → La fonction SQRT calculera une valeur de racine carrée de 11
- $E$5/SQRT(E6) → devient
- 185/3.3166 → 4.2769
- S.INV(0.975)*($E$5/SQRT($E$6)) → devient
- 95996/4.2769 → 8.3827
- $E$4-NORM.S.INV(0.975)*($E$5/SQRT($E$6)) → devient
- 27273+ 8.3827 → 82.65545

Lire la suite : Comment calculer l'intervalle de confiance à 95 % dans Excel (4 façons)
Section pratique
Pour la pratique, nous avons ajouté un Pratique sur chaque feuille de la partie droite.

Conclusion
Dans cet article, nous avons essayé de montrer comment pour trouver les limites supérieures et inférieures d'un intervalle de confiance dans Excel J'espère que vous le trouverez utile. Si vous avez des suggestions ou des questions, n'hésitez pas à les partager dans la section des commentaires.

