目次
方法を探している場合 Excelで信頼区間の上限と下限を求めるには ということで、この記事はあなたのお役に立つことでしょう。 5 異なる方法で 信頼区間 は、ある値の範囲内で平均値が嘘をつく確率を決定します。 上 と 下げる この区間の限界は、真の平均値が存在する可能性のある範囲の限界を予測する。 では、このプロセスについて詳しく知るために、本記事から始めましょう。
練習用ワークブックをダウンロードする
信頼区間の限界値.xlsxExcelで信頼区間の上限と下限を求める5つの方法
ここで、いくつかのサンプルの重量分布を示す以下のデータセットがあります。 このデータセットを使って、aの上限と下限を決定します。 信頼度 簡単に
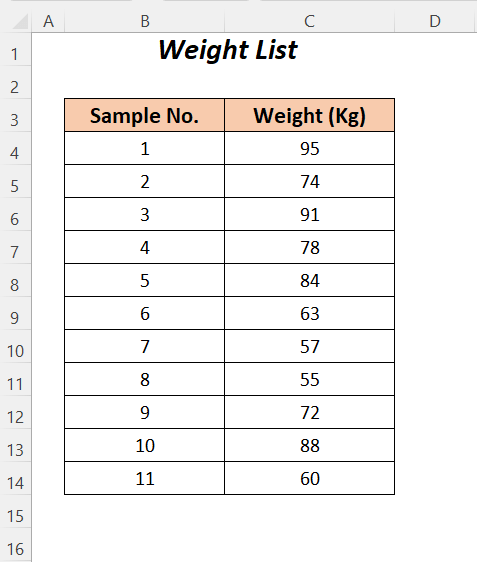
この記事を完成させるために、私たちは Microsoft Excel 365のバージョンを使用していますが、他のバージョンを使用することも可能です。 をご覧ください。
方法-1:Excelアドインを使って信頼区間の上限と下限を求める
ここでは、計算後に簡単に限界値を計算します。 信頼区間 は、Excelを使って素早く重みを計算することができます。 アドイン .
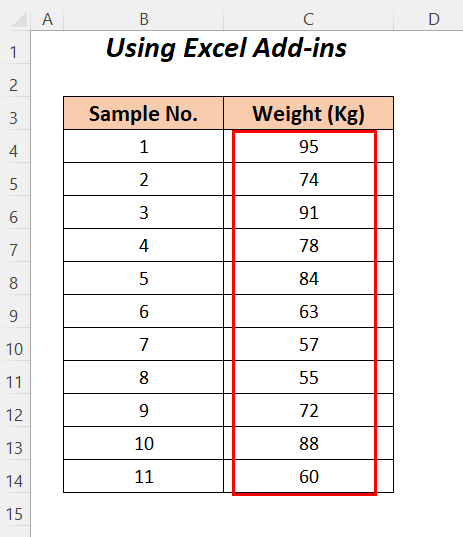
Step-01 :
まずは アドイン を計算するためのものです。 信頼区間 ウェイトの
- に行ってみてください。 ファイル .
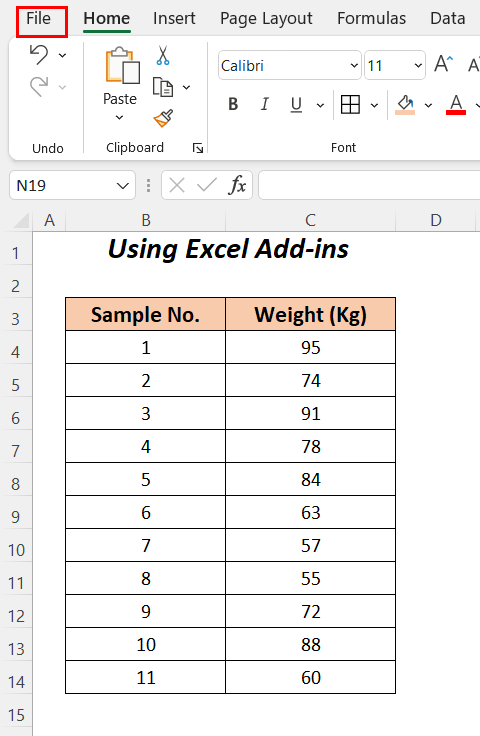
- 選択 オプション .

その後、新しいウィザードが表示されます。
- に行ってみてください。 アドイン タブで、以下を選択します。 エクセルアドイン から 管理する をクリックし、最後に 行く .
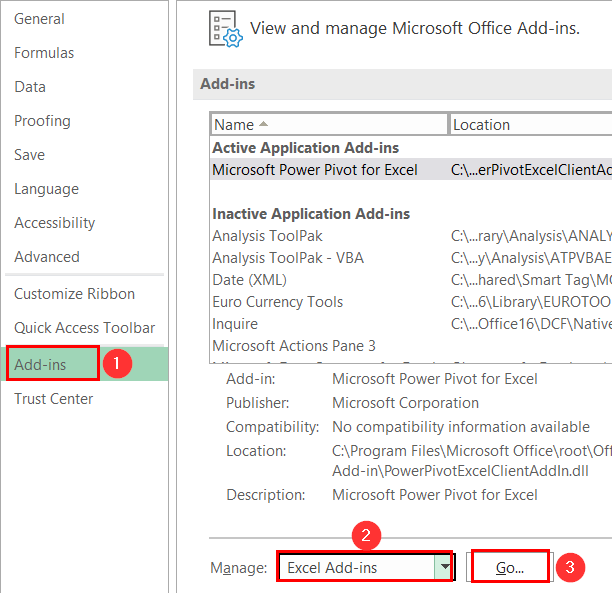
その後 アドイン ウィザードが起動します。
- オプションの確認 解析ツールパック , ソルバーアドイン。 を押してください。 よっしゃー .

ステップ02 :
を有効にした後 ツールパック ということで、これからデータを分析します。
- に行ってみてください。 データ tab>> 分析 グループ>> データ分析

その後 データ分析 のダイアログボックスが表示されます。
- を選んでください。 記述統計量 オプションを選択し、 を押します。 よっしゃー .

こうすることで 記述統計量 のダイアログボックスが表示されます。
- を選んでください。 入力範囲 かわりに C$4:$C$14 (ウェイトの範囲)>> Grouped By → カラム >> 新しいワークシートプライ >> オプションを確認する 概要統計 と 平均値の信頼水準 (デフォルトでは 95% ).
- 最後に よっしゃー .
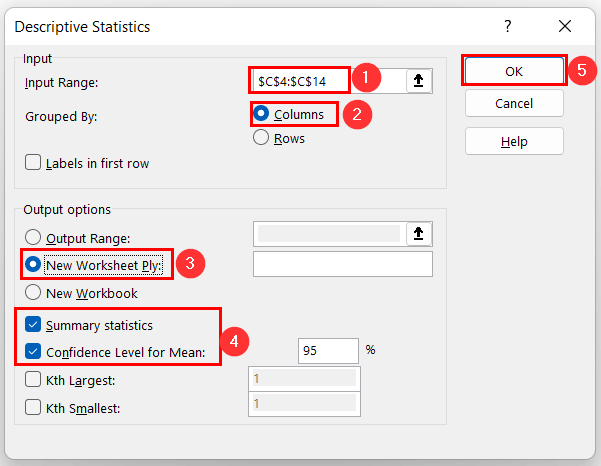
すると、新しいワークシートに結果が表示されます。 結果の値のうち、ここでは、以下のものを利用することにします。 平均値 価値と 信頼性レベル 限界値を計算するためのものです。

- 限界値を持つために、作成したテーブルの後にある次の2つの行を利用して 下限値 と 上限値 .

- 次の数式を入力すると 下限値
=B3-B16 ここでは、引き算をしています。 平均値 の値を取得します。 信頼性レベル .
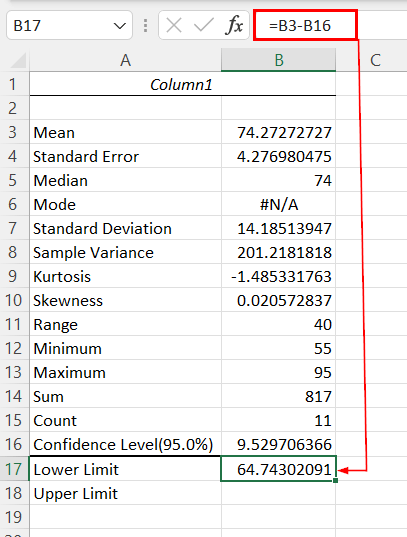
- セルに次の数式を適用します。 B18 を獲得することができます。 上限値
=B3+B16 ここでは、合算して 平均値 の値を指定します。 信頼性レベル .

続きを読む Excelで母平均の信頼区間を計算する方法
方法-2:簡単な数式を利用する
この節では、簡単な計算式を適用して、手動で限界値を計算します。 計算のために、データセットの横にいくつかの行を追加し、その中に 1.96 として z の値(ここでは。 1.96 が動作するようになります。 95% 信頼水準)。
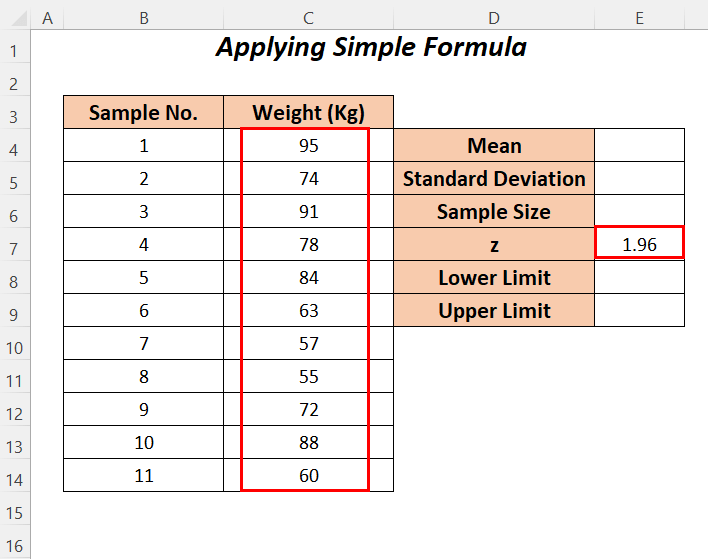
Step-01 :
まず、計算します。 平均値 , 標準偏差 と サンプルサイズ を使用しています。 平均値 , STDEV そして COUNT 機能 .
- セルに次の数式を入力します。 E4 .
=平均値(c4:c14) これです。 AVERAGE機能 は、レンジの平均重量を決定します C4:C14 .

- セルに次の数式を適用します。 E5 .
=STDEV(C4:C14) STDEV は,範囲の標準偏差を計算します。 C4:C14 .

- サンプルサイズの計算には、セル内の次の式を使用します。 E6 .
=COUNT(C4:C14)です。 COUNT機能 は、範囲内のサンプルの総数を決定します。 C4:C14 .

ステップ02 :
さて、ここで簡単に計算式を当てはめて限界値を計算してみましょう。
- 下限値を以下の式で算出する。
=e4-e7*e5/sqrt(e6)
フォーミュラ・ブレークダウン
- E7*E5 → になる
- 96*14.18514 → 27.803
- SQRT(E6) → になる
- SQRT(11) → SQRT関数 は平方根の値を計算します。 11
- 出力 → 3.3166
- SQRT(11) → SQRT関数 は平方根の値を計算します。 11
- e7*e5/sqrt(e6)です。 になる
- 803/3.3166 → 8.38288
- e4-e7*e5/sqrt(e6) ⇒ e4-e7*e5/sqrt(e6) になる
- 27273-8.38288 → 65.88985

- 次の数式を入力して上限値を算出します。
=e4+e7*e5/sqrt(e6) フォーミュラ・ブレークダウン
- E7*E5 → になる
- 96*14.18514 → 27.803
- SQRT(E6) → になる
- SQRT(11) → SQRT関数 は平方根の値を計算します。 11
- 出力 → 3.3166
- SQRT(11) → SQRT関数 は平方根の値を計算します。 11
- e7*e5/sqrt(e6)です。 になる
- 803/3.3166 → 8.38288
- e4+e7*e5/sqrt(e6) ⇒ e4+e7*e5/sqrt(e6) になる
- 27273+8.38288 → 82.65561

続きを読む Excelで2つの標本に対する信頼区間を求める方法
方法3:CONFIDENCE関数を応用して信頼区間の上限と下限を求める
ここでは CONFIDENCE機能 を計算します。 信頼区間 で 95% ということになります。 アルファ になる。 5% または 0.05 .
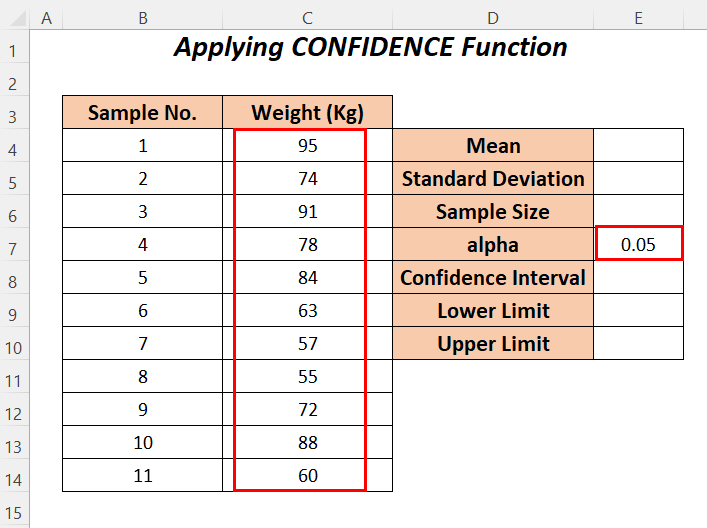
ステップス :
- フォロー Step-01 の 方法-2 を計算します。 平均値 , 標準偏差 そして サンプル数 ウェイトの

- セルに次の数式を適用します。 E8 .
=confidence(e7,e5,e6) これです。 E7 は有意な値またはαである。 E5 は標準偏差であり E6 はサンプルサイズです。 コンフィデンス が返されます。 信頼区間 この範囲の
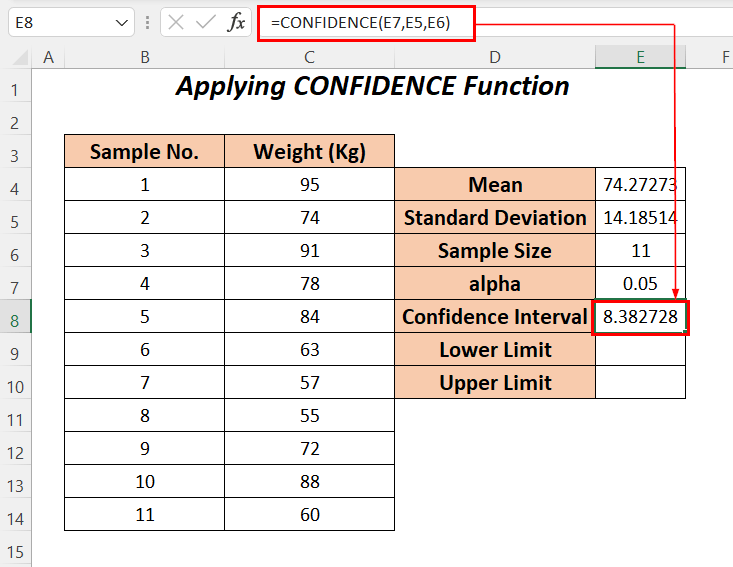
- 下限値を得るには 平均値 の値を取得します。 信頼区間 .
=E4-E8 
- 上限は 平均値 の値を指定します。 信頼区間 .
=E4+E8 
続きを読む Excelで信頼区間からP値を計算する方法
方法-4:NORMSDIST関数とCONFIDENCE.NORM関数の実装
ここでは その NORMSDIST機能 の正規分布を計算する。 z の値(この関数では z の値になります。 1.645 に対して 95% 信頼性レベル)にしてから CONFIDENCE.NORM(コンフィデンスドットノーム を計算します。 信頼区間 .

ステップス :
- フォロー Step-01 の 方法-2 を計算します。 平均値 , 標準偏差 そして サンプル数 ウェイトの
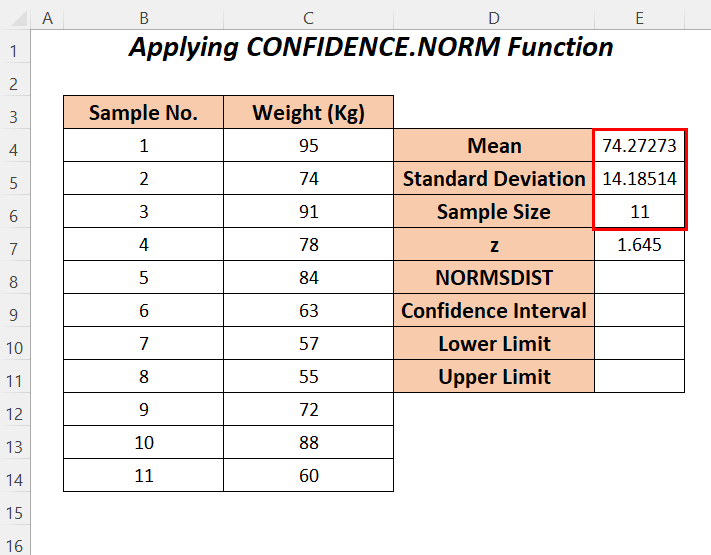
- 信頼水準パーセンテージを計算するために、以下を適用します。 NORMSDIST関数 細胞内 E8 .
=NORMSDIST(E7) これです。 E7 は z の値を設定します。

- セルに次の数式を入力します。 E9 .
=confidence.norm(1-e8,e5,e6)です。 これです。 1-E8 が返されます。 アルファ または 意義深い となる値です。 0.05 , E5 は標準偏差であり E6 はサンプルサイズです。 信頼度標準 が返されます。 信頼区間 この範囲の

- 下限値を得るには 平均値 の値を取得します。 信頼区間 .
=E4-E8 
- 上限は 平均値 の値を指定します。 信頼区間 .
=E4+E8 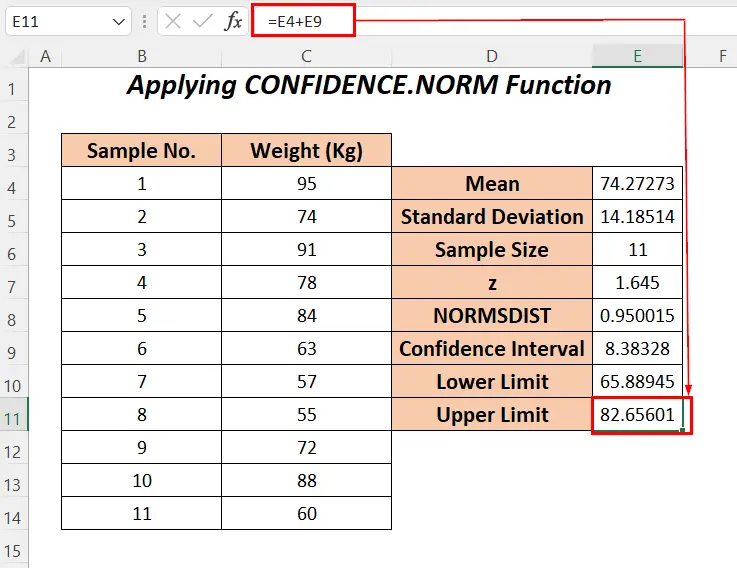
続きを読む Excelで95信頼区間を含むZ-スコアを計算する方法
方法-5:NORM.S.INV関数とSQRT関数を利用して信頼区間の上限と下限を求める。
この項では NORM.S.INV関数 の限界を計算する。 信頼区間 .
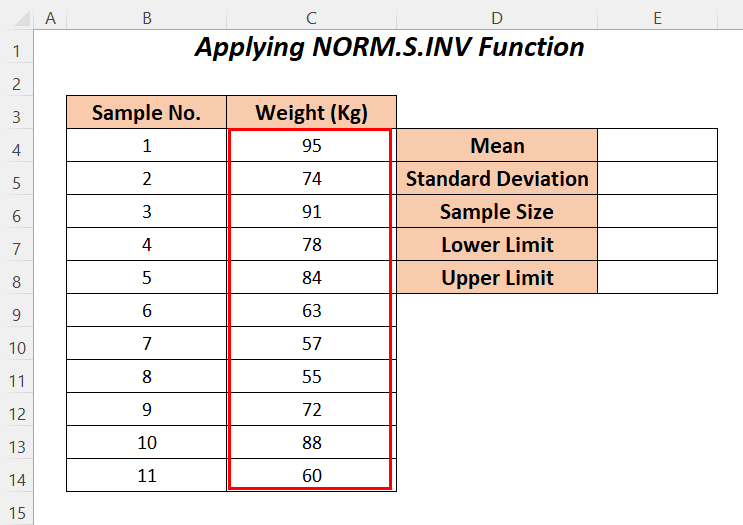
ステップス :
- フォロー Step-01 の 方法-2 を計算します。 平均値 , 標準偏差 そして サンプル数 ウェイトの
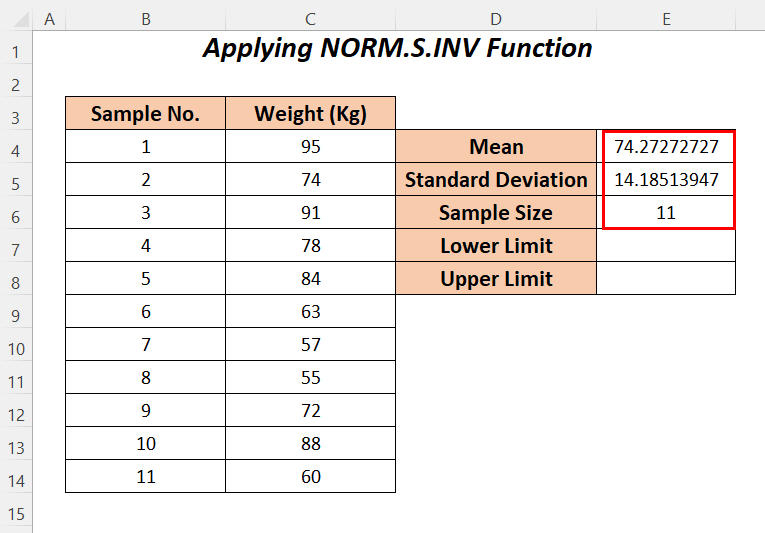
- 下限値を計算するために、次の数式をセルに入力します。 E7 .
=$e$4-norm.s.inv(0.975)*($e$5/sqrt($e$6)) フォーミュラ・ブレークダウン
- S.INV(0.975) ⇒ S.INV(0.975) の値を返します。 z の場合)信頼区間を計算するために使われる。 95% レベルを使用する必要があります。 0.975 ここ)
- 出力 → 1.95996
- SQRT(E6) → になる
- SQRT(11) → SQRT関数 は平方根の値を計算します。 11
- 出力 → 3.3166
- SQRT(11) → SQRT関数 は平方根の値を計算します。 11
- e$5/sqrt(e6)]→[e になる
- 185/3.3166 → 4.2769
- s.inv(0.975)*($e$5/sqrt($e$6))・・・・・・・・。 になる
- 95996/4.2769 → 8.3827
- e$4-norm.s.inv(0.975)*($e$5/sqrt($e$6)) ⇒ 訂正します。 になる
- 27273- 8.3827 → 65.88985
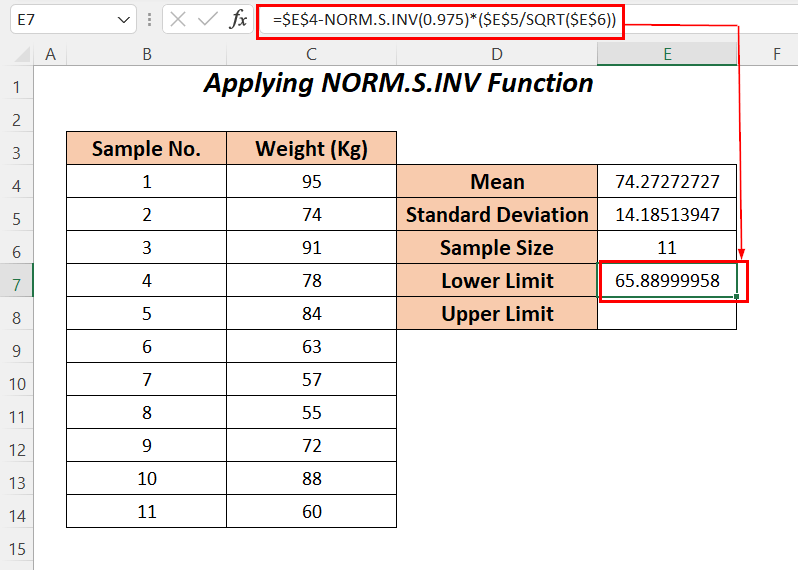
- 上限値を設定する場合は、セルに次の数式を入力します。 E8 .
=$e$4+norm.s.inv(0.975)*($e$5/sqrt($e$6)) フォーミュラ・ブレークダウン
- S.INV(0.975) ⇒ S.INV(0.975) の値を返します。 z の場合)信頼区間を計算するために使われる。 95% レベルを使用する必要があります。 0.975 ここ)
- 出力 → 1.95996
- SQRT(E6) → になる
- SQRT(11) → SQRT関数 は平方根の値を計算します。 11
- 出力 → 3.3166
- SQRT(11) → SQRT関数 は平方根の値を計算します。 11
- e$5/sqrt(e6)]→[e になる
- 185/3.3166 → 4.2769
- s.inv(0.975)*($e$5/sqrt($e$6))・・・・・・・・。 になる
- 95996/4.2769 → 8.3827
- e$4-norm.s.inv(0.975)*($e$5/sqrt($e$6)) ⇒ 訂正します。 になる
- 27273+ 8.3827 → 82.65545

続きを読む エクセルで95%の信頼区間を計算する方法(4つの方法)
プラクティス部門
練習を行うために 実践編 の部分を、右側部分にある各シートに貼り付けてください。

結論
今回は、その方法を示してみました。 Excelで信頼区間の上限と下限を求めるには ご意見、ご質問等ございましたら、コメント欄にご記入ください。

