Table of contents
如果你正在寻找方法 在Excel中查找置信区间的上下限 那么,这篇文章将帮助你解决 5 不同的方式。 置信区间 决定了在某一数值范围内的平均值的概率。 上层 和 较低的 这个区间的极限预测了真正的平均值可能存在的范围的极限。 因此,让我们从主要的文章开始,了解更多关于这个过程。
下载实践工作手册
信心区间的界限.xlsx在Excel中寻找置信区间的上下限的5种方法
在这里,我们有以下数据集,包含一些显示其重量分布的样本。 使用这个数据集,我们将确定a的上下限。 置信度 很容易。
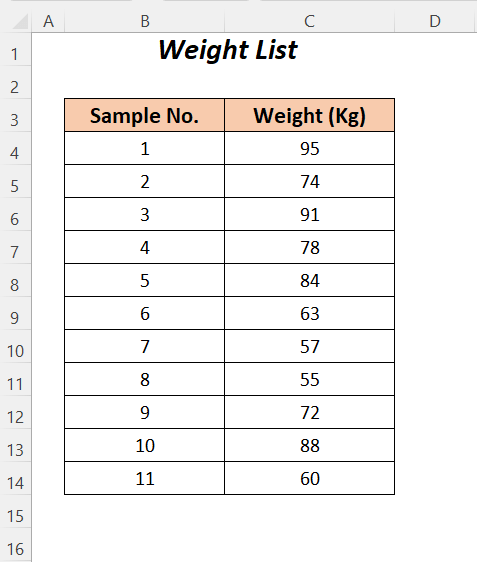
为了完成这篇文章,我们使用了 虽说是微软Excel 365版本,但你也可以使用任何其他版本,在 您的方便。
方法一:使用Excel插件查找置信区间的上限和下限
在这里,我们将在计算出极限值后,轻松地计算出 置信区间 用Excel快速计算出权重 附加元件 .
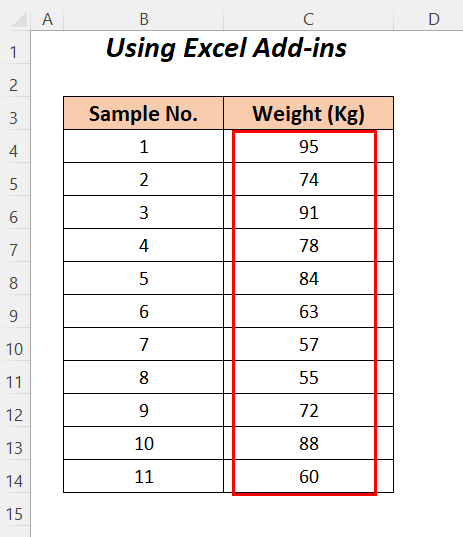
步骤-01 :
首先,我们必须启用 附加元件 用于计算 置信区间 的权重。
- 转到 文件 .
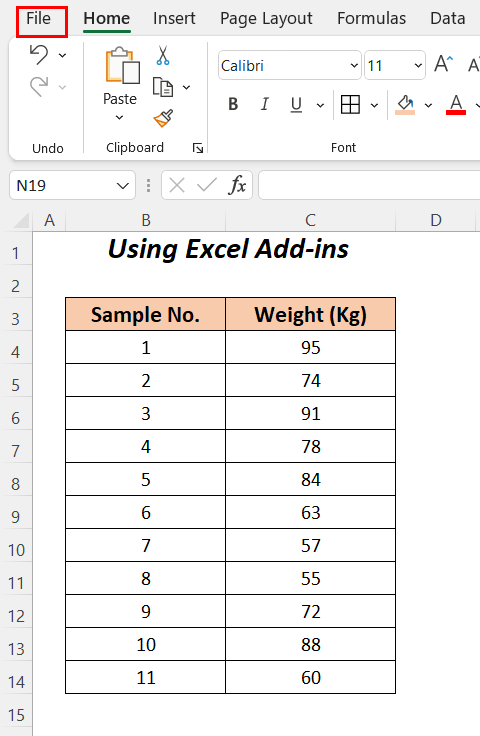
- 选择 选择 .

然后,你将被带到一个新的向导。
- 转到 附加元件 标签,选择 Excel插件 从 管理 选项,最后点击 进展 .
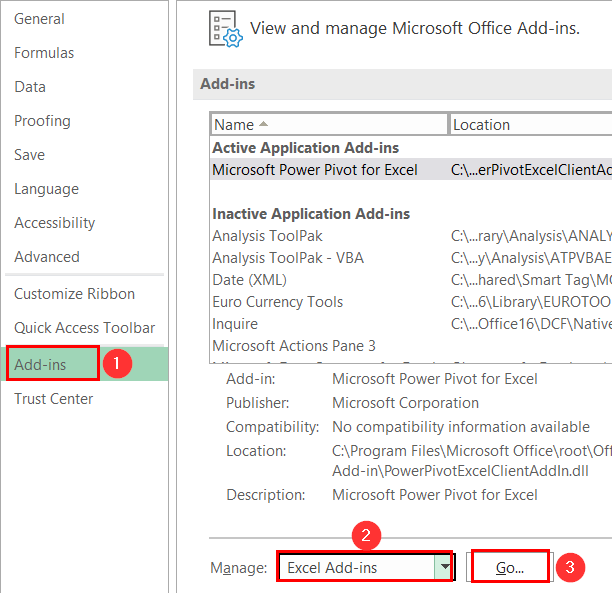
在这之后, 附加元件 向导将打开。
- 检查选项 分析工具箱 , 求解器插件。 然后按 认可 .

步骤-02 :
在启用了 工具包 ,我们现在就来分析一下我们的数据。
- 转到 数据 标签>>。 分析一下 组>>。 数据分析

后来,在 数据分析 对话框将弹出。
- 选择 描述性统计 选项,然后按 认可 .

通过这种方式,你将获得 描述性统计 对话框。
- 选择 输入范围 作为 $C$4:$C$14 (权重的范围)>>。 分组 → 列 >>。 新的工作表Ply >> 检查选项 简要统计 和 平均值的置信度 (根据默认 95% ).
- 最后,按 认可 .
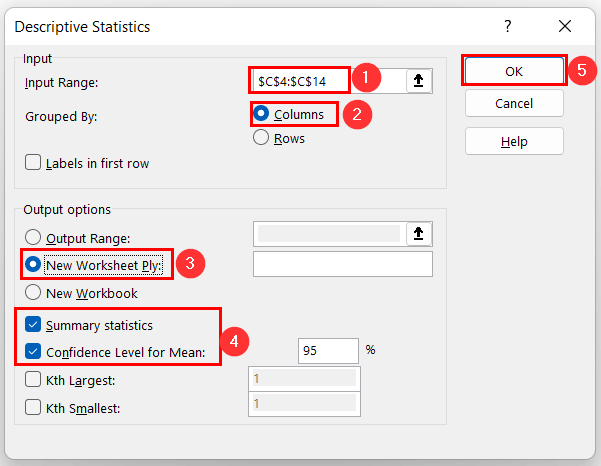
然后,你将在一个新的工作表中得到结果。 在结果值中,我们将利用 平均值 价值和 信心水平 用于计算限度。

- 为了获得极限值,我们在创建的表格后使用了以下两行来确定 下限 和 上限 .

- 键入以下公式,得到 下限
=B3-B16 在这里,我们要减去 平均值 的值。 信心水平 .
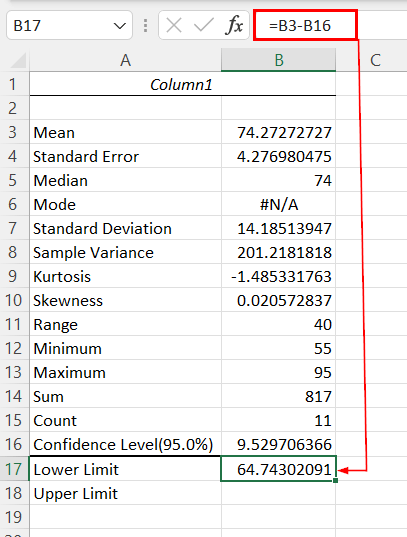
- 在单元格中应用以下公式 B18 以获得 上限
=B3+B16 在这里,我们将把 平均值 的值与 信心水平 .

阅读更多。 如何在Excel中计算群体平均值的置信区间
方法二:利用一个简单的公式
在本节中,我们将应用一个简单的公式来手动计算限制。 为了计算,我们在数据集旁边添加了一些行,并插入了 1.96 作为 z 值(这里。 1.96 将为一个 95% 信心水平)。
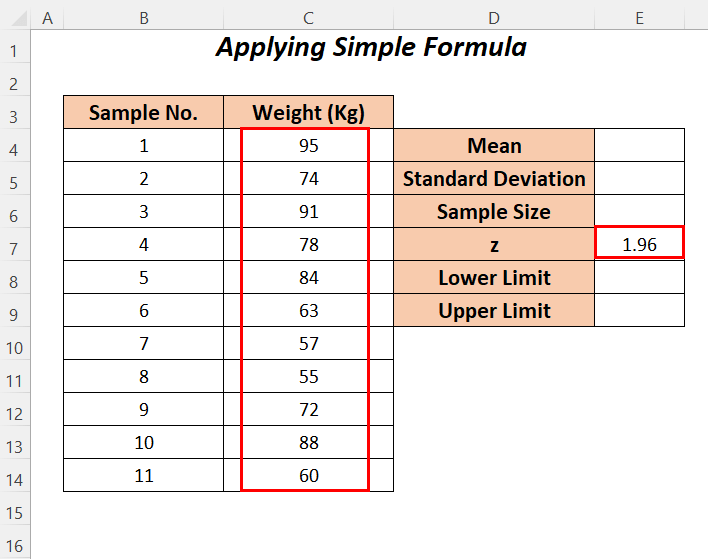
步骤-01 :
首先,我们将计算出 意味着 , 标准偏差。 和 样本量 使用 平均数 , STDEV ,以及 COUNT 职能 .
- 在单元格中输入以下公式 E4 .
=average(c4:c14) 在这里。 平均函数 将确定范围内的平均重量 C4:C14 .

- 在单元格中应用以下公式 E5 .
=STDEV(C4:C14) STDEV 计算范围的标准偏差 C4:C14 .

- 为了计算样本量,在单元格中使用以下公式 E6 .
=COUNT(C4:C14) COUNT功能 将确定范围内的样本总数 C4:C14 .

步骤-02 :
现在,我们将通过应用我们的公式轻松地计算出极限。
- 使用以下公式计算下限
=e4-e7*e5/sqrt(e6)
公式分解
- E7*E5 → 成为
- 96*14.18514 → 27.803
- SQRT(E6) → 成为
- SQRT(11) → SQRT函数 将计算出一个平方根值为 11
- 输出→3.3166
- SQRT(11) → SQRT函数 将计算出一个平方根值为 11
- e7*e5/sqrt(e6) → 成为
- 803/3.3166 → 8.38288
- e4-e7*e5/sqrt(e6) → 成为
- 27273-8.38288 → 65.88985

- 通过输入以下公式计算出上限
=e4+e7*e5/sqrt(e6) 公式分解
- E7*E5 → 成为
- 96*14.18514 → 27.803
- SQRT(E6) → 成为
- SQRT(11) → SQRT函数 将计算出一个平方根值为 11
- 输出→3.3166
- SQRT(11) → SQRT函数 将计算出一个平方根值为 11
- e7*e5/sqrt(e6) → 成为
- 803/3.3166 → 8.38288
- e4+e7*e5/sqrt(e6) → 成为
- 27273+8.38288 → 82.65561

阅读更多。 如何在Excel中找到两个样本的置信区间
方法三:应用CONFIDENCE函数来寻找置信区间的上下限
在此,我们将应用 自信的功能 以计算出 置信区间 在 95% 这意味着 阿尔法 价值将是 5% 或 0.05 .
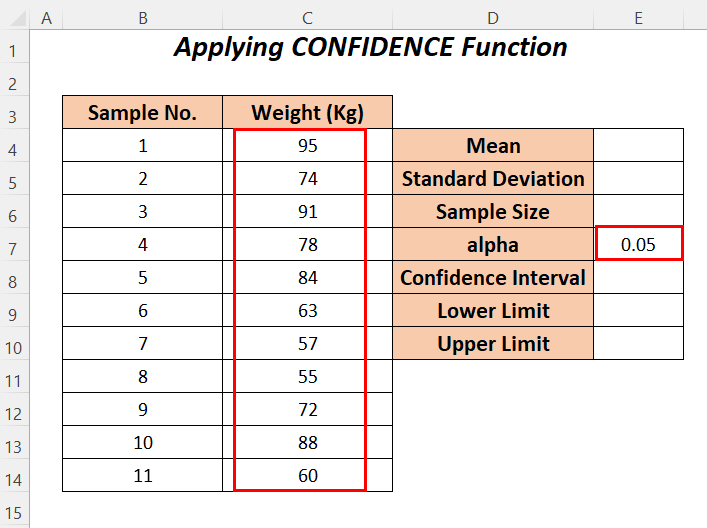
阶梯 :
- 遵循 步骤-01 的 方法-2 以计算出 平均值 , 标准偏差 ,以及 样本量 的权重。

- 在单元格中应用以下公式 E8 .
=置信度(e7,e5,e6) 在这里。 E7 是显著值或α。 E5 是标准差,和 E6 为样本大小。 信心 将返回 置信区间 这个范围内的。
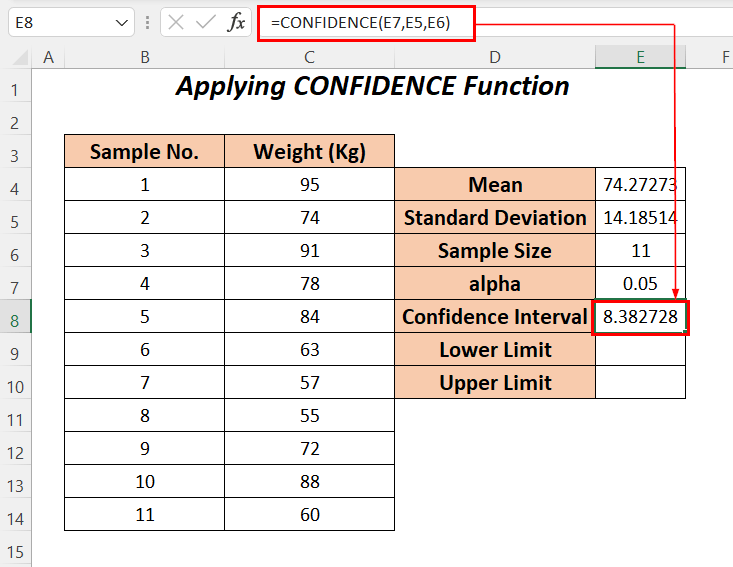
- 为了获得下限,要减去 意味着 的值。 置信区间 .
=E4-E8 
- 对于上限,添加 意味着 的值与 置信区间 .
=E4+E8 
阅读更多。 如何在Excel中根据置信区间计算P值
方法四:实施NORMSDIST和CONFIDENCE.NORM函数
在这里,我们将使用 的 NORMSDIST功能 来计算出正态分布的 z 值(对于这个函数 z 值将是 1.645 对于一个 95% 信心水平),然后 信心.规范 以计算出 置信区间 .

阶梯 :
- 遵循 步骤-01 的 方法-2 以计算出 平均值 , 标准偏差 ,以及 样本量 的权重。
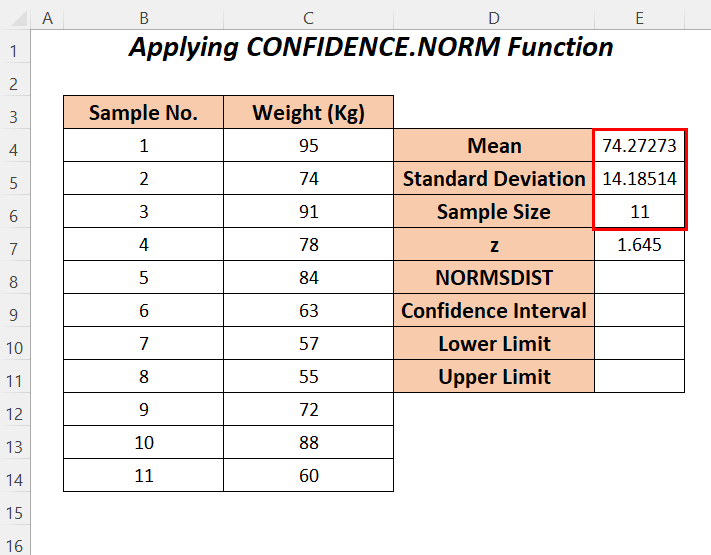
- 为了计算置信度百分比,应用 NORMSDIST函数 在细胞中 E8 .
=NORMSDIST(E7) 在这里。 E7 是指 z 价值。

- 在单元格中输入以下公式 E9 .
=confidence.norm(1-e8,e5,e6) 在这里。 1-E8 将返回 阿尔法 或 显著的 价值,这将是 0.05 , E5 是标准差,和 E6 为样本大小。 信任度.规范 将返回 置信区间 这个范围内的。

- 为了获得下限,要减去 意味着 的值。 置信区间 .
=E4-E8 
- 对于上限,添加 意味着 的值与 置信区间 .
=E4+E8 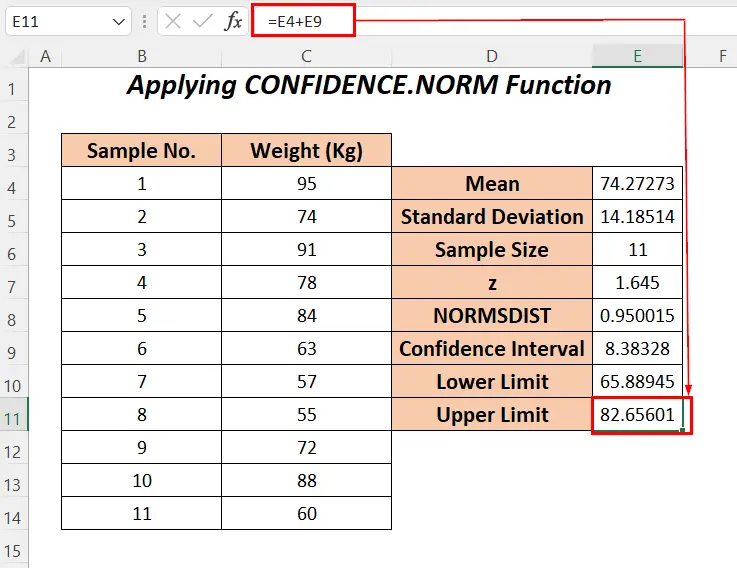
阅读更多。 如何在Excel中计算带有95置信区间的Z-分数
方法五:利用NORM.S.INV和SQRT函数来寻找置信区间的上下限值
在本节中,我们将使用 启用 NORM.S.INV 功能 来计算出一个的极限。 置信区间 .
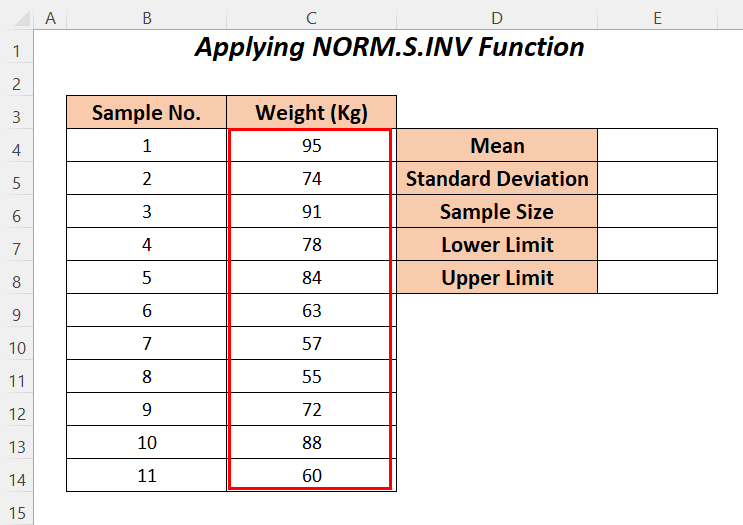
阶梯 :
- 遵循 步骤-01 的 方法-2 以计算出 平均值 , 标准偏差 ,以及 样本量 的权重。
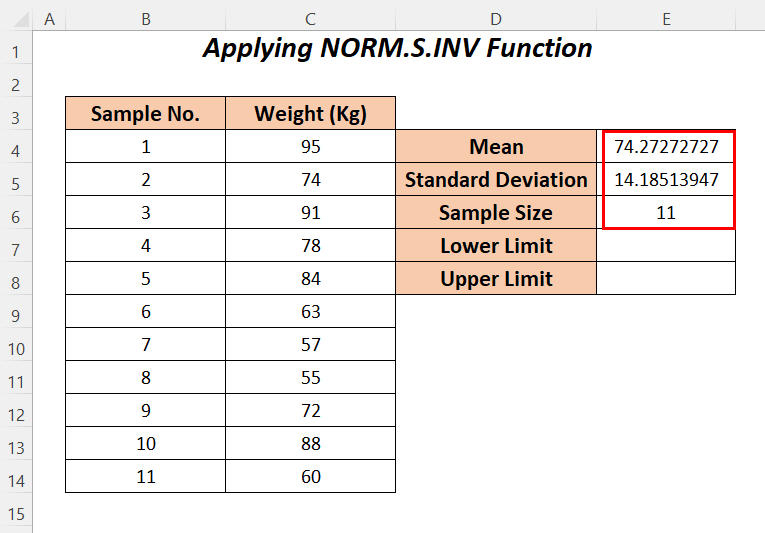
- 为了计算下限,在单元格中应用以下公式 E7 .
=$e$4-norm.s.inv(0.975)*($e$5/sqrt($e$6)) 公式分解
- S.INV(0.975) → 的值,它将返回 z 这将用于计算置信区间(对于 95% 水平,我们必须使用 0.975 这里)
- 输出→1.95996
- SQRT(E6) → 成为
- SQRT(11) → SQRT函数 将计算出一个平方根值为 11
- 输出→3.3166
- SQRT(11) → SQRT函数 将计算出一个平方根值为 11
- $e$5/sqrt(e6) → 成为
- 185/3.3166 → 4.2769
- s.inv(0.975)*($e$5/sqrt($e$6)) →。 成为
- 95996/4.2769 → 8.3827
- $e$4-norm.s.inv(0.975)*($e$5/sqrt($e$6)) →。 成为
- 27273- 8.3827 → 65.88985
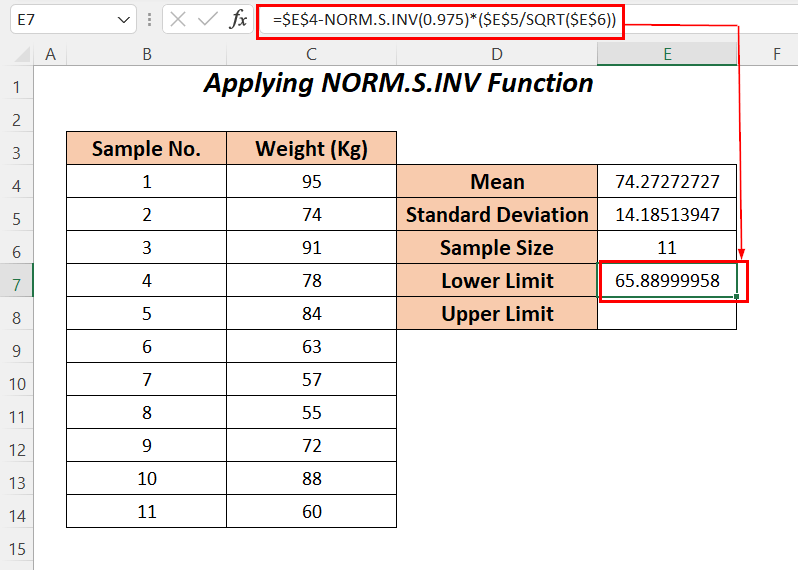
- 要想获得上限,在单元格中应用以下公式 E8 .
=$e$4+norm.s.inv(0.975)*($e$5/sqrt($e$6)) 公式分解
- S.INV(0.975) → 的值,它将返回 z 这将用于计算置信区间(对于 95% 水平,我们必须使用 0.975 这里)
- 输出→1.95996
- SQRT(E6) → 成为
- SQRT(11) → SQRT函数 将计算出一个平方根值为 11
- 输出→3.3166
- SQRT(11) → SQRT函数 将计算出一个平方根值为 11
- $e$5/sqrt(e6) → 成为
- 185/3.3166 → 4.2769
- s.inv(0.975)*($e$5/sqrt($e$6)) →。 成为
- 95996/4.2769 → 8.3827
- $e$4-norm.s.inv(0.975)*($e$5/sqrt($e$6)) →。 成为
- 27273+ 8.3827 → 82.65545

阅读更多。 如何在Excel中计算95%的置信区间(4种方法)
练习部分
为了进行实践,我们增加了一个 实践 每张纸上的部分在右边的部分。

总结
在这篇文章中,我们试图展示以下方法 在Excel中查找置信区间的上下限 如果你有任何建议或问题,请随时在评论区分享。

