Sisällysluettelo
Jos etsit tapoja luottamusvälin ylä- ja alarajan löytäminen Excelissä , niin tämä artikkeli auttaa sinua 5 eri tavoin. luottamusväli määrittää todennäköisyyden, jolla keskiarvo makaa arvoalueella. ylempi ja alempi Tämän aikavälin rajat ennustavat sen alueen rajan, jossa todellinen keskiarvo voi olla olemassa. Aloitetaan siis pääartikkelista, jotta saamme lisätietoja prosessista.
Lataa harjoituskirja
Luottamusvälien rajat.xlsxx5 tapaa löytää luottamusvälin ylä- ja alarajat Excelissä
Tässä on seuraava tietokokonaisuus, joka sisältää joitakin näytteitä, joista näkyy niiden painojakauma. Määritämme tämän tietokokonaisuuden avulla ylä- ja alarajat a luottamustaso helposti.
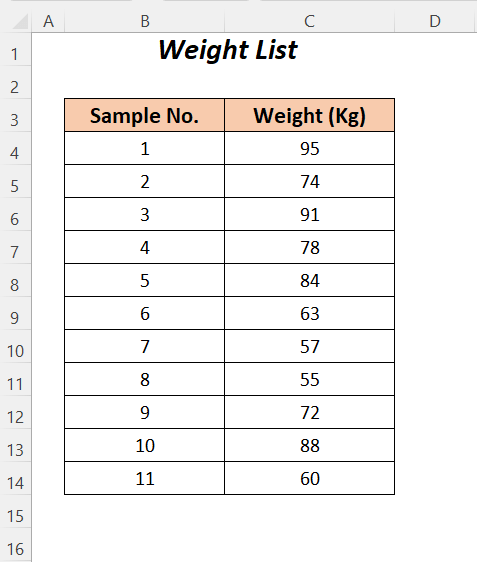
Tämän artikkelin loppuunsaattamiseksi olemme käyttäneet Microsoft Excel 365 -versio, mutta voit käyttää mitä tahansa muuta versiota osoitteessa mukavuussyistäsi.
Menetelmä-1: Excel-lisäosien käyttäminen luottamusvälin ylä- ja alarajojen etsimiseen
Tässä laskemme raja-arvot helposti sen jälkeen, kun olemme laskeneet luottamusväli painot nopeasti Excelin avulla Lisäosat .
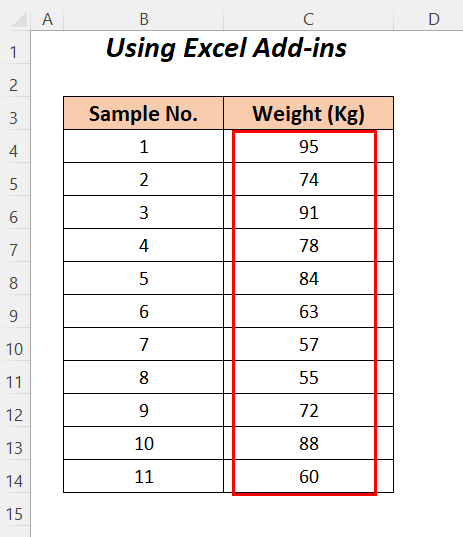
Step-01 :
Ensin meidän on otettava käyttöön Lisäosat laskettaessa luottamusväli painot.
- Mene osoitteeseen Tiedosto .
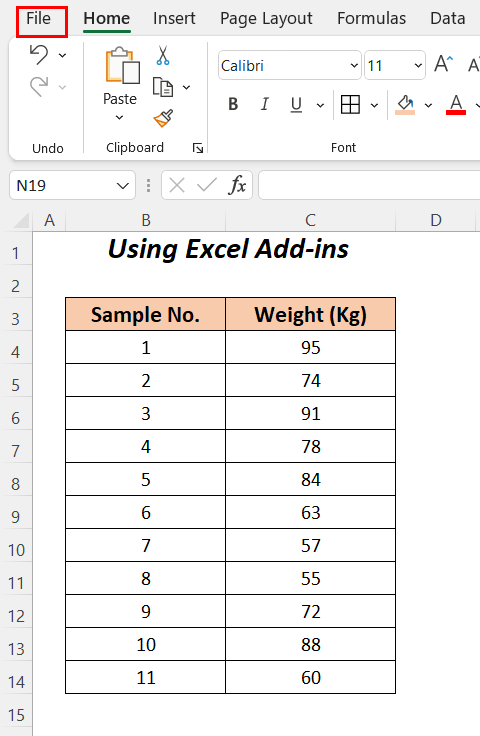
- Valitse Vaihtoehdot .

Tämän jälkeen pääset uuteen ohjattuun toimintoon.
- Mene osoitteeseen Lisäosat välilehti, valitse Excel-lisäosat alkaen Hallitse vaihtoehtoja ja klikkaa lopuksi Mene .
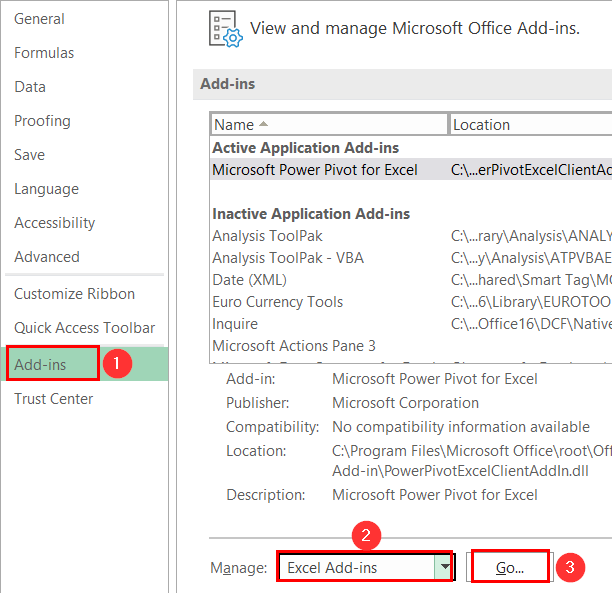
Sen jälkeen Lisäosat Ohjattu toiminto avautuu.
- Tarkista vaihtoehdot Analyysityökalupakki , Solver Add-in, ja paina sitten OK .

Step-02 :
Kun olet ottanut käyttöön toolpak , analysoimme nyt tietojamme.
- Mene osoitteeseen Tiedot tab>> Analysoi ryhmä>> Tietojen analysointi

Myöhemmin Tietojen analysointi valintaikkuna avautuu.
- Valitse Kuvailevat tilastot ja paina sitten OK .

Tällä tavoin saat Kuvailevat tilastot valintaikkuna.
- Valitse Tuloalue kuten $C$4:$C$14 (painojen vaihteluväli)>> Ryhmittely → Sarakkeet >> Uusi laskentataulukko Ply >> tarkista vaihtoehdot Yhteenvetotilastot ja Keskiarvon luottamustaso (oletusarvoisesti 95% ).
- Paina lopuksi OK .
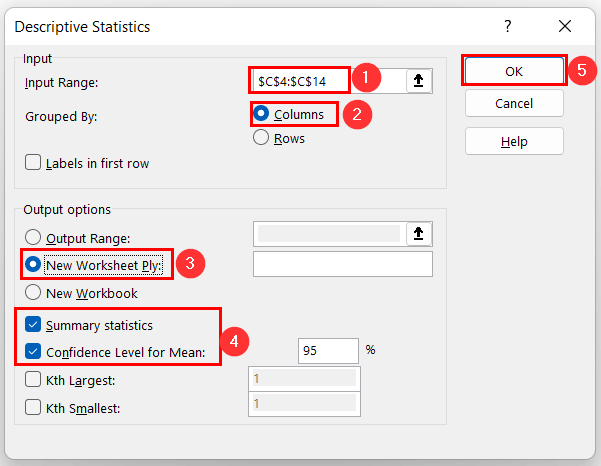
Tämän jälkeen saat tulokset uuteen työarkkiin. Tuloksena olevista arvoista käytämme arvoa Keskiarvo arvo ja Luottamustaso rajojen laskemiseksi.

- Raja-arvojen määrittämiseksi olemme käyttäneet seuraavia kahta riviä luodun taulukon jälkeen. Alaraja ja Yläraja .

- Kirjoita seuraava kaava saadaksesi Alaraja
=B3-B16 Tässä vähennetään Keskiarvo arvo Luottamustaso .
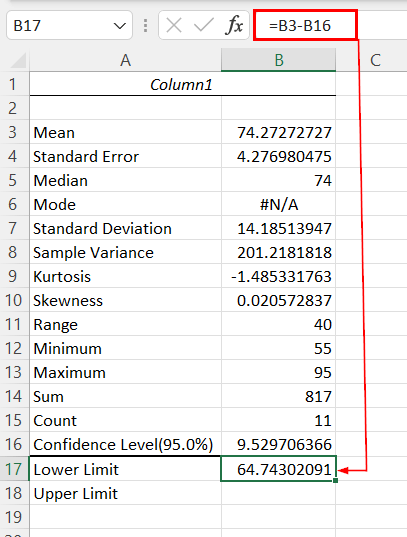
- Sovelletaan seuraavaa kaavaa soluun B18 saada Yläraja
=B3+B16 Tässä laskemme yhteen Keskiarvo arvo Luottamustaso .

Lue lisää: Kuinka laskea väestön keskiarvon luottamusväli Excelissä?
Menetelmä-2: Yksinkertaisen kaavan käyttö
Tässä jaksossa sovellamme yksinkertaista kaavaa rajojen laskemiseksi manuaalisesti. Laskentaa varten olemme lisänneet joitakin rivejä tietokokonaisuutemme viereen ja lisänneet siihen 1.96 kuten z arvo (tässä, 1.96 toimii 95% luottamustaso).
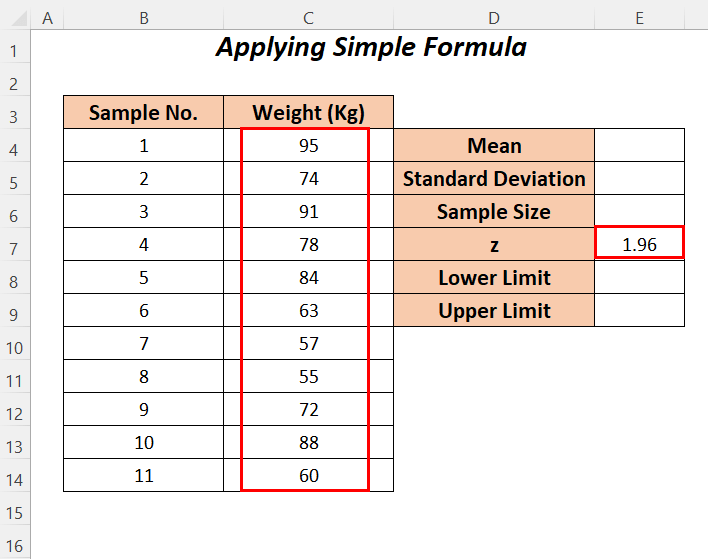
Step-01 :
Ensin lasketaan keskiarvo , keskihajonta, ja otoskoko käyttämällä KESKIMÄÄRÄINEN , STDEV ja COUNT toiminnot .
- Kirjoita seuraava kaava soluun E4 .
=KESKIARVO(C4:C14) Täällä, AVERAGE-toiminto määrittää alueen keskimääräisen painon C4:C14 .

- Sovelletaan seuraavaa kaavaa soluun E5 .
=STDEV(C4:C14) STDEV laskee vaihteluvälin keskihajonnan C4:C14 .

- Otoksen koon laskemiseen käytetään seuraavaa kaavaa solussa E6 .
=COUNT(C4:C14) COUNT-toiminto määrittää näytteiden kokonaismäärän välillä C4:C14 .

Step-02 :
Nyt laskemme raja-arvot soveltamalla kaavaamme helposti.
- Lasketaan alaraja seuraavalla kaavalla
=E4-E7*E5/SQRT(E6)
Kaavan erittely
- E7*E5 → tulee
- 96*14.18514 → 27.803
- SQRT(E6) → tulee
- SQRT(11) → SQRT-funktio laskee neliöjuuren arvon 11
- Lähtö → 3.3166
- SQRT(11) → SQRT-funktio laskee neliöjuuren arvon 11
- E7*E5/SQRT(E6) → tulee
- 803/3.3166 → 8.38288
- E4-E7*E5/SQRT(E6) → tulee
- 27273-8.38288 → 65.88985

- Lasketaan yläraja syöttämällä seuraava kaava
=E4+E7*E5/SQRT(E6) Kaavan erittely
- E7*E5 → tulee
- 96*14.18514 → 27.803
- SQRT(E6) → tulee
- SQRT(11) → SQRT-funktio laskee neliöjuuren arvon 11
- Lähtö → 3.3166
- SQRT(11) → SQRT-funktio laskee neliöjuuren arvon 11
- E7*E5/SQRT(E6) → tulee
- 803/3.3166 → 8.38288
- E4+E7*E5/SQRT(E6) → tulee
- 27273+8.38288 → 82.65561

Lue lisää: Kuinka löytää luottamusväli Excelissä kahdelle näytteelle
Menetelmä-3: CONFIDENCE-funktion soveltaminen luottamusvälin ylä- ja alarajojen löytämiseen.
Tässä sovelletaan CONFIDENCE-toiminto laskea luottamusväli osoitteessa 95% mikä tarkoittaa, että alpha arvo olisi 5% tai 0.05 .
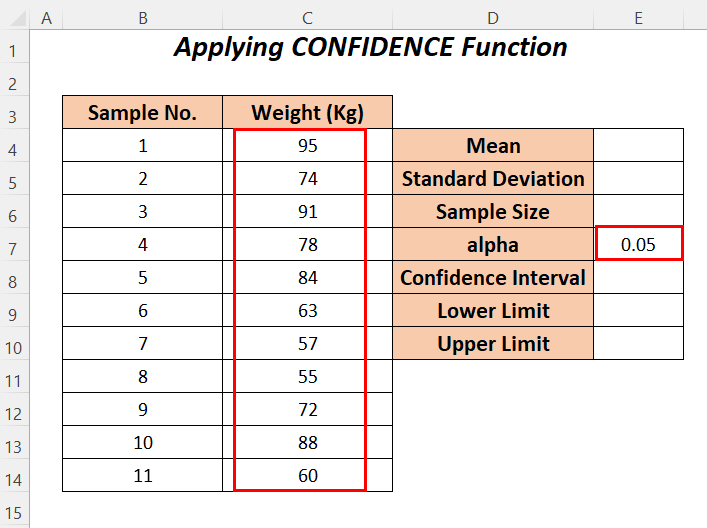
Askeleet :
- Seuraa Step-01 of Menetelmä-2 laskea Keskiarvo , Keskihajonta ja Näytteen koko painot.

- Sovelletaan seuraavaa kaavaa soluun E8 .
=CONFIDENCE(E7,E5,E6) Tässä, E7 on merkitsevä arvo tai alfa, E5 on keskihajonta ja E6 on otoskoko. CONFIDENCE palauttaa luottamusväli tällä alueella.
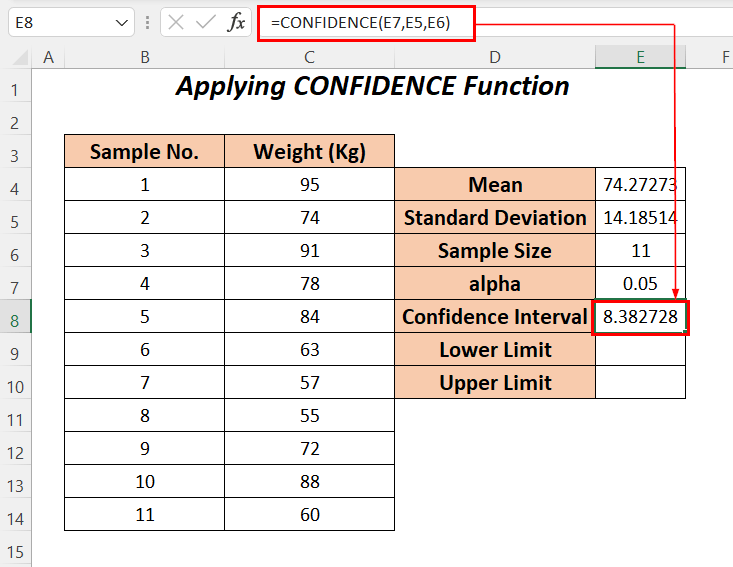
- Alarajan saamiseksi vähennetään keskiarvo arvo luottamusväli .
=E4-E8 
- Ylärajaksi lisätään keskiarvo arvo luottamusväli .
=E4+E8 
Lue lisää: Kuinka laskea P-arvo luottamusvälistä Excelissä?
Menetelmä-4: NORMSDIST- ja CONFIDENCE.NORM-funktioiden toteuttaminen
Tässä käytämme ... NORMSDIST-toiminto laskea normaalijakauma z arvo (tässä toiminnossa z arvo on 1.645 a 95% luottamustaso) ja sitten CONFIDENCE.NORM laskea luottamusväli .

Askeleet :
- Seuraa Step-01 of Menetelmä-2 laskea Keskiarvo , Keskihajonta ja Näytteen koko painot.
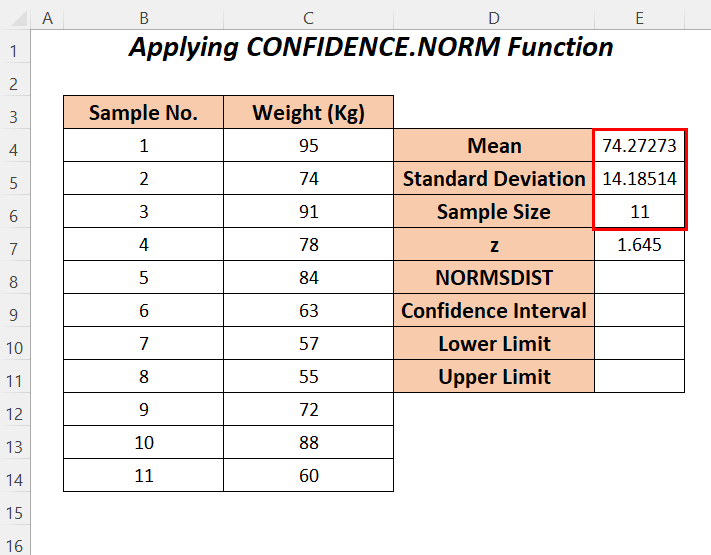
- Luottamustasoprosentin laskemiseksi sovelletaan NORMSDIST-funktio solussa E8 .
=NORMSDIST(E7) Tässä, E7 on z arvo.

- Kirjoita seuraava kaava soluun E9 .
=CONFIDENCE.NORM(1-E8,E5,E6) Tässä, 1-E8 palauttaa alpha tai merkittävä arvo, joka on 0.05 , E5 on keskihajonta ja E6 on otoskoko. LUOTTAMUS.NORMI palauttaa luottamusväli tällä alueella.

- Alarajan saamiseksi vähennetään keskiarvo arvo luottamusväli .
=E4-E8 
- Ylärajaksi lisätään keskiarvo arvo luottamusväli .
=E4+E8 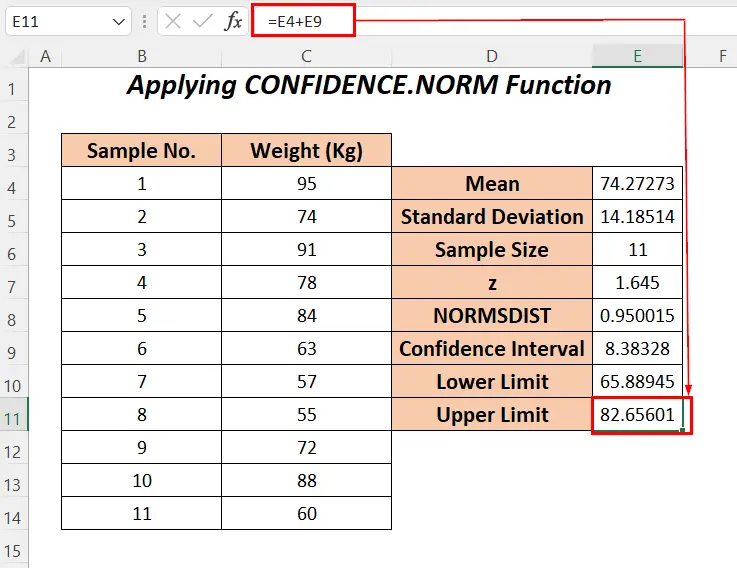
Lue lisää: Kuinka laskea Z-pistemäärä 95 luottamusvälin kanssa Excelissa
Menetelmä-5: NORM.S.INV- ja SQRT-funktioiden käyttäminen luottamusvälin ylä- ja alarajojen löytämiseksi.
Tässä jaksossa käytetään NORM.S.INV-toiminto laskea raja-arvot luottamusväli .
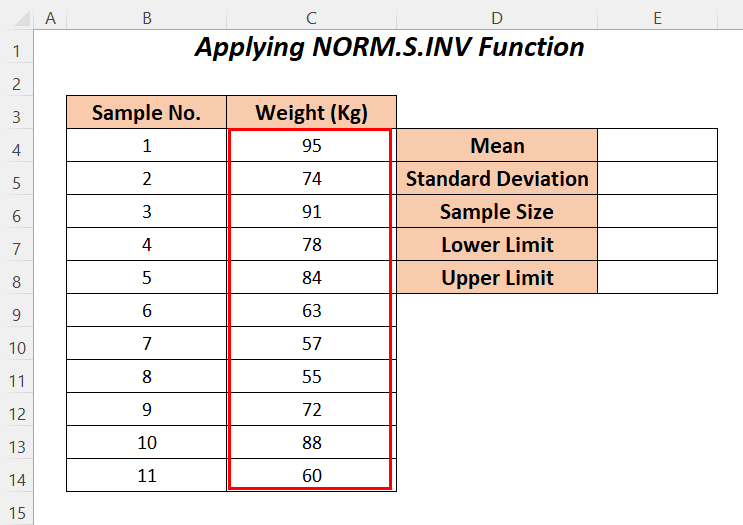
Askeleet :
- Seuraa Step-01 of Menetelmä-2 laskea Keskiarvo , Keskihajonta ja Näytteen koko painot.
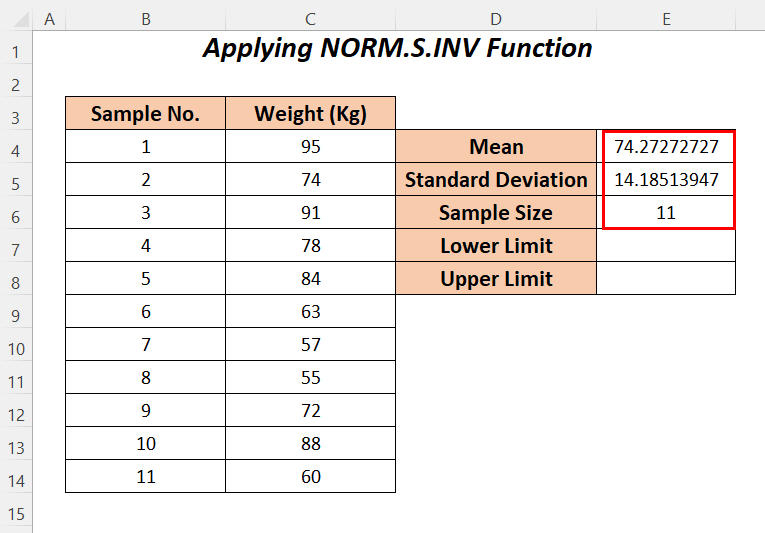
- Alarajan laskemiseksi sovelletaan seuraavaa kaavaa soluun E7 .
=$E$4-NORM.S.INV(0.975)*($E$5/SQRT($E$6)) Kaavan erittely
- S.INV(0.975) → se palauttaa arvon z jota käytetään luottamusvälin laskennassa (kun kyseessä on 95% tasolla meidän on käytettävä 0.975 täällä)
- Tuotos → 1.95996
- SQRT(E6) → tulee
- SQRT(11) → SQRT-funktio laskee neliöjuuren arvon 11
- Lähtö → 3.3166
- SQRT(11) → SQRT-funktio laskee neliöjuuren arvon 11
- $E$5/SQRT(E6) → tulee
- 185/3.3166 → 4.2769
- S.INV(0.975)*($E$5/SQRT($E$6)) → tulee
- 95996/4.2769 → 8.3827
- $E$4-NORM.S.INV(0.975)*($E$5/SQRT($E$6)) → tulee
- 27273- 8.3827 → 65.88985
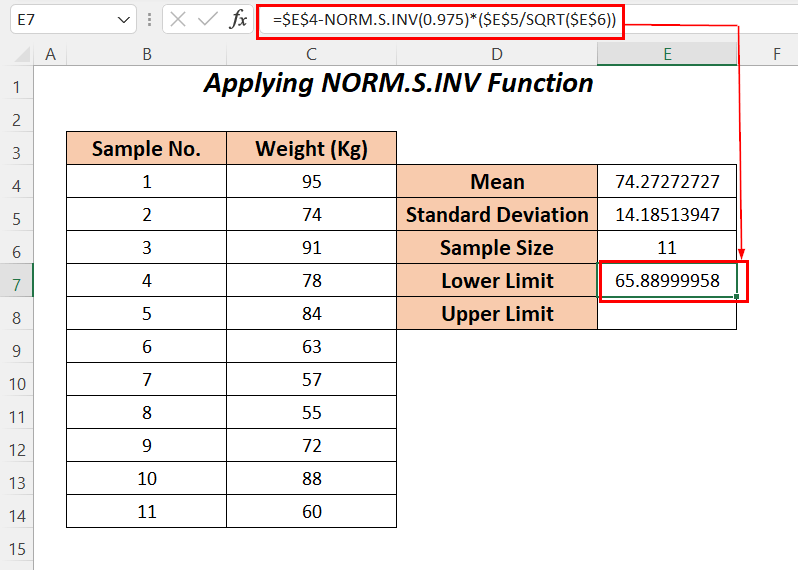
- Ylärajan saamiseksi sovelletaan seuraavaa kaavaa soluun E8 .
=$E$4+NORM.S.INV(0.975)*($E$5/SQRT($E$6)) Kaavan erittely
- S.INV(0.975) → se palauttaa arvon z jota käytetään luottamusvälin laskennassa (kun kyseessä on 95% tasolla meidän on käytettävä 0.975 täällä)
- Tuotos → 1.95996
- SQRT(E6) → tulee
- SQRT(11) → SQRT-funktio laskee neliöjuuren arvon 11
- Lähtö → 3.3166
- SQRT(11) → SQRT-funktio laskee neliöjuuren arvon 11
- $E$5/SQRT(E6) → tulee
- 185/3.3166 → 4.2769
- S.INV(0.975)*($E$5/SQRT($E$6)) → tulee
- 95996/4.2769 → 8.3827
- $E$4-NORM.S.INV(0.975)*($E$5/SQRT($E$6)) → tulee
- 27273+ 8.3827 → 82.65545

Lue lisää: Kuinka laskea 95 prosentin luottamusväli Excelissä (4 tapaa)
Harjoitusosio
Käytännön tekemistä varten olemme lisänneet Harjoitus osa jokaisella arkilla oikealla puolella.

Päätelmä
Tässä artikkelissa yritimme näyttää tapoja, joilla luottamusvälin ylä- ja alarajan löytäminen Excelissä Jos sinulla on ehdotuksia tai kysymyksiä, voit jakaa ne kommenttiosioon.

