Tartalomjegyzék
Ha keresed a módját, hogy a megbízhatósági intervallum felső és alsó határértékének meghatározása Excelben , akkor ez a cikk segít Önnek 5 különböző módokon. konfidenciaintervallum meghatározza, hogy egy átlagérték milyen valószínűséggel fekszik egy értéktartományban. A felső és alsó ennek az intervallumnak a határai megjósolják annak a tartománynak a határát, ahol egy valódi átlagérték létezhet. Kezdjük tehát a fő cikkel, hogy többet tudjunk meg a folyamatról.
Gyakorlati munkafüzet letöltése
A konfidenciaintervallum határai.xlsx5 módja a bizalmi intervallum felső és alsó határértékének megkeresésének Excelben
Itt van a következő adatkészletünk, amely néhány mintát tartalmaz, és mutatja azok súlyeloszlását. Ennek az adatkészletnek a segítségével meghatározzuk a felső és alsó határértékét a bizalmi szint könnyedén.
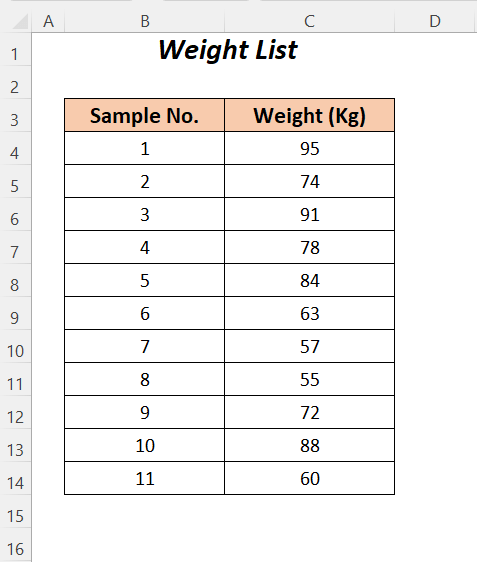
A cikk befejezéséhez a a Microsoft Excel 365 verziója, de bármely más verziót is használhat a az Ön kényelmét.
Módszer-1: Excel-bővítmények használata a konfidenciaintervallum felső és alsó határainak kereséséhez
Itt a határértékeket könnyen kiszámítjuk, miután kiszámítottuk a konfidenciaintervallum a súlyok gyors kiszámítása Excel segítségével Add-ins .
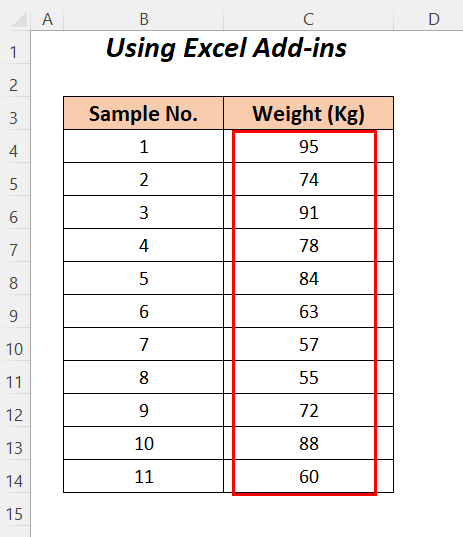
Step-01 :
Először is engedélyeznünk kell a Add-ins a konfidenciaintervallum a súlyok.
- Menjen a Fájl .
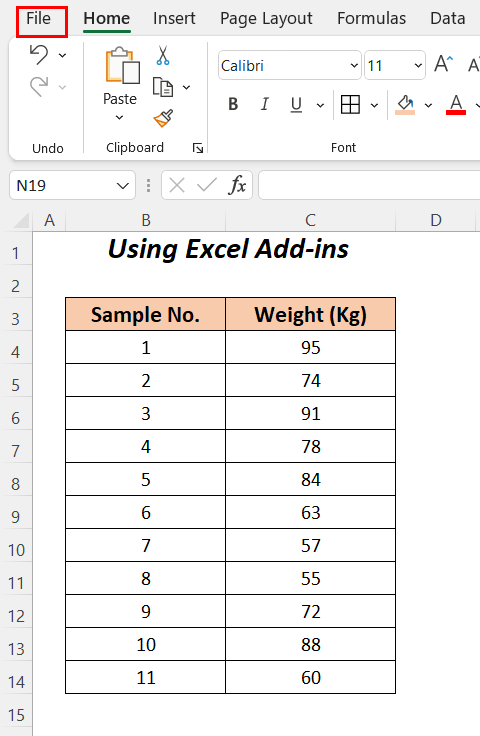
- Válassza ki a címet. Opciók .

Ezután egy új varázslóhoz kerül.
- Menjen a Add-ins lapon válassza a Excel bővítmények a Kezelje a címet. opciókat, és végül kattintson a Go .
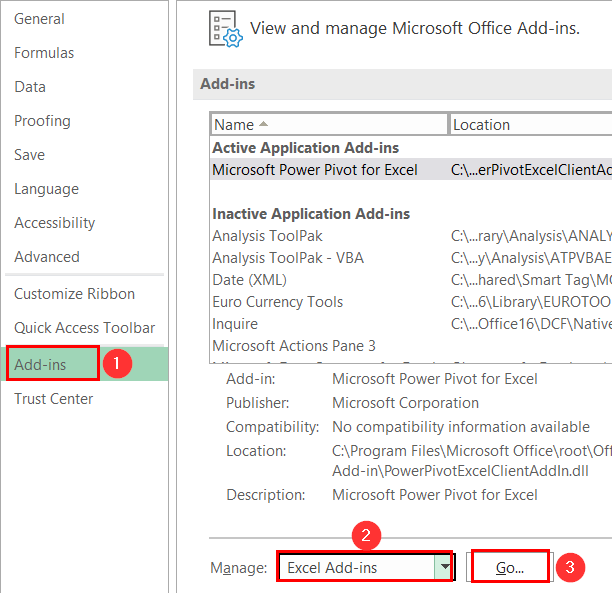
Ezután a Add-ins varázsló fog megnyílni.
- Ellenőrizze az opciókat Elemzési eszközcsomag , Solver Add-in, majd nyomja meg a OK .

Step-02 :
Miután engedélyezte a toolpak , most elemezni fogjuk az adatainkat.
- Menjen a Adatok tab>> Elemezze csoport>> Adatelemzés

Később a Adatelemzés párbeszédpanel fog megjelenni.
- Válassza ki a Leíró statisztika opciót, majd nyomja meg a OK .

Így megkapja a Leíró statisztika párbeszédpanel.
- Válassza ki a Bemeneti tartomány mint $C$4:$C$14 (a súlyok tartománya)>> Csoportosítás → Oszlopok >> Új munkalap Ply >> ellenőrizze a lehetőségeket Összefoglaló statisztikák és Bizalmi szint az átlaghoz (alapértelmezés szerint 95% ).
- Végül nyomja meg a OK .
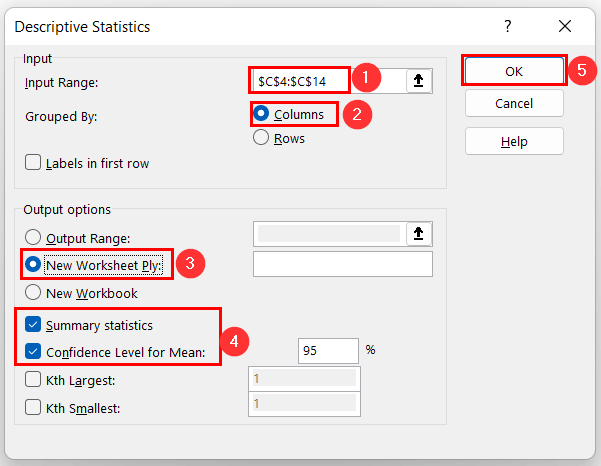
Ezután az eredményeket egy új munkalapon kapjuk meg. Az eredményül kapott értékek közül a Átlag érték és Bizalmi szint a határértékek kiszámításához.

- A határértékek meghatározásához a következő két sort használtuk a létrehozott táblázat után, hogy meghatározzuk a Alsó határérték és Felső határ .

- Írja be a következő képletet, hogy megkapja a Alsó határérték
=B3-B16 Itt kivonjuk a Átlag értéket a Bizalmi szint .
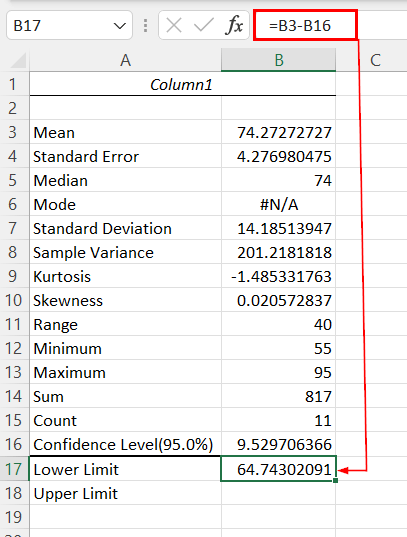
- Alkalmazza a következő képletet a cellában B18 hogy megszerezzék a Felső határ
=B3+B16 Itt összeadjuk a Átlag értéket a Bizalmi szint .

Bővebben: Hogyan számítsuk ki a populáció átlagának bizalmi intervallumát az Excelben?
Módszer-2: Egyszerű képlet használata
Ebben a szakaszban egy egyszerű képletet fogunk alkalmazni a határértékek kézi kiszámításához. A számításhoz hozzáadtunk néhány sort az adatállományunk mellé, és beillesztettük a következőt 1.96 mint a z érték (itt, 1.96 működik egy 95% bizalmi szint).
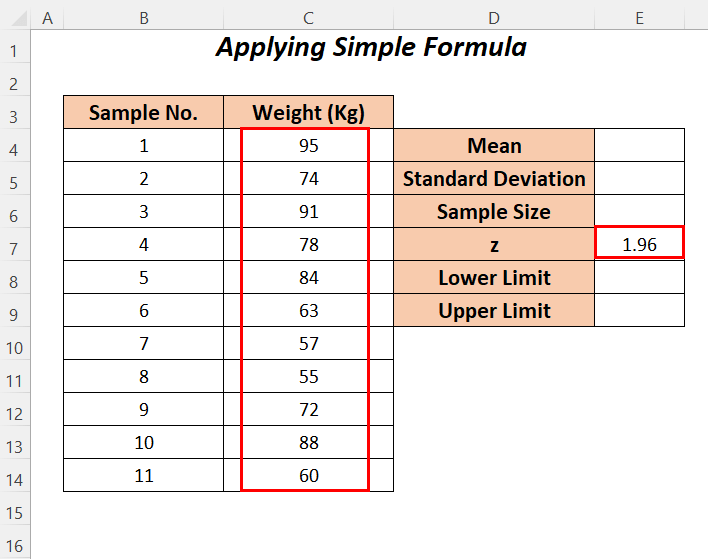
Step-01 :
Először is, kiszámítjuk a átlagos , szórás, és a minta nagysága a ÁLTALÁNOS , STDEV , és COUNT funkciók .
- Írja be a következő képletet a cellába E4 .
=ÁTLAG(C4:C14) Tessék, az AVERAGE funkció meghatározza a tartomány átlagos súlyát C4:C14 .

- Alkalmazza a következő képletet a cellában E5 .
=STDEV(C4:C14) STDEV kiszámítja a tartomány szórását C4:C14 .

- A minta méretének kiszámításához a következő képletet használja a cellában E6 .
=COUNT(C4:C14) A COUNT funkció meghatározza a minták teljes számát a tartományban C4:C14 .

Step-02 :
Most a képletünk alkalmazásával könnyedén kiszámítjuk a határértékeket.
- Az alsó határértéket a következő képlettel kell kiszámítani
=E4-E7*E5/NÉGYZET(E6)
Képlet bontás
- E7*E5 → lesz
- 96*14.18514 → 27.803
- SQRT(E6) → lesz
- SQRT(11) → Az SQRT függvény kiszámítja a négyzetgyök értékét 11
- Kimenet → 3.3166
- SQRT(11) → Az SQRT függvény kiszámítja a négyzetgyök értékét 11
- E7*E5/NÉGYZET(E6) → lesz
- 803/3.3166 → 8.38288
- E4-E7*E5/NÉGYZET(E6) → lesz
- 27273-8.38288 → 65.88985

- Számítsa ki a felső határértéket a következő képlet megadásával
=E4+E7*E5/SQRT(E6) Képlet bontás
- E7*E5 → lesz
- 96*14.18514 → 27.803
- SQRT(E6) → lesz
- SQRT(11) → Az SQRT függvény kiszámítja a négyzetgyök értékét 11
- Kimenet → 3.3166
- SQRT(11) → Az SQRT függvény kiszámítja a négyzetgyök értékét 11
- E7*E5/NÉGYZET(E6) → lesz
- 803/3.3166 → 8.38288
- E4+E7*E5/NÉGYZET(E6) → lesz
- 27273+8.38288 → 82.65561

Bővebben: Hogyan lehet megtalálni a bizalmi intervallumot Excelben két minta számára
Módszer-3: A CONFIDENCE függvény alkalmazása a konfidenciaintervallum alsó és felső határának meghatározására
Itt alkalmazzuk a a CONFIDENCE funkció a konfidenciaintervallum a címen. 95% ami azt jelenti, hogy a alpha érték lenne 5% vagy 0.05 .
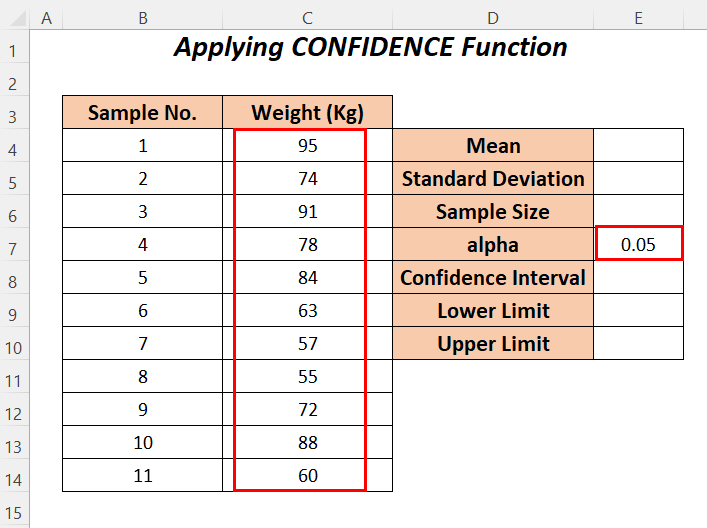
Lépések :
- Kövesse a Step-01 a Módszer-2 a Átlag , Standard eltérés , és Minta mérete a súlyok.

- Alkalmazza a következő képletet a cellában E8 .
=CONFIDENCE(E7,E5,E6) Tessék, E7 a szignifikáns érték vagy alfa, E5 a szórás, és E6 a minta mérete. CONFIDENCE visszaadja a konfidenciaintervallum ennek a tartománynak.
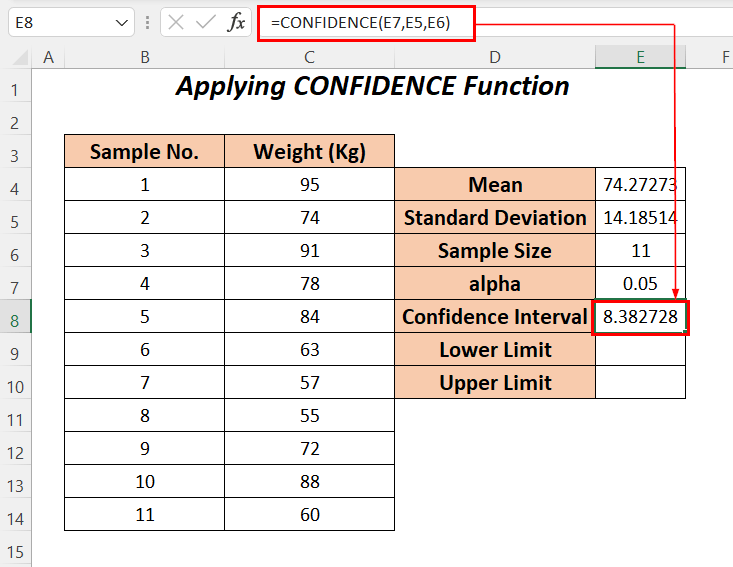
- Az alsó határérték kiszámításához vonja le a átlagos értéket a konfidenciaintervallum .
=E4-E8 
- A felső határértékhez adjuk hozzá a átlagos értéket a konfidenciaintervallum .
=E4+E8 
Bővebben: Hogyan számítsuk ki a P-értéket a bizalmi intervallumból az Excelben?
4. módszer: A NORMSDIST és a CONFIDENCE.NORM függvények végrehajtása
Itt a a NORMSDIST funkció a normális eloszlás kiszámításához z érték (ehhez a funkcióhoz a z érték lesz 1.645 egy 95% megbízhatósági szint), majd a CONFIDENCE.NORM a konfidenciaintervallum .

Lépések :
- Kövesse a Step-01 a Módszer-2 a Átlag , Standard eltérés , és Minta mérete a súlyok.
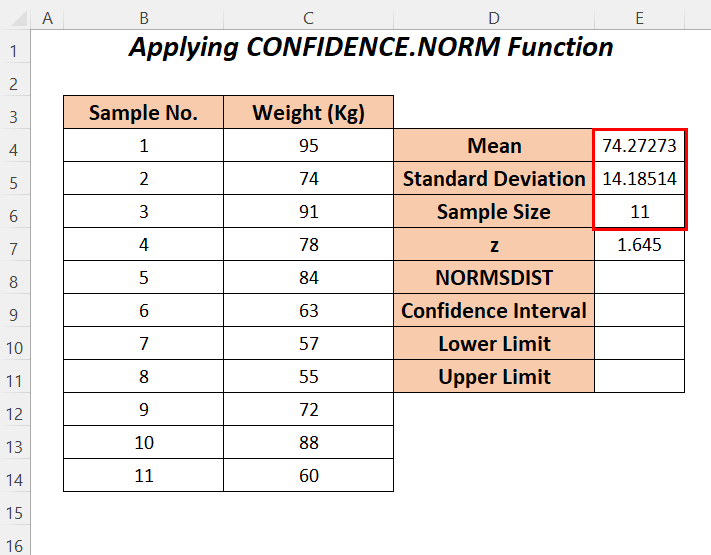
- A megbízhatósági szint százalékos arányának kiszámításához alkalmazza a következőket a NORMSDIST funkció cellában E8 .
=NORMSDIST(E7) Tessék, E7 a z érték.

- Írja be a következő képletet a cellába E9 .
=CONFIDENCE.NORM(1-E8,E5,E6) Tessék, 1-E8 visszaadja a alpha vagy jelentős érték, amely 0.05 , E5 a szórás, és E6 a minta mérete. CONFIDENCE.NORM visszaadja a konfidenciaintervallum ennek a tartománynak.

- Az alsó határérték kiszámításához vonja le a átlagos értéket a konfidenciaintervallum .
=E4-E8 
- A felső határértékhez adjuk hozzá a átlagos értéket a konfidenciaintervallum .
=E4+E8 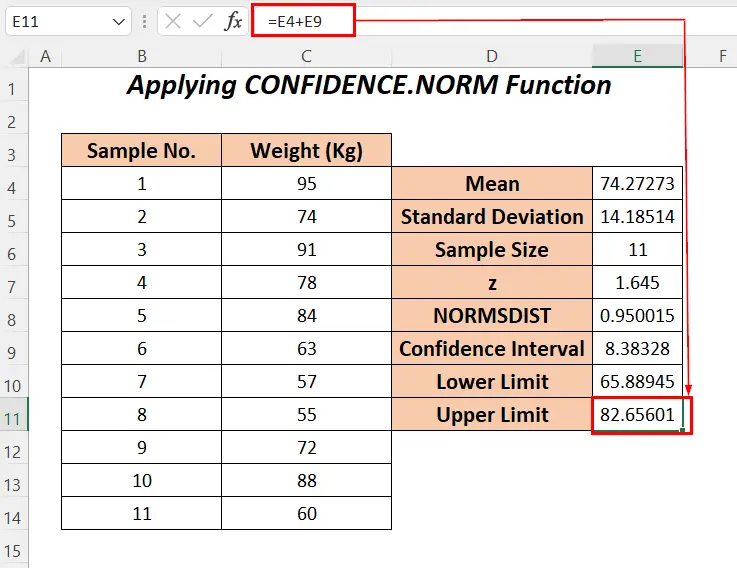
Bővebben: Z-pontszám kiszámítása 95 bizalmi intervallummal az Excelben
Módszer-5: A NORM.S.INV és SQRT függvények használata a konfidenciaintervallum felső és alsó határértékének meghatározásához
Ebben a szakaszban a a NORM.S.INV funkció a határértékek kiszámításához konfidenciaintervallum .
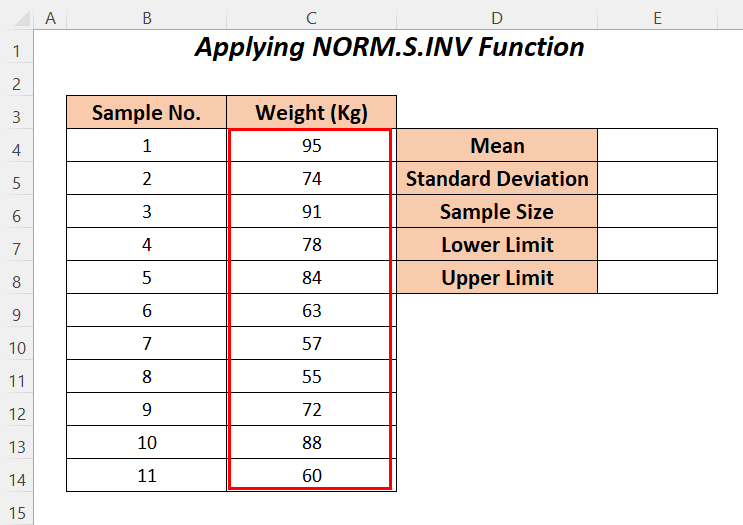
Lépések :
- Kövesse a Step-01 a Módszer-2 a Átlag , Standard eltérés , és Minta mérete a súlyok.
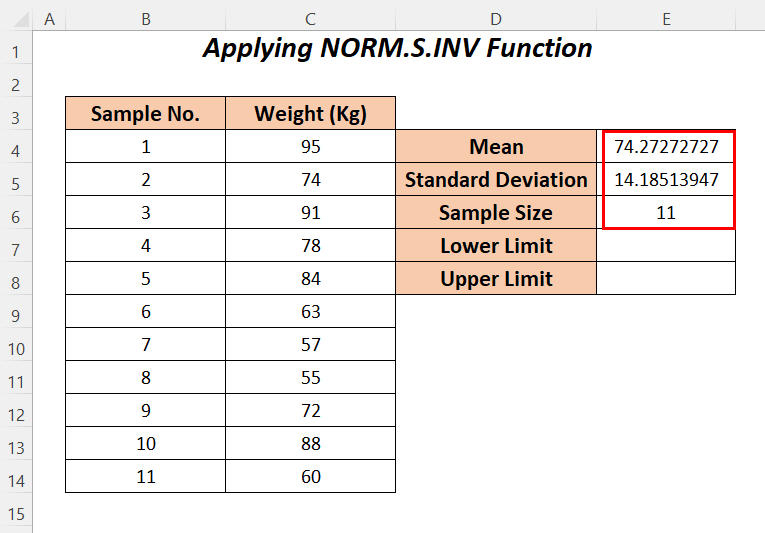
- Az alsó határ kiszámításához a következő képletet kell alkalmazni a cellában E7 .
=$E$4-NORM.S.INV(0.975)*($E$5/SQRT($E$6)) Képlet bontás
- S.INV(0.975) → visszaadja a z amelyet a konfidenciaintervallum kiszámításához használnak (a 95% szintet kell használnunk 0.975 itt)
- Kimenet → 1.95996
- SQRT(E6) → lesz
- SQRT(11) → Az SQRT függvény kiszámítja a négyzetgyök értékét 11
- Kimenet → 3.3166
- SQRT(11) → Az SQRT függvény kiszámítja a négyzetgyök értékét 11
- $E$5/SQRT(E6) → lesz
- 185/3.3166 → 4.2769
- S.INV(0.975)*($E$5/NÉGYZET($E$6)) → lesz
- 95996/4.2769 → 8.3827
- $E$4-NORM.S.INV(0.975)*($E$5/SQRT($E$6)) → lesz
- 27273- 8.3827 → 65.88985
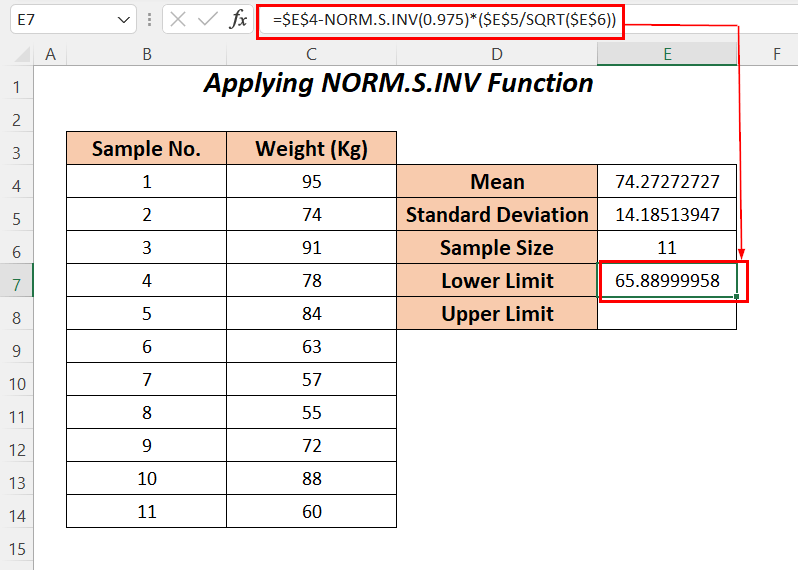
- A felső határérték megállapításához alkalmazza a következő képletet a cellában E8 .
=$E$4+NORM.S.INV(0.975)*($E$5/SQRT($E$6)) Képlet bontás
- S.INV(0.975) → visszaadja a z amelyet a konfidenciaintervallum kiszámításához használunk (a 95% szintet kell használnunk 0.975 itt)
- Kimenet → 1.95996
- SQRT(E6) → lesz
- SQRT(11) → Az SQRT függvény kiszámítja a négyzetgyök értékét 11
- Kimenet → 3.3166
- SQRT(11) → Az SQRT függvény kiszámítja a négyzetgyök értékét 11
- $E$5/SQRT(E6) → lesz
- 185/3.3166 → 4.2769
- S.INV(0.975)*($E$5/NÉGYZET($E$6)) → lesz
- 95996/4.2769 → 8.3827
- $E$4-NORM.S.INV(0.975)*($E$5/SQRT($E$6)) → lesz
- 27273+ 8.3827 → 82.65545

Bővebben: Hogyan számítsuk ki a 95 százalékos konfidenciaintervallumot az Excelben (4 mód)
Gyakorlati szekció
A gyakorlathoz hozzáadtunk egy Gyakorlat rész minden egyes lapon a jobb oldali részen.

Következtetés
Ebben a cikkben megpróbáltuk bemutatni, hogy milyen módokon a megbízhatósági intervallum felső és alsó határértékének meghatározása Excelben Remélem, hasznosnak találja majd. Ha bármilyen javaslata vagy kérdése van, nyugodtan ossza meg velünk a megjegyzés rovatban.

