ສາລະບານ
ໃນບົດຄວາມນີ້, ຂ້າພະເຈົ້າຈະສະແດງໃຫ້ທ່ານເຫັນວິທີທີ່ທ່ານສາມາດ ໂຫຼດຫນ້າຈໍຄືນ Pivot ຕາຕະລາງທັງຫມົດຂອງແຜ່ນວຽກຫຼືປື້ມບັນທຶກຂອງທ່ານກັບ VBA ໃນ Excel. ທ່ານຍັງຈະໄດ້ຮຽນຮູ້ທີ່ຈະ ໂຫຼດຫນ້າຈໍຄືນ Pivot ຕາຕະລາງດຽວ , ເຊັ່ນດຽວກັນກັບ Pivot Table cache.
ໂຫຼດຂໍ້ມູນຕາຕະລາງ Pivot ທັງໝົດດ້ວຍ VBA ໃນ Excel (Quick View)
2412

ນີ້ຈະໂຫຼດຂໍ້ມູນທັງໝົດ Pivot Tables ຂອງປຶ້ມວຽກທີ່ໃຊ້ງານຢູ່.
ດາວໂຫລດ Practice Workbook
ດາວໂຫລດປື້ມຄູ່ມືການຝຶກຊ້ອມນີ້ເພື່ອອອກກຳລັງກາຍໃນຂະນະທີ່ເຈົ້າຢູ່. ອ່ານບົດຄວາມນີ້.
ໂຫຼດຂໍ້ມູນຕາຕະລາງ Pivot ທັງໝົດ.xlsm
4 ວິທີໂຫຼດຕາຕະລາງ Pivot ທັງໝົດດ້ວຍ VBA ໃນ Excel
A Pivot Table ແມ່ນຕາຕະລາງປະເພດພິເສດໃນແຜ່ນງານ Excel ທີ່ມີຂໍ້ມູນສອງປະເພດ, ຫົວຂໍ້ ແຖວ ແລະ ຄ່າ ຕາມລໍາດັບ.
ຖັນທັງໝົດຂອງຕາຕະລາງຖືກຈັດປະເພດພາຍໃຕ້ສອງປະເພດນີ້.
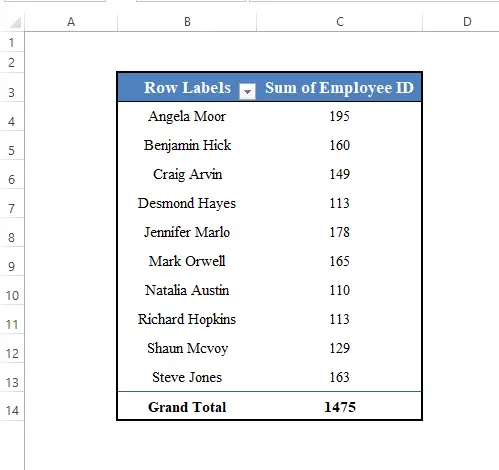

ມັນຖືກສ້າງຂຶ້ນໂດຍອັດຕະໂນມັດຈາກຊຸດຂໍ້ມູນຖ້າທ່ານເລືອກຊຸດຂໍ້ມູນ ແລະໄປ ໄປທີ່ ໃສ່ > PivotTable ທາງເລືອກໃນແຖບເຄື່ອງມື Excel.

ມື້ນີ້ຈຸດປະສົງຂອງພວກເຮົາແມ່ນເພື່ອຮຽນຮູ້ວິທີທີ່ພວກເຮົາສາມາດໂຫຼດຫນ້າຈໍຄືນທັງຫມົດ ຕາຕະລາງ Pivot ຂອງແຜ່ນວຽກຫຼື a workbook ກັບ VBA ໃນ Excel.
1. ໂຫຼດຂໍ້ມູນຕາຕະລາງ Pivot ດ່ຽວໃນ Excel
ກ່ອນອື່ນໝົດ, ພວກເຮົາຈະຮຽນຮູ້ການໂຫຼດຂໍ້ມູນຄືນໃໝ່ ຕາຕະລາງ Pivot .
ເພື່ອໂຫຼດຂໍ້ມູນຄືນໃໝ່ ຕາຕະລາງ Pivot. , ທຳອິດ, ເຈົ້າຕ້ອງອ້າງເຖິງມັນເປັນວັດຖຸ PivotTable .
ຈາກນັ້ນເຈົ້າຕ້ອງໃຊ້ວິທີການ RefreshTable ຂອງ VBA .
ນີ້ພວກເຮົາມີ ຕາຕະລາງ pivot ເອີ້ນວ່າ PivotTable1 ໃນການເຮັດວຽກ. ແຜ່ນວຽກ. (ຄລິກທີ່ນີ້ເພື່ອຮູ້ ວິທີເອົາຊື່ຂອງຕາຕະລາງ Pivot ).
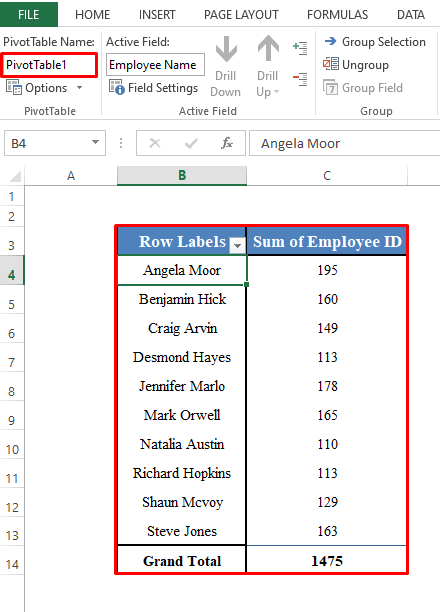
ເພື່ອໂຫຼດຂໍ້ມູນຄືນໃໝ່, ພວກເຮົາຕ້ອງໃຊ້ລະຫັດແຖວຕໍ່ໄປນີ້:
4373
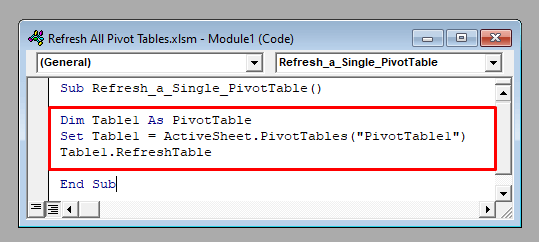
ແລ່ນລະຫັດ, ແລະມັນຈະໂຫຼດຫນ້າຈໍຄືນ Pivot Table ເອີ້ນວ່າ PivotTable1 ໃນແຜ່ນງານທີ່ເຮັດວຽກ.
ອ່ານເພີ່ມເຕີມ: ວິທີການອັດຕະໂນມັດໂຫຼດຫນ້າຈໍ Pivot ຕາຕະລາງໃນ Excel (2 ວິທີການ)
2. ໂຫຼດຂໍ້ມູນຕາຕະລາງ Pivot ທັງໝົດຂອງແຜ່ນງານໃນ Excel
ຕອນນີ້ພວກເຮົາຈະໂຫຼດຂໍ້ມູນທັງໝົດ Pivot Tables ຂອງແຜ່ນງານດ້ວຍ VBA .
ເພື່ອໂຫຼດຂໍ້ມູນທັງໝົດ Pivot Tables ຂອງແຜ່ນວຽກທີ່ໃຊ້ງານຢູ່, ທ່ານຕ້ອງເຮັດຊ້ຳຜ່ານແຕ່ລະ Pivot Table ຂອງ ActiveSheet.PivotTables . ຈາກນັ້ນໃຊ້ວິທີການ RefreshTable .
8958

ແລ່ນລະຫັດ, ແລະມັນຈະ ໂຫຼດຕາຕະລາງ Pivot ທັງໝົດ. ຂອງແຜ່ນວຽກທີ່ເຮັດວຽກຢູ່.
ອ່ານເພີ່ມເຕີມ: ຕາຕະລາງ Pivot ບໍ່ໂຫຼດຂໍ້ມູນຄືນໃໝ່ (5 ບັນຫາ ແລະວິທີແກ້ໄຂ)
3 . ໂຫຼດຂໍ້ມູນຕາຕະລາງ Pivot ທັງໝົດຂອງ Workbook ໃນ Excel
ທ່ານສາມາດໂຫຼດຂໍ້ມູນທັງໝົດ Pivot Tables ຂອງ Workbook ໃນ Excel ໄດ້.
ເພື່ອໂຫຼດຂໍ້ມູນທັງໝົດ Pivot Tables ຂອງປື້ມວຽກທີ່ໃຊ້ງານຢູ່, ເຮັດຊ້ຳຜ່ານແຕ່ລະຕາຕະລາງໂດຍ ActiveWorkbook.PivotTables ຂອງ VBA . ຈາກນັ້ນໃຊ້ວິທີ RefreshTable .
3612

ລະຫັດນີ້ຈະໂຫຼດຂໍ້ມູນທັງໝົດ ຕາຕະລາງ pivot ຂອງປຶ້ມວຽກທີ່ເຮັດວຽກຢູ່.
ອ່ານເພີ່ມເຕີມ: ວິທີການອັບເດດຕາຕະລາງ Pivot ໂດຍອັດຕະໂນມັດເມື່ອຂໍ້ມູນແຫຼ່ງການປ່ຽນແປງ
4. ໂຫຼດຂໍ້ມູນຕາຕະລາງ Pivot ຄືນໃໝ່ດ້ວຍ VBA ໃນ Excel
ຫາກເຈົ້າມີຫຼາຍ ຕາຕະລາງ Pivot ໃນປຶ້ມວຽກຂອງເຈົ້າທີ່ໃຊ້ຂໍ້ມູນດຽວກັນ, ເຈົ້າຈະຣີເຟຣຊ Pivot Table cache<ດີກວ່າ. 2> ແທນທີ່ຈະໂຫຼດຂໍ້ມູນ Pivot Table ຄືນໃໝ່.
ເພື່ອໂຫຼດຂໍ້ມູນ Pivot Table cache ຄືນໃໝ່, ໃຫ້ເຮັດຊ້ຳຜ່ານແຕ່ລະ Pivot Table cache ຂອງປື້ມວຽກທີ່ເຮັດວຽກຢູ່. ໂດຍ ActiveWorkbook.PivotCaches object.
ຈາກນັ້ນໃຊ້ວິທີ R fresh ຂອງ VBA .
2963

ມັນຈະໂຫຼດຂໍ້ມູນທັງໝົດ Pivot Table cache ຈາກປື້ມວຽກທີ່ເຮັດວຽກຢູ່.
ອ່ານເພີ່ມເຕີມ: ວິທີການໂຫຼດຕາຕະລາງ Pivot ອັດຕະໂນມັດໂດຍບໍ່ມີ VBA ໃນ Excel (3 ວິທີອັດສະລິຍະ)
ສິ່ງທີ່ຄວນຈື່
ນີ້ພວກເຮົາໄດ້ສະແດງໃຫ້ເຫັນການໂຫຼດຫນ້າຈໍຄືນ ຕາຕະລາງ Pivot ຈາກການເຄື່ອນໄຫວ ແຜ່ນວຽກຫຼືປື້ມວຽກເທົ່ານັ້ນ. ຖ້າທ່ານຕ້ອງການໂຫຼດຂໍ້ມູນຄືນໃໝ່ຈາກປຶ້ມວຽກ ຫຼືແຜ່ນວຽກທີ່ບໍ່ເຄື່ອນໄຫວ, ໃຫ້ໃຊ້ຊື່ຂອງແຜ່ນວຽກ ຫຼືປຶ້ມວຽກແທນທີ່ຂອງ ActiveSheet ຫຼືວັດຖຸ ActiveWorkbook .
ຕົວຢ່າງ, ເພື່ອໂຫຼດຂໍ້ມູນທັງໝົດ ຕາຕະລາງ Pivot ຈາກ Sheet1 , ໃຫ້ໃຊ້ ສຳລັບແຕ່ລະຕາຕະລາງໃນ Worksheets(“Sheet1”).PivotTables .
ແລະເພື່ອໂຫຼດຂໍ້ມູນຄືນໃໝ່ຈາກ Workbook1 , ໃຫ້ໃຊ້ ສຳລັບແຕ່ລະຕາຕະລາງໃນ Workbooks (“Workbook1”).PivotTables .
ສະຫຼຸບ
ການນໍາໃຊ້ເຫຼົ່ານີ້ວິທີການ, ທ່ານສາມາດໂຫຼດຫນ້າຈໍຄືນທັງຫມົດ Pivot Tables ຈາກ worksheet ຫຼື workbook ກັບ VBA ໃນ Excel. ທ່ານມີຄໍາຖາມໃດໆ? ກະລຸນາສອບຖາມພວກເຮົາ.

