Obsah
V tomto článku vám ukážu, jak můžete obnovit všechny tabulky Pivot na listu nebo v sešitě pomocí VBA v aplikaci Excel. Naučíte se také obnovení jedné tabulky Pivot , jakož i Otočná tabulka cache.
Obnovení všech pivotních tabulek pomocí VBA v aplikaci Excel (Rychlé zobrazení)
Dim Table As PivotTable For Each Table In ActiveWorkbook.PivotTables Table.RefreshTable Next Table 
Tím se obnoví všechny Přehledové tabulky aktivního sešitu.
Stáhnout cvičebnici
Stáhněte si tento cvičební sešit a procvičujte si při čtení tohoto článku.
Obnovit všechny otočné tabulky.xlsm4 způsoby obnovení všech pivotních tabulek pomocí VBA v aplikaci Excel
A Otočná tabulka je speciální typ tabulky v listu aplikace Excel, která obsahuje dvě kategorie dat s názvem Řádek a Hodnota resp.
Všechny sloupce tabulky jsou zařazeny do těchto dvou kategorií.
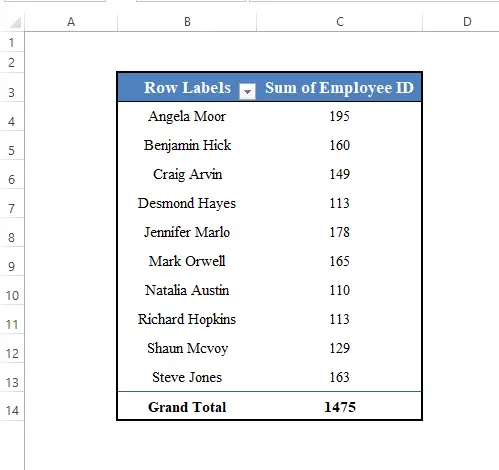

Generuje se automaticky ze sady dat, pokud vyberete sadu dat a přejdete na stránku Insert> PivotTable na panelu nástrojů aplikace Excel.

Dnes je naším cílem naučit se, jak můžeme osvěžit všechny Přehledové tabulky pracovního listu nebo sešitu s VBA v aplikaci Excel.
1. Obnovení jedné tabulky Pivot v aplikaci Excel
Nejprve se naučíme obnovit jeden Otočná tabulka .
Obnovení jednoho Otočná tabulka , nejprve je třeba ji označit jako PivotTable objekt.
Pak musíte použít RefreshTable metoda VBA .
Zde máme Otočná tabulka s názvem PivotTable1 v aktivním pracovním listu. (Kliknutím sem získáte informace o jak získat název tabulky Pivot Table ).
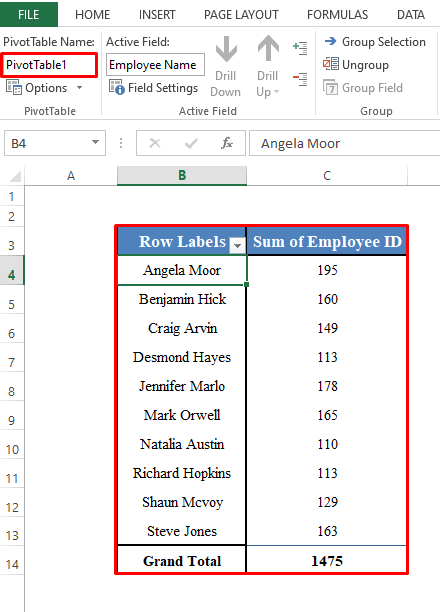
Pro jeho obnovení musíme použít následující řádky kódu:
Dim Table1 As PivotTable Set Table1 = ActiveSheet.PivotTables("PivotTable1") Table1.RefreshTable 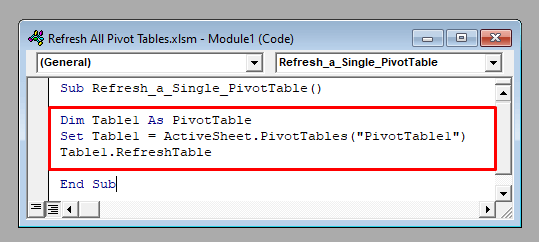
Spusťte kód a obnoví se. Otočná tabulka s názvem PivotTable1 v aktivním pracovním listu.
Čtěte více: Jak automaticky obnovit tabulku Pivot v aplikaci Excel (2 metody)
2. Obnovení všech otočných tabulek listu v aplikaci Excel
Nyní obnovíme všechny Přehledové tabulky pracovního listu s VBA .
Obnovení všech Přehledové tabulky aktivního listu, je třeba iterovat přes každý Otočná tabulka o ActiveSheet.PivotTables pak použijte objekt RefreshTable metoda.
Dim Table As PivotTable For Each Table In ActiveSheet.PivotTables Table.RefreshTable Next Table 
Spusťte kód a obnovit všechny tabulky Pivot aktivního pracovního listu.
Přečtěte si více: Neobnovení otočné tabulky (5 problémů & řešení)
3. Obnovení všech otočných tabulek sešitu v aplikaci Excel
Můžete také obnovit všechny Přehledové tabulky sešitu v aplikaci Excel.
Obnovení všech Přehledové tabulky aktivního sešitu, projděte každou tabulku podle příkazu ActiveWorkbook.PivotTables objekt VBA Pak použijte RefreshTable metoda.
Dim Table As PivotTable For Each Table In ActiveWorkbook.PivotTables Table.RefreshTable Next Table 
Tento kód obnoví všechny Přehledové tabulky aktivního sešitu.
Další informace: Jak automaticky aktualizovat tabulku Pivot při změně zdrojových dat
4. Obnovení vyrovnávací paměti tabulky Pivot pomocí VBA v aplikaci Excel
Pokud máte více Přehledové tabulky v sešitě, které používají stejná data, raději aktualizujte. Vyrovnávací paměť otočné tabulky místo obnovování Otočná tabulka .
Obnovení Vyrovnávací paměť otočné tabulky , iterujte přes každý Vyrovnávací paměť otočné tabulky aktivního sešitu pomocí ActiveWorkbook.PivotCaches objekt.
Pak použijte R efresh metoda VBA .
Dim Cache As PivotCache For Each Cache In ActiveWorkbook.PivotCaches Cache.Refresh Next Cache 
Obnoví všechny Vyrovnávací paměť otočné tabulky z aktivního sešitu.
Přečtěte si více: Jak automaticky obnovit otočnou tabulku bez VBA v aplikaci Excel (3 chytré metody)
Na co nezapomenout
Zde jsme ukázali, že je třeba obnovit Přehledové tabulky pouze z aktivního sešitu nebo listu. Pokud chcete obnovit data ze sešitu nebo listu, který není aktivní, použijte název sešitu nebo listu místo příkazu ActiveSheet nebo ActiveWorkbook objekt.
Chcete-li například obnovit všechny Přehledové tabulky z List1 , použijte Pro každou tabulku v položce Worksheets("Sheet1").PivotTables .
A osvěžit se od Pracovní sešit1 , použijte For Each Table In Sešity("Sešit1").PivotTables .
Závěr
Pomocí těchto metod můžete obnovit všechny Přehledové tabulky z pracovního listu nebo sešitu s VBA Máte nějaké dotazy? Neváhejte se nás zeptat.

