સામગ્રીઓનું કોષ્ટક
આ લેખમાં, હું તમને બતાવીશ કે તમે કેવી રીતે તમારી વર્કશીટ અથવા વર્કબુકના તમામ પીવટ કોષ્ટકોને એક્સેલમાં VBA સાથે રિફ્રેશ કરી શકો છો. તમે એક જ પીવટ ટેબલને રિફ્રેશ કરવાનું પણ શીખી શકશો , તેમજ પીવટ ટેબલ કેશ.
એક્સેલમાં VBA સાથે તમામ પીવટ કોષ્ટકોને તાજું કરો (ક્વિક વ્યૂ)
7447

આ સક્રિય કાર્યપુસ્તિકાના તમામ પીવટ કોષ્ટકો ને તાજું કરશે.
પ્રેક્ટિસ વર્કબુક ડાઉનલોડ કરો
તમે હોવ ત્યારે કસરત કરવા માટે આ પ્રેક્ટિસ વર્કબુક ડાઉનલોડ કરો આ લેખ વાંચો.
બધા પીવટ ટેબલ્સ.xlsm રીફ્રેશ કરો
4 એક્સેલમાં VBA સાથે તમામ પીવટ કોષ્ટકોને રિફ્રેશ કરવાની રીતો
A પીવટ ટેબલ એ એક્સેલ વર્કશીટમાં એક વિશિષ્ટ પ્રકારનું કોષ્ટક છે જેમાં અનુક્રમે પંક્તિ અને મૂલ્ય શીર્ષક ધરાવતા ડેટાની બે શ્રેણીઓ છે.
કોષ્ટકની તમામ કૉલમ આ બે શ્રેણીઓ હેઠળ વર્ગીકૃત કરવામાં આવી છે.
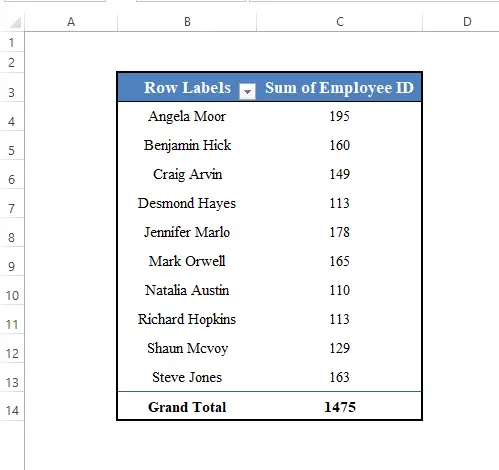

જો તમે ડેટા સેટ પસંદ કરો અને જાઓ તો તે ડેટા સેટમાંથી આપમેળે જનરેટ થાય છે શામેલ કરો > એક્સેલ ટૂલબારમાં PivotTable વિકલ્પ.

આજે અમારો ઉદ્દેશ્ય એ જાણવાનો છે કે આપણે વર્કશીટ અથવા Excel માં VBA સાથે વર્કબુક.
1. Excel માં સિંગલ પિવટ ટેબલ રિફ્રેશ કરો
સૌપ્રથમ, અમે સિંગલ પીવટ ટેબલ ને રિફ્રેશ કરવાનું શીખીશું.
એક એક પીવટ ટેબલ રિફ્રેશ કરવા માટે , પ્રથમ, તમારે તેને PivotTable ઑબ્જેક્ટ તરીકે સંદર્ભિત કરવું પડશે.
પછી તમારે VBA ની RefreshTable પદ્ધતિનો ઉપયોગ કરો.
અહીં અમને સક્રિયમાં PivotTable1 કહેવાય છે. વર્કશીટ ( પીવટ ટેબલનું નામ કેવી રીતે મેળવવું જાણવા માટે અહીં ક્લિક કરો).
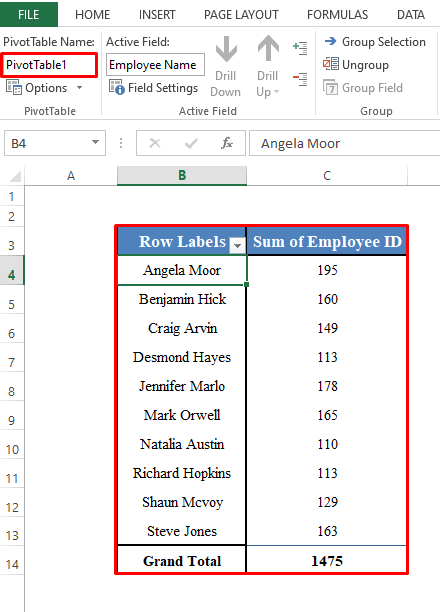
તેને તાજું કરવા માટે, આપણે કોડની નીચેની લીટીઓનો ઉપયોગ કરવો પડશે:
9820
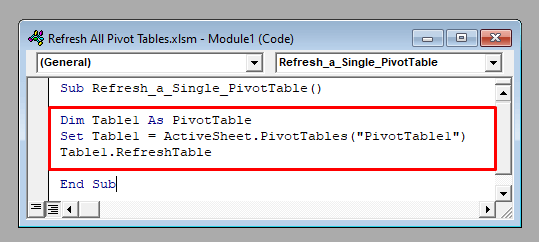
કોડ ચલાવો, અને તે સક્રિય વર્કશીટમાં પીવટ ટેબલ નામના પીવટ ટેબલ ને તાજું કરશે.
વધુ વાંચો: Excel માં પિવટ ટેબલને કેવી રીતે સ્વતઃ રિફ્રેશ કરવું (2 પદ્ધતિઓ)
2. એક્સેલમાં વર્કશીટના તમામ પીવટ કોષ્ટકોને રિફ્રેશ કરો
હવે અમે વર્કશીટના તમામ પીવટ કોષ્ટકો ને VBA સાથે રિફ્રેશ કરીશું.
સક્રિય વર્કશીટના તમામ પીવટ કોષ્ટકો ને તાજું કરવા માટે, તમારે ActiveSheet.PivotTables ઑબ્જેક્ટના દરેક પીવટ ટેબલ દ્વારા પુનરાવર્તન કરવું પડશે. પછી RefreshTable પદ્ધતિનો ઉપયોગ કરો.
5362

કોડ ચલાવો, અને તે તમામ પીવટ કોષ્ટકોને તાજું કરશે સક્રિય વર્કશીટની .
વધુ વાંચો: પીવટ ટેબલ રિફ્રેશિંગ નથી (5 મુદ્દાઓ અને ઉકેલો)
3 . એક્સેલમાં વર્કબુકના તમામ પીવટ કોષ્ટકોને રિફ્રેશ કરો
તમે એક્સેલમાં વર્કબુકના તમામ પીવટ કોષ્ટકો ને પણ રિફ્રેશ કરી શકો છો.
તમામ <સક્રિય વર્કબુકના 1>પીવટ કોષ્ટકો , દરેક કોષ્ટક દ્વારા ActiveWorkbook.PivotTables VBA ઑબ્જેક્ટ દ્વારા પુનરાવર્તન કરો. પછી RefreshTable પદ્ધતિનો ઉપયોગ કરો.
1276

આ કોડ કરશેસક્રિય કાર્યપુસ્તિકાના તમામ પીવટ કોષ્ટકો ને તાજું કરો.
વધુ વાંચો: જ્યારે સ્રોત ડેટા બદલાય ત્યારે પિવટ કોષ્ટકને આપમેળે કેવી રીતે અપડેટ કરવું
4. એક્સેલમાં VBA સાથે પીવટ ટેબલ કેશને તાજું કરો
જો તમારી પાસે તમારી વર્કબુકમાં એકથી વધુ પીવટ કોષ્ટકો છે જે સમાન ડેટાનો ઉપયોગ કરે છે, તો તમે પીવટ ટેબલ કેશ<ને વધુ સારી રીતે તાજું કરો. 2> પીવટ ટેબલ ને તાજું કરવાને બદલે.
પીવટ ટેબલ કેશ ને તાજું કરવા માટે, સક્રિય વર્કબુકની દરેક પીવટ ટેબલ કેશ દ્વારા પુનરાવર્તિત કરો ActiveWorkbook.PivotCaches ઑબ્જેક્ટ દ્વારા.
પછી VBA ની R efresh પદ્ધતિનો ઉપયોગ કરો.
2445

તે સક્રિય વર્કબુકમાંથી તમામ પીવટ ટેબલ કેશ ને તાજું કરશે.
વધુ વાંચો: VBA વગર પિવટ ટેબલને સ્વતઃ રિફ્રેશ કેવી રીતે કરવું Excel માં (3 સ્માર્ટ પદ્ધતિઓ)
યાદ રાખવા જેવી બાબતો
અહીં અમે સક્રિયમાંથી પીવટ કોષ્ટકો ને તાજું કરવાનું બતાવ્યું છે માત્ર વર્કશીટ અથવા વર્કબુક. જો તમે સક્રિય ન હોય તેવી વર્કબુક અથવા વર્કશીટમાંથી ડેટા રિફ્રેશ કરવા માંગતા હો, તો ActiveSheet અથવા ActiveWorkbook ઑબ્જેક્ટની જગ્યાએ વર્કશીટ અથવા વર્કબુકના નામનો ઉપયોગ કરો.
ઉદાહરણ તરીકે, શીટ1 માંથી તમામ પીવટ કોષ્ટકો તાજું કરવા માટે, વર્કશીટ્સમાં દરેક કોષ્ટક માટે(“શીટ1”).પીવટટેબલ્સ નો ઉપયોગ કરો.
અને વર્કબુક1 માંથી તાજું કરવા માટે, વર્કબુકમાં દરેક કોષ્ટક માટે(“વર્કબુક1”).પીવટટેબલ્સ નો ઉપયોગ કરો.
નિષ્કર્ષ
આનો ઉપયોગ કરવોપદ્ધતિઓ, તમે Excel માં VBA સાથે વર્કશીટ અથવા વર્કબુકમાંથી તમામ પીવટ કોષ્ટકો ને તાજું કરી શકો છો. શું તમારી પાસે કોઈ પ્રશ્નો છે? અમને પૂછવા માટે નિઃસંકોચ.

