Mündəricat
Bu məqalədə mən sizə Excel-də VBA ilə iş vərəqinizin və ya kitabınızın bütün Pivot Cədvəllərini necə təzələyə biləcəyinizi göstərəcəyəm. Siz həmçinin tək Pivot Cədvəli yeniləməyi öyrənəcəksiniz , həmçinin Pivot Cədvəl keş.
Excel-də VBA ilə Bütün Pivot Cədvəlləri yeniləyin (Quick View)
7629

Bu, aktiv iş kitabının bütün Pivot Cədvəlləri yenilənəcək.
Təcrübə İş Kitabını endirin
Bu məşq iş kitabını yükləyin. bu məqaləni oxuyun.
Bütün Pivot Cədvəlləri Yeniləyin.xlsm
Excel-də VBA ilə Bütün Pivot Cədvəlləri Yeniləmənin 4 Yolu
Pivot Cədvəl Excel iş vərəqində müvafiq olaraq Sətr və Dəyər başlıqlı iki məlumat kateqoriyasını ehtiva edən xüsusi cədvəl növüdür.
Cədvəlin bütün sütunları bu iki kateqoriya altında təsnif edilir.
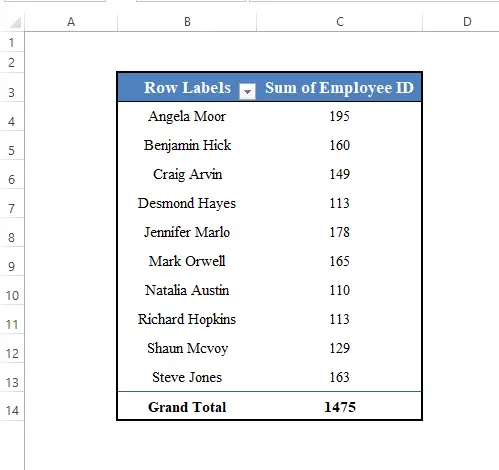

Məlumat dəstini seçib getsəniz, o, avtomatik olaraq verilənlər dəstindən yaradılır. Daxil et > Excel alətlər panelində Pivot Cədvəl seçimi.

Bu gün bizim məqsədimiz iş vərəqinin bütün Pivot Cədvəllərini necə yeniləyə biləcəyimizi öyrənməkdir. Excel-də VBA ilə iş kitabı.
1. Excel-də Tək Pivot Cədvəli Yeniləyin
İlk olaraq, biz tək Pivot Cədvəli yeniləməyi öyrənəcəyik.
Tək Pivot Cədvəli yeniləmək üçün , əvvəlcə siz onu Pivot Cədvəl obyekti kimi göstərməlisiniz.
Sonra bunu etməlisiniz. VBA -nin RefreshTable metodundan istifadə edin.
Burada aktivdə PivotTable1 adlı Pivot Cədvəl var. iş vərəqi. ( Pivot Cədvəlinin adını necə əldə edəcəyinizi öyrənmək üçün buraya klikləyin).
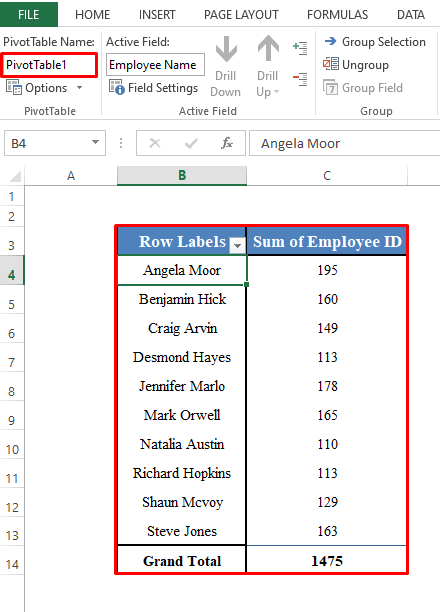
Onu yeniləmək üçün aşağıdakı kod sətirlərindən istifadə etməliyik:
8836
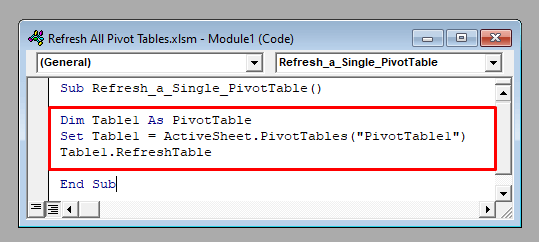
Kodu işlədin və o, aktiv iş vərəqində Pivot Cədvəl1 adlı Pivot Cədvəli -ni yeniləyəcək.
Ətraflı oxuyun: Excel-də Pivot Cədvəlini Avtomatik Yeniləmə (2 Metod)
2. Excel-də İş Vərəqinin Bütün Pivot Cədvəllərini Yeniləyin
İndi biz VBA ilə iş vərəqinin bütün Pivot Cədvəllərini yeniləyəcəyik.
Aktiv iş vərəqinin bütün Pivot Cədvəllərini yeniləmək üçün siz ActiveSheet.PivotTables obyektinin hər bir Pivot Cədvəli ilə təkrarlamalısınız. Sonra RefreshTable metodundan istifadə edin.
3243

Kodu işə salın və o, bütün Pivot Cədvəlləri yeniləyəcək. Aktiv iş vərəqinin .
Ətraflı oxuyun: Pivot Cədvəli Yenilənmir (5 Problem və Həlli)
3 . Excel-də İş Kitabının Bütün Pivot Cədvəllərini Yeniləyin
Siz həmçinin Excel-də iş kitabının bütün Pivot Cədvəllərini yeniləyə bilərsiniz.
Bütün
2680

Bu kodaktiv iş kitabının bütün Pivot Cədvəllərini yeniləyin.
Ətraflı oxuyun: Mənbə Data Dəyişiklikləri zamanı Pivot Cədvəli Avtomatik Yeniləmə Necə
4. Excel-də VBA ilə Pivot Cədvəl Keşini yeniləyin
İş kitabınızda eyni məlumatlardan istifadə edən bir neçə Pivot Cədvəl varsa, Pivot Cədvəl keşini
Pivot Cədvəl keşini yeniləmək üçün aktiv iş kitabının hər Pivot Cədvəl keşini təkrarlayın ActiveWorkbook.PivotCaches obyekti ilə.
Sonra VBA -nin R efresh metodundan istifadə edin.
3918

O, aktiv iş kitabından bütün Pivot Cədvəl keşini yeniləyəcək.
Ətraflı oxuyun: VBA olmadan Pivot Cədvəlini Avtomatik Yeniləmə Excel-də (3 Ağıllı Metod)
Yadda saxlamalı olduğunuz şeylər
Burada biz Pivot Cədvəlləri aktivdən yeniləməyi göstərdik yalnız iş vərəqi və ya iş kitabı. Əgər aktiv olmayan iş kitabından və ya iş vərəqindən məlumatı yeniləmək istəyirsinizsə, ActiveSheet və ya ActiveWorkbook obyekti əvəzinə iş vərəqinin və ya iş kitabının adından istifadə edin.
Məsələn, Cədvəl1 -dən bütün Pivot Cədvəlləri yeniləmək üçün İş vərəqlərindəki Hər Cədvəl üçün (“Cədvəl1”) istifadə edin. Pivot Cədvəllər .
Və İş dəftəri1 -dən yeniləmək üçün İş dəftərlərindəki Hər Cədvəl üçün("İş dəftəri1") istifadə edin. Pivot Cədvəllər .
Nəticə
Bunlardan istifadə etməkləüsullarla Excel-də VBA ilə bütün Pivot Cədvəlləri iş vərəqindən və ya iş kitabından yeniləyə bilərsiniz. Hər hansı bir sualınız var? Bizdən soruşmaqdan çekinmeyin.

