Mục lục
Trong bài viết này, tôi sẽ chỉ cho bạn cách bạn có thể làm mới tất cả các Bảng tổng hợp của trang tính hoặc sổ làm việc của mình bằng VBA trong Excel. Bạn cũng sẽ học cách làm mới một Bảng tổng hợp , cũng như bộ đệm Bảng tổng hợp .
Làm mới tất cả các bảng tổng hợp bằng VBA trong Excel (Xem nhanh)
5484

Thao tác này sẽ làm mới tất cả Pivot Tables của sổ làm việc đang hoạt động.
Tải xuống Sổ làm việc Thực hành
Tải xuống sổ làm việc thực hành này để thực hiện khi bạn đang làm đang đọc bài viết này.
Làm mới tất cả các bảng tổng hợp.xlsm
4 cách làm mới tất cả các bảng tổng hợp bằng VBA trong Excel
A Pivot Table là một loại bảng đặc biệt trong trang tính Excel chứa hai loại dữ liệu, có tiêu đề lần lượt là Hàng và Giá trị .
Tất cả các cột của bảng được phân loại theo hai danh mục này.
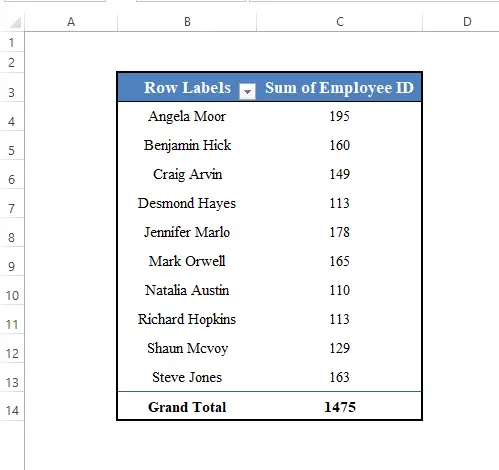

Nó được tạo tự động từ một tập dữ liệu nếu bạn chọn tập dữ liệu và tiếp tục vào Chèn > tùy chọn PivotTable trên thanh công cụ Excel.

Hôm nay, mục tiêu của chúng ta là tìm hiểu cách chúng ta có thể làm mới tất cả Bảng Pivot của một trang tính hoặc một sổ làm việc với VBA trong Excel.
1. Làm mới một Bảng tổng hợp duy nhất trong Excel
Trước tiên, chúng ta sẽ tìm hiểu cách làm mới một Bảng tổng hợp đơn lẻ .
Cách làm mới một Bảng tổng hợp duy nhất , trước tiên, bạn phải coi nó là đối tượng PivotTable .
Sau đó, bạn phảisử dụng phương pháp RefreshTable của VBA .
Ở đây chúng ta có một Pivot Table được gọi là PivotTable1 đang hoạt động bảng tính. (Nhấp vào đây để biết cách lấy tên của Pivot Table ).
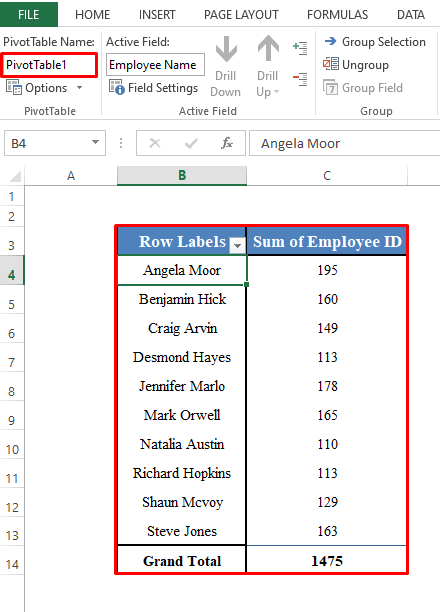
Để làm mới nó, chúng ta phải sử dụng các dòng mã sau:
2399
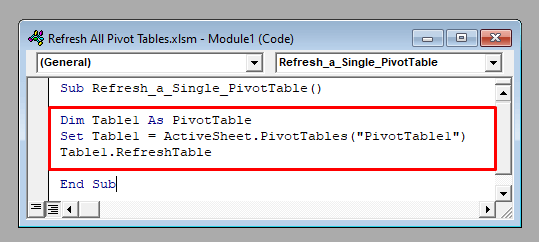
Chạy mã và mã sẽ làm mới Pivot Table được gọi là PivotTable1 trong trang tính đang hoạt động.
Đọc thêm: Cách Tự động Làm mới Bảng Pivot trong Excel (2 Phương pháp)
2. Làm mới tất cả các bảng Pivot của một trang tính trong Excel
Bây giờ, chúng ta sẽ làm mới tất cả các Bảng Pivot của một trang tính với VBA .
Để làm mới tất cả Bảng tổng hợp của trang tính đang hoạt động, bạn phải lặp qua từng Bảng tổng hợp của đối tượng ActiveSheet.PivotTables . Sau đó, sử dụng phương thức RefreshTable .
4925

Chạy mã và mã sẽ làm mới tất cả các Bảng tổng hợp của trang tính đang hoạt động.
Đọc thêm: Bảng Pivot không làm mới (5 vấn đề & giải pháp)
3 . Làm mới tất cả các bảng Pivot của sổ làm việc trong Excel
Bạn cũng có thể làm mới tất cả Bảng Pivot của sổ làm việc trong Excel.
Để làm mới tất cả Pivot Tables của sổ làm việc đang hoạt động, lặp qua từng bảng bằng đối tượng ActiveWorkbook.PivotTables của VBA . Sau đó, sử dụng phương thức RefreshTable .
7305

Mã này sẽlàm mới tất cả Bảng tổng hợp của sổ làm việc đang hoạt động.
Đọc thêm: Cách tự động cập nhật bảng tổng hợp khi dữ liệu nguồn thay đổi
4. Làm mới bộ đệm ẩn của Bảng Pivot bằng VBA trong Excel
Nếu bạn có nhiều Bảng Pivot trong sổ làm việc sử dụng cùng một dữ liệu, tốt hơn hết bạn nên làm mới bộ nhớ đệm Bảng tổng hợp thay vì làm mới Pivot Table .
Để làm mới bộ nhớ đệm Pivot Table , hãy lặp qua từng bộ đệm Pivot Table của sổ làm việc đang hoạt động bằng đối tượng ActiveWorkbook.PivotCaches .
Sau đó, sử dụng phương thức R efresh của VBA .
4706

Nó sẽ làm mới tất cả bộ nhớ đệm Pivot Table từ sổ làm việc đang hoạt động.
Đọc thêm: Cách tự động làm mới Pivot Table mà không cần VBA trong Excel (3 phương pháp thông minh)
Những điều cần nhớ
Ở đây chúng tôi đã chỉ ra cách làm mới Pivot Tables từ trạng thái đang hoạt động chỉ trang tính hoặc sổ làm việc. Nếu bạn muốn làm mới dữ liệu từ sổ làm việc hoặc trang tính không hoạt động, hãy sử dụng tên của trang tính hoặc sổ làm việc thay cho đối tượng ActiveSheet hoặc ActiveWorkbook .
Ví dụ: để làm mới tất cả Bảng Pivot từ Sheet1 , hãy sử dụng Đối với mỗi bảng trong trang tính(“Sheet1”).PivotTables .
Và để làm mới từ Workbook1 , hãy sử dụng Đối với mỗi bảng trong sổ làm việc(“Workbook1”).PivotTables .
Kết luận
Sử dụng nhữngbạn có thể làm mới tất cả Pivot Tables từ một trang tính hoặc sổ làm việc bằng VBA trong Excel. Bạn có câu hỏi nào không? Vui lòng hỏi chúng tôi.

