Inhoudsopgave
In dit artikel laat ik je zien hoe je Vernieuw alle draaitabellen van uw werkblad of werkmap met VBA in Excel. Je zult ook leren om een enkele draaitabel verversen evenals de Draaitabel cache.
Alle draaitabellen vernieuwen met VBA in Excel (Snelle weergave)
Dim Table As PivotTable For Each Table In ActiveWorkbook.PivotTables Table.RefreshTable Volgende Table 
Dit zal alle Draaitabellen van de actieve werkmap.
Download Praktijk werkboek
Download dit oefenwerkboek om te oefenen terwijl u dit artikel leest.
Alle draaitabellen verversen.xlsm4 Manieren om alle draaitabellen te vernieuwen met VBA in Excel
A Draaitabel is een speciaal type tabel in een Excel-werkblad dat twee categorieën gegevens bevat, getiteld Rij en Waarde respectievelijk.
Alle kolommen van de tabel zijn ingedeeld in deze twee categorieën.
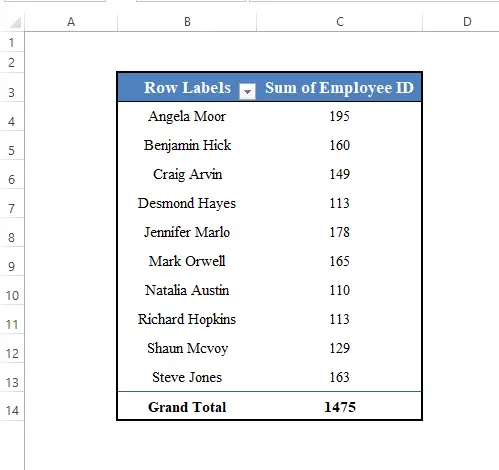

Het wordt automatisch gegenereerd uit een gegevensverzameling als u de gegevensverzameling selecteert en naar de Insert> PivotTable optie in de werkbalk van Excel.

Vandaag is ons doel te leren hoe we alle Draaitabellen van een werkblad of een werkboek met VBA in Excel.
1. Een enkele draaitabel in Excel vernieuwen
Eerst zullen we leren om een enkele Draaitabel .
Om een enkele Draaitabel moet je er eerst naar verwijzen als een Draaitabel object.
Dan moet u de RefreshTable methode van VBA .
Hier hebben we een Draaitabel genaamd Draaitabel1 in het actieve werkblad. (Klik hier om te weten hoe krijg ik de naam van de draaitabel ).
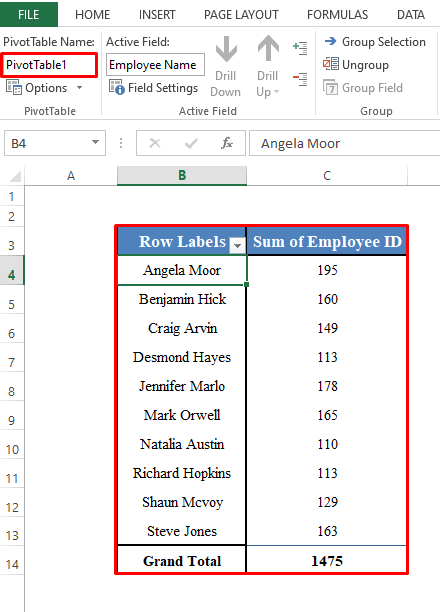
Om het te verversen moeten we de volgende regels code gebruiken:
Dim Table1 As PivotTable Set Table1 = ActiveSheet.PivotTables("PivotTable1") Table1.RefreshTable 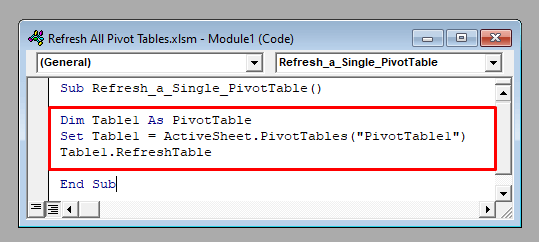
Voer de code uit, en het zal de Draaitabel genaamd Draaitabel1 in het actieve werkblad.
Lees meer: Hoe automatisch draaitabel verversen in Excel (2 methoden)
2. Alle draaitabellen van een werkblad in Excel vernieuwen
Nu zullen we alle Draaitabellen van een werkblad met VBA .
Om alle Draaitabellen van het actieve werkblad, moet je itereren door elke Draaitabel van de ActiveSheet.PivotTables object. Gebruik dan de RefreshTable methode.
Dim Table As PivotTable For Each Table In ActiveSheet.PivotTables Table.RefreshTable Volgende Table 
Voer de code uit, en het zal alle draaitabellen verversen van het actieve werkblad.
Lees meer: Draaitabel niet verversen (5 problemen en oplossingen)
3. Alle draaitabellen van een werkmap in Excel vernieuwen
U kunt ook alle Draaitabellen van een werkmap in Excel.
Om alle Draaitabellen van de actieve werkmap, itereren door elke tabel door de ActiveWorkbook.PivotTables object van VBA Gebruik dan de RefreshTable methode.
Dim Table As PivotTable For Each Table In ActiveWorkbook.PivotTables Table.RefreshTable Volgende Table 
Deze code zal alle Draaitabellen van de actieve werkmap.
Lees meer: Een draaitabel automatisch bijwerken als de brongegevens veranderen
4. De draaitabel-cache vernieuwen met VBA in Excel
Als u meerdere Draaitabellen in je werkmap die dezelfde gegevens gebruiken, kun je beter de Pivot tabel cache in plaats van de Draaitabel .
Om de Pivot tabel cache , itereren door elke Pivot tabel cache van de actieve werkmap door de ActiveWorkbook.PivotCaches object.
Gebruik dan de R efresh methode van VBA .
Dim Cache As PivotCache Voor Elke Cache In ActiveWorkbook.PivotCaches Cache.Refresh Volgende Cache 
Het zal alle Pivot tabel cache van de actieve werkmap.
Lees meer: Hoe automatisch draaitabel verversen zonder VBA in Excel (3 slimme methoden)
Dingen om te onthouden
Hier hebben we laten zien dat de Draaitabellen alleen van het actieve werkblad of de actieve werkmap. Als u gegevens wilt verversen van een werkmap of werkblad dat niet actief is, gebruik dan de naam van het werkblad of de werkmap in plaats van de ActiveSheet of de ActiveWorkbook object.
Om bijvoorbeeld alle Draaitabellen van Blad1 gebruik Voor elke tabel in werkbladen("Blad1").draaitabellen .
En om op te frissen van Werkboek1 gebruik Voor elke tabel in Werkmappen("Werkmap1").draaitabellen .
Conclusie
Met deze methoden kunt u alle Draaitabellen van een werkblad of werkmap met VBA in Excel. Heb je vragen? Stel ze gerust.

