ಪರಿವಿಡಿ
ಈ ಲೇಖನದಲ್ಲಿ, ನೀವು ಹೇಗೆ ನಿಮ್ಮ ವರ್ಕ್ಶೀಟ್ ಅಥವಾ ವರ್ಕ್ಬುಕ್ನ ಎಲ್ಲಾ ಪಿವೋಟ್ ಟೇಬಲ್ಗಳನ್ನು ಎಕ್ಸೆಲ್ನಲ್ಲಿ VBA ನೊಂದಿಗೆ ರಿಫ್ರೆಶ್ ಮಾಡಬಹುದು ಎಂದು ನಾನು ನಿಮಗೆ ತೋರಿಸುತ್ತೇನೆ. ನೀವು ಒಂದೇ ಪಿವೋಟ್ ಟೇಬಲ್ ಅನ್ನು ರಿಫ್ರೆಶ್ ಮಾಡಲು ಕಲಿಯುವಿರಿ , ಹಾಗೆಯೇ ಪಿವೋಟ್ ಟೇಬಲ್ ಸಂಗ್ರಹ.
ಎಕ್ಸೆಲ್ನಲ್ಲಿ VBA ನೊಂದಿಗೆ ಎಲ್ಲಾ ಪಿವೋಟ್ ಟೇಬಲ್ಗಳನ್ನು ರಿಫ್ರೆಶ್ ಮಾಡಿ (ತ್ವರಿತ ವೀಕ್ಷಣೆ)
6618

ಪ್ರಾಕ್ಟೀಸ್ ವರ್ಕ್ಬುಕ್ ಅನ್ನು ಡೌನ್ಲೋಡ್ ಮಾಡಿ
ನೀವು ಇರುವಾಗ ವ್ಯಾಯಾಮ ಮಾಡಲು ಈ ಅಭ್ಯಾಸ ವರ್ಕ್ಬುಕ್ ಅನ್ನು ಡೌನ್ಲೋಡ್ ಮಾಡಿ ಈ ಲೇಖನವನ್ನು ಓದುವುದು.
ಎಲ್ಲಾ ಪಿವೋಟ್ ಟೇಬಲ್ಗಳನ್ನು ರಿಫ್ರೆಶ್ ಮಾಡಿ>A ಪಿವೋಟ್ ಟೇಬಲ್ ಎನ್ನುವುದು ಎಕ್ಸೆಲ್ ವರ್ಕ್ಶೀಟ್ನಲ್ಲಿನ ವಿಶೇಷ ಪ್ರಕಾರದ ಟೇಬಲ್ ಆಗಿದ್ದು ಅದು ಎರಡು ವರ್ಗಗಳ ಡೇಟಾವನ್ನು ಒಳಗೊಂಡಿದೆ, ಕ್ರಮವಾಗಿ ಸಾಲು ಮತ್ತು ಮೌಲ್ಯ ಶೀರ್ಷಿಕೆ.
ಟೇಬಲ್ನ ಎಲ್ಲಾ ಕಾಲಮ್ಗಳನ್ನು ಈ ಎರಡು ವರ್ಗಗಳ ಅಡಿಯಲ್ಲಿ ವರ್ಗೀಕರಿಸಲಾಗಿದೆ.
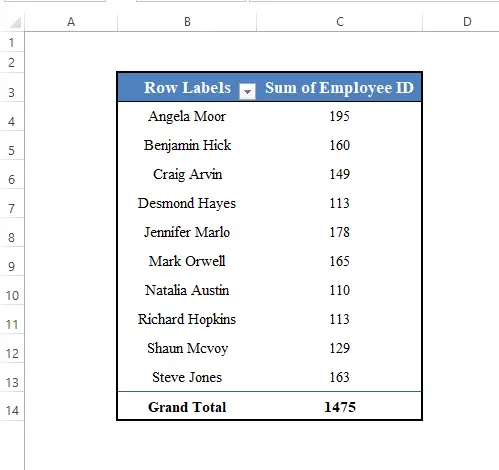

ನೀವು ಡೇಟಾ ಸೆಟ್ ಅನ್ನು ಆಯ್ಕೆ ಮಾಡಿ ಮತ್ತು ಹೋದರೆ ಅದು ಡೇಟಾ ಸೆಟ್ನಿಂದ ಸ್ವಯಂಚಾಲಿತವಾಗಿ ಉತ್ಪತ್ತಿಯಾಗುತ್ತದೆ ಸೇರಿಸಿ > ಎಕ್ಸೆಲ್ ಟೂಲ್ಬಾರ್ನಲ್ಲಿ PivotTable ಆಯ್ಕೆ.

ಇಂದು ನಮ್ಮ ಉದ್ದೇಶವೆಂದರೆ ನಾವು ಎಲ್ಲಾ ಪಿವೋಟ್ ಟೇಬಲ್ಗಳನ್ನು ವರ್ಕ್ಶೀಟ್ ಅಥವಾ a Excel ನಲ್ಲಿ VBA ಜೊತೆಗೆ ವರ್ಕ್ಬುಕ್.
1. Excel ನಲ್ಲಿ ಒಂದೇ ಪಿವೋಟ್ ಟೇಬಲ್ ಅನ್ನು ರಿಫ್ರೆಶ್ ಮಾಡಿ
ಮೊದಲು, ನಾವು ಒಂದೇ ಪಿವೋಟ್ ಟೇಬಲ್ ಅನ್ನು ರಿಫ್ರೆಶ್ ಮಾಡಲು ಕಲಿಯುತ್ತೇವೆ.
ಒಂದೇ ಪಿವೋಟ್ ಟೇಬಲ್ ಅನ್ನು ರಿಫ್ರೆಶ್ ಮಾಡಲು , ಮೊದಲು, ನೀವು ಅದನ್ನು ಪಿವೋಟ್ ಟೇಬಲ್ ಆಬ್ಜೆಕ್ಟ್ ಎಂದು ಉಲ್ಲೇಖಿಸಬೇಕು.
ನಂತರ ನೀವು ಮಾಡಬೇಕು VBA ನ RefreshTable ವಿಧಾನವನ್ನು ಬಳಸಿ ಕಾರ್ಯಹಾಳೆ. ( ಪಿವೋಟ್ ಟೇಬಲ್ನ ಹೆಸರನ್ನು ಹೇಗೆ ಪಡೆಯುವುದು ಎಂದು ತಿಳಿಯಲು ಇಲ್ಲಿ ಕ್ಲಿಕ್ ಮಾಡಿ).
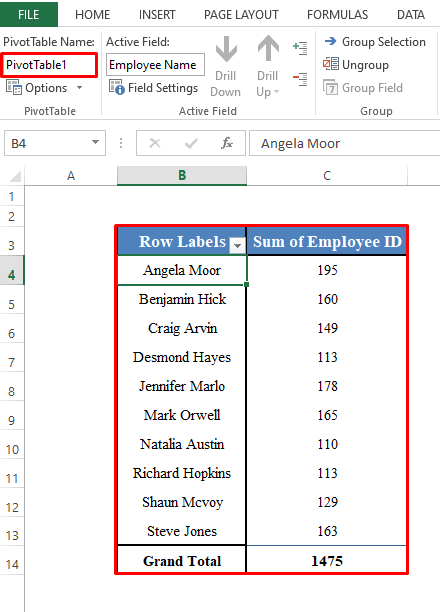
ಅದನ್ನು ರಿಫ್ರೆಶ್ ಮಾಡಲು, ನಾವು ಈ ಕೆಳಗಿನ ಕೋಡ್ಗಳನ್ನು ಬಳಸಬೇಕಾಗುತ್ತದೆ:
1408
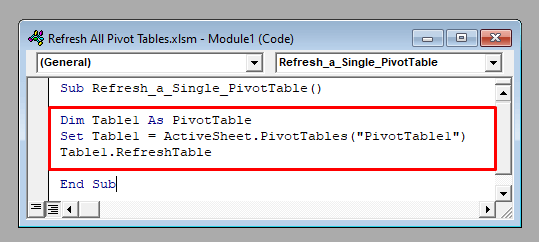
ಕೋಡ್ ಅನ್ನು ರನ್ ಮಾಡಿ ಮತ್ತು ಅದು ಸಕ್ರಿಯ ವರ್ಕ್ಶೀಟ್ನಲ್ಲಿ ಪಿವೋಟ್ ಟೇಬಲ್1 ಎಂಬ ಪಿವೋಟ್ ಟೇಬಲ್ ಅನ್ನು ರಿಫ್ರೆಶ್ ಮಾಡುತ್ತದೆ.
ಇನ್ನಷ್ಟು ಓದಿ: ಎಕ್ಸೆಲ್ನಲ್ಲಿ ಪಿವೋಟ್ ಟೇಬಲ್ ಅನ್ನು ಸ್ವಯಂ ರಿಫ್ರೆಶ್ ಮಾಡುವುದು ಹೇಗೆ (2 ವಿಧಾನಗಳು)
2. Excel ನಲ್ಲಿ ವರ್ಕ್ಶೀಟ್ನ ಎಲ್ಲಾ ಪಿವೋಟ್ ಟೇಬಲ್ಗಳನ್ನು ರಿಫ್ರೆಶ್ ಮಾಡಿ
ಈಗ ನಾವು VBA ನೊಂದಿಗೆ ವರ್ಕ್ಶೀಟ್ನ ಎಲ್ಲಾ ಪಿವೋಟ್ ಟೇಬಲ್ಗಳನ್ನು ರಿಫ್ರೆಶ್ ಮಾಡುತ್ತೇವೆ.
0>ಸಕ್ರಿಯ ವರ್ಕ್ಶೀಟ್ನ ಎಲ್ಲಾ ಪಿವೋಟ್ ಟೇಬಲ್ಗಳನ್ನು ರಿಫ್ರೆಶ್ ಮಾಡಲು, ನೀವು ActiveSheet.PivotTables ಆಬ್ಜೆಕ್ಟ್ನ ಪ್ರತಿ ಪಿವೋಟ್ ಟೇಬಲ್ ಮೂಲಕ ಪುನರಾವರ್ತಿಸಬೇಕು. ನಂತರ ರಿಫ್ರೆಶ್ಟೇಬಲ್ ವಿಧಾನವನ್ನು ಬಳಸಿ.4643

ಕೋಡ್ ಅನ್ನು ರನ್ ಮಾಡಿ ಮತ್ತು ಅದು ಎಲ್ಲಾ ಪಿವೋಟ್ ಟೇಬಲ್ಗಳನ್ನು ರಿಫ್ರೆಶ್ ಮಾಡುತ್ತದೆ ಸಕ್ರಿಯ ವರ್ಕ್ಶೀಟ್ನ .
ಇನ್ನಷ್ಟು ಓದಿ: ಪಿವೋಟ್ ಟೇಬಲ್ ರಿಫ್ರೆಶ್ ಆಗುತ್ತಿಲ್ಲ (5 ಸಮಸ್ಯೆಗಳು & ಪರಿಹಾರಗಳು)
3 . Excel ನಲ್ಲಿ ವರ್ಕ್ಬುಕ್ನ ಎಲ್ಲಾ ಪಿವೋಟ್ ಟೇಬಲ್ಗಳನ್ನು ರಿಫ್ರೆಶ್ ಮಾಡಿ
ನೀವು Excel ನಲ್ಲಿ ವರ್ಕ್ಬುಕ್ನ ಎಲ್ಲಾ ಪಿವೋಟ್ ಟೇಬಲ್ಗಳನ್ನು ರಿಫ್ರೆಶ್ ಮಾಡಬಹುದು.
ಎಲ್ಲಾ <ರಿಫ್ರೆಶ್ ಮಾಡಲು ಸಕ್ರಿಯ ವರ್ಕ್ಬುಕ್ನ 1>ಪಿವೋಟ್ ಕೋಷ್ಟಕಗಳು
, VBAನ ActiveWorkbook.PivotTablesಆಬ್ಜೆಕ್ಟ್ನಿಂದ ಪ್ರತಿ ಟೇಬಲ್ ಮೂಲಕ ಪುನರಾವರ್ತಿಸಿ. ನಂತರ RefreshTableವಿಧಾನವನ್ನು ಬಳಸಿ.9110

ಈ ಕೋಡ್ಸಕ್ರಿಯ ವರ್ಕ್ಬುಕ್ನ ಎಲ್ಲಾ ಪಿವೋಟ್ ಟೇಬಲ್ಗಳನ್ನು ರಿಫ್ರೆಶ್ ಮಾಡಿ.
ಇನ್ನಷ್ಟು ಓದಿ: ಮೂಲ ಡೇಟಾ ಬದಲಾದಾಗ ಪಿವೋಟ್ ಟೇಬಲ್ ಅನ್ನು ಸ್ವಯಂಚಾಲಿತವಾಗಿ ನವೀಕರಿಸುವುದು ಹೇಗೆ
4. ಎಕ್ಸೆಲ್ನಲ್ಲಿ VBA ಜೊತೆಗೆ ಪಿವೋಟ್ ಟೇಬಲ್ ಸಂಗ್ರಹವನ್ನು ರಿಫ್ರೆಶ್ ಮಾಡಿ
ನಿಮ್ಮ ವರ್ಕ್ಬುಕ್ನಲ್ಲಿ ಒಂದೇ ಡೇಟಾವನ್ನು ಬಳಸುವ ಅನೇಕ ಪಿವೋಟ್ ಟೇಬಲ್ಗಳನ್ನು ನೀವು ಹೊಂದಿದ್ದರೆ, ನೀವು ಪಿವೋಟ್ ಟೇಬಲ್ ಸಂಗ್ರಹವನ್ನು ರಿಫ್ರೆಶ್ ಮಾಡುವುದು ಉತ್ತಮ 2> ಪಿವೋಟ್ ಟೇಬಲ್ ಅನ್ನು ರಿಫ್ರೆಶ್ ಮಾಡುವ ಬದಲು.
ಪಿವೋಟ್ ಟೇಬಲ್ ಕ್ಯಾಶ್ ಅನ್ನು ರಿಫ್ರೆಶ್ ಮಾಡಲು, ಸಕ್ರಿಯ ವರ್ಕ್ಬುಕ್ನ ಪ್ರತಿ ಪಿವೋಟ್ ಟೇಬಲ್ ಸಂಗ್ರಹ ಮೂಲಕ ಪುನರಾವರ್ತಿಸಿ ActiveWorkbook.PivotCaches ವಸ್ತುವಿನ ಮೂಲಕ.
ನಂತರ R efresh ವಿಧಾನವನ್ನು VBA ಬಳಸಿ
ಇದು ಸಕ್ರಿಯ ವರ್ಕ್ಬುಕ್ನಿಂದ ಎಲ್ಲಾ ಪಿವೋಟ್ ಟೇಬಲ್ ಸಂಗ್ರಹ ಅನ್ನು ರಿಫ್ರೆಶ್ ಮಾಡುತ್ತದೆ.
ಇನ್ನಷ್ಟು ಓದಿ: VBA ಇಲ್ಲದೆ ಪಿವೋಟ್ ಟೇಬಲ್ ಅನ್ನು ಸ್ವಯಂ ರಿಫ್ರೆಶ್ ಮಾಡುವುದು ಹೇಗೆ Excel ನಲ್ಲಿ (3 ಸ್ಮಾರ್ಟ್ ವಿಧಾನಗಳು)
ನೆನಪಿಟ್ಟುಕೊಳ್ಳಬೇಕಾದ ವಿಷಯಗಳು
ಇಲ್ಲಿ ನಾವು ಪಿವೋಟ್ ಟೇಬಲ್ಗಳನ್ನು ಸಕ್ರಿಯದಿಂದ ರಿಫ್ರೆಶ್ ಮಾಡಲು ತೋರಿಸಿದ್ದೇವೆ ವರ್ಕ್ಶೀಟ್ ಅಥವಾ ವರ್ಕ್ಬುಕ್ ಮಾತ್ರ. ನೀವು ವರ್ಕ್ಬುಕ್ ಅಥವಾ ವರ್ಕ್ಶೀಟ್ನಿಂದ ಡೇಟಾವನ್ನು ರಿಫ್ರೆಶ್ ಮಾಡಲು ಬಯಸಿದರೆ, ಅದು ActiveSheet ಅಥವಾ ActiveWorkbook ವಸ್ತುವಿನ ಸ್ಥಳದಲ್ಲಿ ವರ್ಕ್ಶೀಟ್ ಅಥವಾ ವರ್ಕ್ಬುಕ್ನ ಹೆಸರನ್ನು ಬಳಸಿ.
ಉದಾಹರಣೆಗೆ, ಶೀಟ್1 ನಿಂದ ಎಲ್ಲಾ ಪಿವೋಟ್ ಟೇಬಲ್ಗಳನ್ನು ರಿಫ್ರೆಶ್ ಮಾಡಲು, ವರ್ಕ್ಶೀಟ್ಗಳಲ್ಲಿನ ಪ್ರತಿ ಟೇಬಲ್ಗೆ(“ಶೀಟ್1”)ಪೈವೊಟ್ಟೇಬಲ್ಗಳನ್ನು .
ಬಳಸಿ ಮತ್ತು ವರ್ಕ್ಬುಕ್1 ನಿಂದ ರಿಫ್ರೆಶ್ ಮಾಡಲು, ವರ್ಕ್ಬುಕ್ಗಳಲ್ಲಿನ ಪ್ರತಿ ಟೇಬಲ್ಗೆ (“ವರ್ಕ್ಬುಕ್1”) ಬಳಸಿ. ಪಿವೋಟ್ಟೇಬಲ್ಗಳು .
ತೀರ್ಮಾನ
ಇವುಗಳನ್ನು ಬಳಸುವುದುವಿಧಾನಗಳು, ಎಕ್ಸೆಲ್ನಲ್ಲಿ VBA ನೊಂದಿಗೆ ವರ್ಕ್ಶೀಟ್ ಅಥವಾ ವರ್ಕ್ಬುಕ್ನಿಂದ ನೀವು ಎಲ್ಲಾ ಪಿವೋಟ್ ಟೇಬಲ್ಗಳನ್ನು ರಿಫ್ರೆಶ್ ಮಾಡಬಹುದು. ನೀವು ಯಾವುದೇ ಪ್ರಶ್ನೆಗಳನ್ನು ಹೊಂದಿದ್ದೀರಾ? ನಮ್ಮನ್ನು ಕೇಳಲು ಹಿಂಜರಿಯಬೇಡಿ.

