جدول المحتويات
في هذه المقالة ، سأوضح لك كيف يمكنك تحديث جميع الجداول المحورية في ورقة العمل أو المصنف باستخدام VBA في Excel. ستتعلم أيضًا تحديث Pivot Table واحد ، بالإضافة إلى ذاكرة التخزين المؤقت Pivot Table .
تحديث كافة الجداول المحورية باستخدام VBA في Excel (عرض سريع)
1459

سيؤدي هذا إلى تحديث كافة الجداول المحورية الخاصة بالمصنف النشط.
تنزيل المصنف التدريبي
تنزيل مصنف التدريب هذا للتمرين أثناء وجودك قراءة هذه المقالة.
تحديث كافة الجداول المحورية. xlsm
4 طرق لتحديث كافة الجداول المحورية باستخدام VBA في Excel
A Pivot Table هو نوع خاص من الجداول في ورقة عمل Excel التي تحتوي على فئتين من البيانات ، بعنوان الصف و القيمة على التوالي.
يتم تصنيف جميع أعمدة الجدول ضمن هاتين الفئتين.
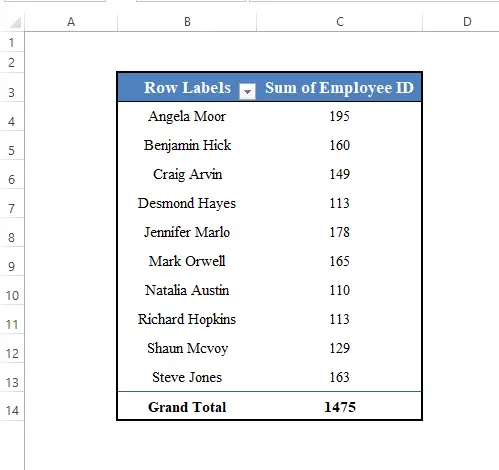

يتم إنشاؤها تلقائيًا من مجموعة بيانات إذا حددت مجموعة البيانات وانتقلت إلى إدراج & GT. خيار PivotTable في شريط أدوات Excel.

هدفنا اليوم هو معرفة كيف يمكننا تحديث جميع الجداول المحورية من ورقة عمل أو مصنف مع VBA في Excel.
1. قم بتحديث جدول محوري واحد في Excel
أولاً ، سنتعلم تحديث جدول واحد Pivot Table .
لتحديث واحد Pivot Table ، أولاً ، عليك الإشارة إليه على أنه كائن PivotTable .
ثم عليك أناستخدم طريقة RefreshTable لـ VBA .
هنا لدينا Pivot Table يسمى PivotTable1 في الوضع النشط ورقة عمل. (انقر هنا لمعرفة كيفية الحصول على اسم Pivot Table ).
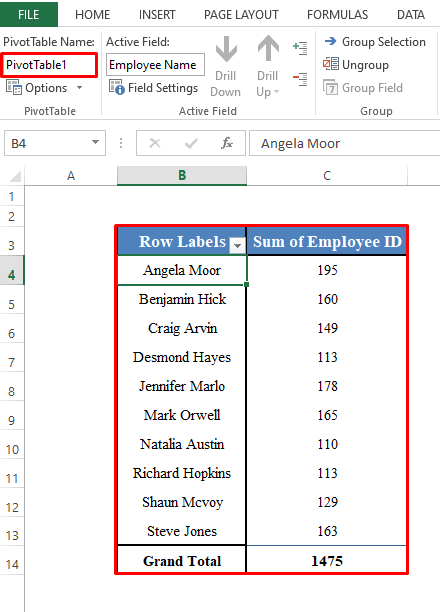
لتحديثه ، يتعين علينا استخدام سطور التعليمات البرمجية التالية:
7478
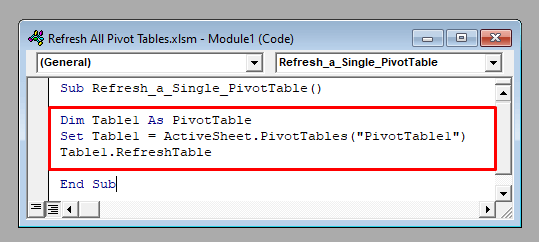
قم بتشغيل الكود ، وسيقوم بتحديث Pivot Table المسمى PivotTable1 في ورقة العمل النشطة.
اقرأ المزيد: كيفية التحديث التلقائي للجدول المحوري في Excel (طريقتان)
2. قم بتحديث كافة الجداول المحورية لورقة عمل في Excel
الآن سنقوم بتحديث كافة الجداول المحورية الخاصة بورقة العمل باستخدام VBA .
لتحديث كافة الجداول المحورية من ورقة العمل النشطة ، يجب عليك التكرار خلال كل Pivot Table من الكائن ActiveSheet.PivotTables . ثم استخدم طريقة RefreshTable .
2037

قم بتشغيل الكود ، وسوف يقوم بتحديث جميع الجداول المحورية من ورقة العمل النشطة.
اقرأ المزيد: لا يتم تحديث الجدول المحوري (5 مشكلات وحلول)
3 . تحديث كافة الجداول المحورية لمصنف في Excel
يمكنك أيضًا تحديث كافة الجداول المحورية لمصنف في Excel.
لتحديث كل Pivot Tables من المصنف النشط ، كرر خلال كل جدول بواسطة ActiveWorkbook.PivotTables كائن VBA . ثم استخدم طريقة RefreshTable .
3684

هذا الرمز سوفتحديث كافة الجداول المحورية للمصنف النشط.
اقرأ المزيد: كيفية تحديث الجدول المحوري تلقائيًا عند تغيير بيانات المصدر
4. قم بتحديث ذاكرة التخزين المؤقت للجدول المحوري باستخدام VBA في Excel
إذا كان لديك عدة جداول محورية في المصنف الذي تستخدم نفس البيانات ، فمن الأفضل تحديث ذاكرة التخزين المؤقت للجدول المحوري بدلاً من تحديث Pivot Table .
لتحديث ذاكرة التخزين المؤقت للجدول المحوري ، كرر خلال كل ذاكرة التخزين المؤقت للجدول المحوري من المصنف النشط بواسطة الكائن ActiveWorkbook.PivotCaches .
ثم استخدم طريقة R efresh لـ VBA .
2193

سيتم تحديث كل ذاكرة التخزين المؤقت للجدول المحوري من المصنف النشط.
اقرأ المزيد: كيفية التحديث التلقائي للجدول المحوري بدون VBA في Excel (3 طرق ذكية)
أشياء يجب تذكرها
لقد أظهرنا هنا تحديث الجداول المحورية من العنصر النشط ورقة العمل أو المصنف فقط. إذا كنت تريد تحديث البيانات من مصنف أو ورقة عمل غير نشطة ، فاستخدم اسم ورقة العمل أو المصنف بدلاً من كائن ActiveSheet أو ActiveWorkbook .
على سبيل المثال ، لتحديث كافة الجداول المحورية من الورقة 1 ، استخدم لكل جدول في أوراق العمل ("الورقة 1"). PivotTables .
وللتحديث من Workbook1 ، استخدم لكل جدول في المصنفات (“Workbook1”). PivotTables .
الخاتمة
استخدام هذهالطرق ، يمكنك تحديث كافة الجداول المحورية من ورقة عمل أو مصنف باستخدام VBA في Excel. هل لديك اسئلة؟ لا تتردد في سؤالنا.

