ສາລະບານ
ມື້ນີ້ຂ້ອຍຈະສະແດງວິທີການນັບແຖວດ້ວຍ VBA ໃນ Excel ຈາກຊຸດຂໍ້ມູນໃດນຶ່ງ. ຂ້ອຍຈະສະແດງວິທີການນັບແຖວຈາກຂອບເຂດສະເພາະ, ຈາກໄລຍະທີ່ເລືອກ, ໂດຍການຈັບຄູ່ເງື່ອນໄຂສະເພາະ, ໂດຍການຈັບຄູ່ຄ່າຂໍ້ຄວາມສະເພາະ, ແລະໂດຍການຍົກເວັ້ນຕາລາງຫວ່າງເປົ່າ.
ດາວໂຫລດພາກປະຕິບັດ Workbook
ນັບແຖວດ້ວຍ VBA.xlsm
5 ວິທີນັບແຖວດ້ວຍ VBA ໃນ Excel
ນີ້ພວກເຮົາມີຊຸດຂໍ້ມູນທີ່ມີຊື່ຂອງນັກຮຽນບາງຄົນ ແລະເຄື່ອງໝາຍຂອງເຂົາເຈົ້າເປັນພາສາອັງກິດຢູ່ໃນໂຮງຮຽນທີ່ເອີ້ນວ່າ Sunflower Kindergarten.
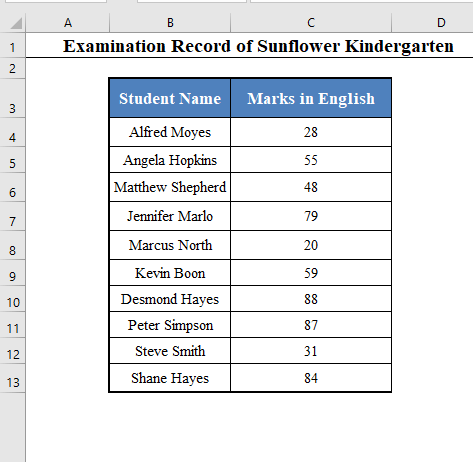
ມື້ນີ້ຈຸດປະສົງຂອງພວກເຮົາແມ່ນເພື່ອນັບ. ຈຳນວນແຖວທັງໝົດໂດຍໃຊ້ ລະຫັດ VBA .
1. ໃຊ້ລະຫັດ VBA ເພື່ອນັບແຖວຂອງຂອບເຂດສະເພາະ
⧪ ຂັ້ນຕອນທີ 1:
➤ ກົດ ALT+F11 ໃນແປ້ນພິມຂອງທ່ານ. ໜ້າຕ່າງ VBA ຈະເປີດ.

⧪ ຂັ້ນຕອນທີ 2:
➤ ໄປທີ່ແຖບ Insert ໃນປ່ອງຢ້ຽມ VBA .
➤ ຈາກຕົວເລືອກ ມີໃຫ້, ເລືອກ ໂມດູນ .
I 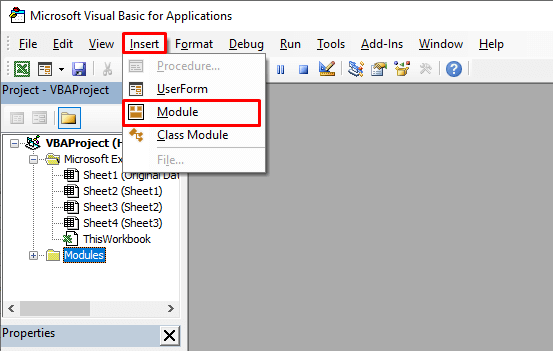
⧪ ຂັ້ນຕອນທີ 3:
➤ ປ່ອງຢ້ຽມໂມດູນໃຫມ່ທີ່ເອີ້ນວ່າ “ໂມດູນ 1” ຈະເປີດ.
➤ ໃສ່ສິ່ງຕໍ່ໄປນີ້ VBA ລະຫັດໃນໂມດູນ.
ລະຫັດ:
9003
ໝາຍເຫດ:
- ລະຫັດນີ້ຜະລິດເປັນ Macro ເອີ້ນວ່າ Count_Rows .
- ແຖວ 3rd ຂອງລະຫັດມີຂອບເຂດທີ່ລະບຸໄວ້ “ B4:C13″. ຂ້ອຍຕ້ອງການນັບຈຳນວນແຖວໃນຂອບເຂດນີ້.
- ເຈົ້າໃຊ້ອັນດຽວຂອງເຈົ້າ.

⧪ ຂັ້ນຕອນທີ 4:
➤ ບັນທຶກປຶ້ມວຽກເປັນ Excel Macro-Enabled Workbook .

⧪ ຂັ້ນຕອນທີ 5:
➤ ກັບຄືນໄປຫາແຜ່ນງານຂອງທ່ານແລະກົດ ALT+F8 ເທິງແປ້ນພິມຂອງທ່ານ.
➤ ກ່ອງໂຕ້ຕອບທີ່ເອີ້ນວ່າ Macro ຈະເປີດຂຶ້ນ. ເລືອກ Count_Rows ( ຊື່ຂອງ Macro) ແລະຄລິກໃສ່ Run .
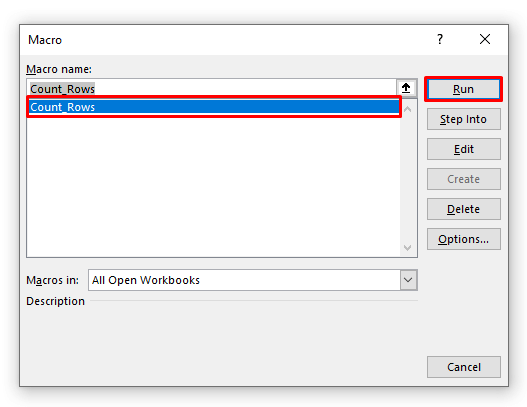
⧪ ຂັ້ນຕອນທີ 6:
➤ ທ່ານຈະພົບເຫັນປ່ອງຂໍ້ຄວາມຂະຫນາດນ້ອຍສະແດງໃຫ້ເຫັນຈໍານວນຂອງແຖວທັງຫມົດ ( 10 ໃນກໍລະນີນີ້ ).
➤ ຄລິກ ຕົກລົງ ເພື່ອອອກ.

ອ່ານເພີ່ມເຕີມ: Excel VBA ເພື່ອນັບແຖວດ້ວຍຂໍ້ມູນ
2. ແລ່ນລະຫັດ Excel VBA ເພື່ອນັບແຖວຂອງຂອບເຂດທີ່ເລືອກ
ໃນວິທີການທີ່ຜ່ານມາ, ພວກເຮົາໄດ້ນັບຈໍານວນແຖວຂອງໄລຍະສະເພາະ ( B4:C13 ).
ແຕ່ພວກເຮົາຍັງສາມາດໃຊ້ລະຫັດ VBA ເພື່ອນັບຈຳນວນແຖວໃນຂອບເຂດທີ່ເລືອກຕາມຄວາມປາດຖະໜາຂອງພວກເຮົາ.
ຂັ້ນຕອນທັງໝົດແມ່ນຄືກັນກັບ ວິທີ 1 ( ຂັ້ນຕອນ 1-6 ).
⧪ ພຽງແຕ່ຢູ່ໃນ ຂັ້ນຕອນ 3 , ແທນລະຫັດກ່ອນໜ້ານີ້, ໃສ່ລະຫັດນີ້:
ລະຫັດ:
9218
ໝາຍເຫດ:
- ລະຫັດນີ້ສ້າງໂມດູນທີ່ເອີ້ນວ່າ Count_Selected_Rows .

⧪ ແລະໃນ ຂັ້ນຕອນ 5 , ກ່ອນທີ່ຈະແລ່ນລະຫັດ, ເລືອກໄລຍະກ່ອນ. ທີ່ນີ້ຂ້ອຍໄດ້ເລືອກຊຸດຂໍ້ມູນທັງໝົດຂອງຂ້ອຍ (ໂດຍບໍ່ມີ ສ່ວນຫົວຖັນ ).
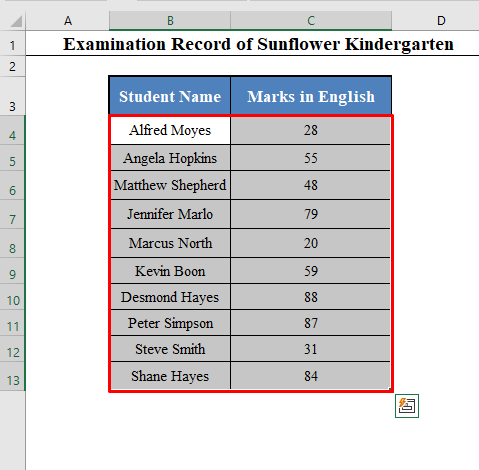
⧪ ຈາກນັ້ນກົດ ALT+F8 , ເລືອກ Count_Selected_Rows , ແລະຄລິກໃສ່ Run .
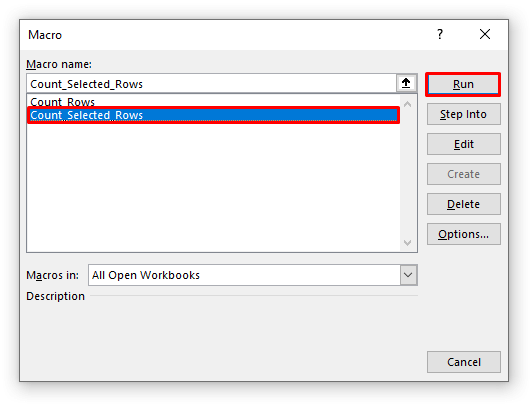
ທ່ານຈະໄດ້ຮັບກ່ອງຂໍ້ຄວາມສະແດງຈຳນວນແຖວທັງໝົດໃນຂອບເຂດທີ່ທ່ານເລືອກ ( 10 ໃນອັນນີ້ case.)

3. ໃສ່ລະຫັດ VBA ເພື່ອນັບແຖວດ້ວຍເກນໃນ Excel
ພວກເຮົາຍັງສາມາດໃຊ້ລະຫັດ VBA ເພື່ອນັບຈຳນວນແຖວທັງໝົດທີ່ຮັກສາເກນສະເພາະ.
ຕົວຢ່າງ, ໃຫ້ເຮົາສ້າງ Macro ທີ່ຈະນັບຈຳນວນນັກຮຽນທີ່ໄດ້ຄະແນນໜ້ອຍກວ່າ 40.
ຂັ້ນຕອນທັງໝົດແມ່ນຄືກັນກັບ ວິທີ 1 ( ຂັ້ນຕອນ 1-6 ).
⧪ ພຽງແຕ່ຢູ່ໃນ ຂັ້ນຕອນທີ 3 , ປ່ຽນລະຫັດ VBA ເປັນອັນນີ້:
ລະຫັດ:
4234
ໝາຍເຫດ:
- ລະຫັດນີ້ສ້າງໂມດູນທີ່ເອີ້ນວ່າ Count_Rows_with_Criteria .
- ໃນແຖວ 6 , ພວກເຮົາໃຊ້ “<40” ເພາະວ່ານີ້ແມ່ນເກນທີ່ພວກເຮົາກຳລັງໃຊ້. ທ່ານປ່ຽນມັນຕາມຄວາມຕ້ອງການຂອງທ່ານ.

⧪ ແລະໃນ ຂັ້ນຕອນ 5 , ກ່ອນທີ່ຈະແລ່ນລະຫັດ, ເລືອກຊ່ວງຂອງເຊລດ້ວຍ ມາດຖານ. ທີ່ນີ້ຂ້ອຍໄດ້ເລືອກພຽງແຕ່ຖັນ C ( C4:C13 ) ເພາະວ່າເງື່ອນໄຂຢູ່ບ່ອນນັ້ນ.

⧪ ຈາກນັ້ນກົດ ALT+F8 , ເລືອກ Count_Rows_with_Criteria , ແລະຄລິກໃສ່ Run .
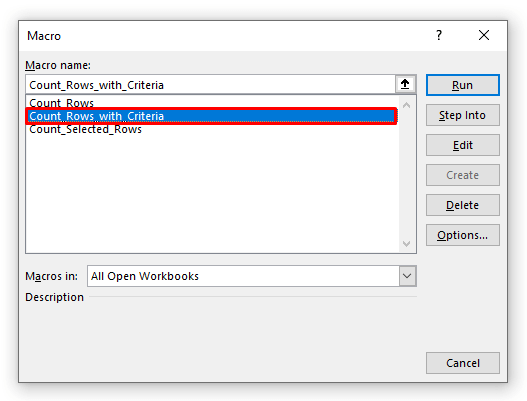
ທ່ານຈະໄດ້ຮັບກ່ອງຂໍ້ຄວາມສະແດງ. ທ່ານມີຈໍານວນແຖວທັງໝົດທີ່ປະຕິບັດຕາມເງື່ອນໄຂຂອງທ່ານ ( 3 ໃນກໍລະນີນີ້.)

ການອ່ານທີ່ຄ້າຍຄືກັນ
- Excel Count Resible Rows (Formula and VBA Code)
- ວິທີ Excel ນັບແຖວດ້ວຍຄ່າ (8ວິທີ)
4. ຝັງລະຫັດ VBA ເພື່ອນັບແຖວທີ່ມີມູນຄ່າຂໍ້ຄວາມສະເພາະ
ນອກຈາກນັ້ນ, ທ່ານຍັງສາມາດໃຊ້ລະຫັດ VBA ເພື່ອນັບຈໍານວນແຖວທີ່ມີຄ່າຂໍ້ຄວາມສະເພາະ.
ເບິ່ງຊຸດຂໍ້ມູນໃໝ່ນີ້.
ພວກເຮົາມີ ບັນທຶກປຶ້ມ ຂອງປຶ້ມບາງອັນຂອງຮ້ານຂາຍປຶ້ມທີ່ມີຊື່ວ່າ Martin Bookstore.

ມາສ້າງ Macro ທີ່ຈະນັບຈໍານວນປຶ້ມທີ່ມີຂໍ້ຄວາມສະເພາະຈາກຊຸດຂໍ້ມູນນີ້.
ຂັ້ນຕອນທັງໝົດຍັງຄືກັນກັບ ວິທີ 1 ( ຂັ້ນຕອນ 1-6 ).
⧪ ພຽງແຕ່ຢູ່ໃນ ຂັ້ນຕອນທີ 3 , ປ່ຽນລະຫັດ VBA ເປັນອັນນີ້:
Code:
7435
ໝາຍເຫດ:
- ລະຫັດນີ້ສ້າງໂມດູນທີ່ເອີ້ນວ່າ Count_Rows_with_Specific_Text .

⧪ ແລະໃນ ຂັ້ນຕອນ 5 , ກ່ອນທີ່ຈະແລ່ນລະຫັດ, ເລືອກຊ່ວງຂອງເຊລທີ່ມີຄ່າຂໍ້ຄວາມ. ທີ່ນີ້ຂ້ອຍໄດ້ເລືອກໄລຍະ B4:B13 ( ຊື່ຂອງປຶ້ມ ).

⧪ ຈາກນັ້ນກົດ ALT+ F8 , ເລືອກ Count_Rows_with_Specific_Text , ແລະຄລິກໃສ່ Run .

⧪ An Input Box ຈະປາກົດຂຶ້ນທີ່ຈະຂໍໃຫ້ທ່ານໃສ່ຄ່າຂໍ້ຄວາມສະເພາະທີ່ທ່ານຕ້ອງການກົງກັນ.
ສໍາລັບຕົວຢ່າງນີ້, ຂ້າພະເຈົ້າໄດ້ໃສ່ມັນເປັນ "ປະຫວັດສາດ" .

ສຸດທ້າຍ, ທ່ານຈະໄດ້ຮັບກ່ອງຂໍ້ຄວາມສະແດງໃຫ້ທ່ານເຫັນຈໍານວນແຖວທັງໝົດທີ່ມີຂໍ້ຄວາມສະເພາະ ( 3 ໃນກໍລະນີນີ້.)

ອ່ານເພີ່ມເຕີມ: ວິທີນັບແຖວດ້ວຍຂໍ້ຄວາມໃນExcel
5. ນັບແຖວທີ່ມີຕາລາງຫວ່າງເປົ່າໂດຍໃຊ້ VBA ໃນ Excel
ສຸດທ້າຍ, ພວກເຮົາຈະພັດທະນາ Macro ທີ່ຈະນັບຈໍານວນແຖວທັງໝົດທີ່ບໍ່ລວມເອົາຕາລາງຫວ່າງເປົ່າຈາກຊຸດຂໍ້ມູນ.
ເບິ່ງທີ່ ຊຸດຂໍ້ມູນໃໝ່ນີ້.
ພວກເຮົາມີ ເຄື່ອງໝາຍ ຂອງຜູ້ສະໝັກບາງຄົນໃນການທົດສອບການຮັບສະໝັກພະນັກງານຂອງບໍລິສັດທີ່ເອີ້ນວ່າ APEX group.

ແຕ່ຫນ້າເສຍດາຍ, ຜູ້ສະຫມັກບາງຄົນບໍ່ສາມາດປາກົດຢູ່ໃນການທົດສອບໄດ້ແລະມີຕາລາງຫວ່າງເປົ່າແທນເຄື່ອງຫມາຍຂອງພວກເຂົາ.
ໃຫ້ພວກເຮົາພັດທະນາ Macro ທີ່ຈະນັບຈໍານວນແຖວທັງຫມົດບໍ່ລວມຕາລາງຫວ່າງເປົ່າ.
ໝາຍຄວາມວ່າ, ມີຜູ້ສະໝັກຈຳນວນເທົ່າໃດທີ່ປາກົດຢູ່ໃນການທົດສອບ.
ຂັ້ນຕອນທັງໝົດແມ່ນຄືກັນກັບ ວິທີ 1 ( ຂັ້ນຕອນ 1-6 ).
⧪ ພຽງແຕ່ຢູ່ໃນ ຂັ້ນຕອນ 3 , ໃສ່ລະຫັດ VBA ນີ້ໃສ່ແທນອັນກ່ອນໜ້ານີ້:
ລະຫັດ:
5987
ໝາຍເຫດ:
- ລະຫັດນີ້ສ້າງໂມດູນທີ່ເອີ້ນວ່າ Count_Rows_with_Blank_Cells .

⧪ ໃນ ຂັ້ນຕອນ 5 , ກ່ອນທີ່ຈະແລ່ນລະຫັດ, ເລືອກຊ່ວງຂອງຕາລາງທີ່ມີຕາລາງຫວ່າງເປົ່າ. ທີ່ນີ້ຂ້ອຍໄດ້ເລືອກໄລຍະ C4:C13 ( ເຄື່ອງໝາຍໃນ Tes t).
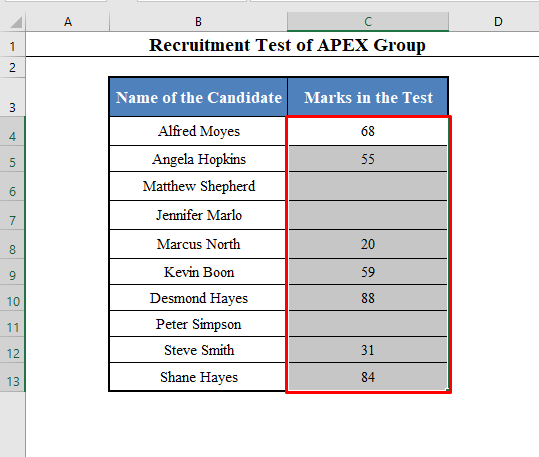
⧪ ຈາກນັ້ນກົດ ALT +F8 , ເລືອກ Count_Rows_with_Blank_Cells , ແລະຄລິກໃສ່ Run .

ທ່ານຈະໄດ້ຮັບກ່ອງຂໍ້ຄວາມສະແດງໃຫ້ທ່ານເຫັນ. ຈຳນວນແຖວທັງໝົດບໍ່ລວມຕາລາງຫວ່າງເປົ່າ ( 7 ໃນກໍລະນີນີ້.)
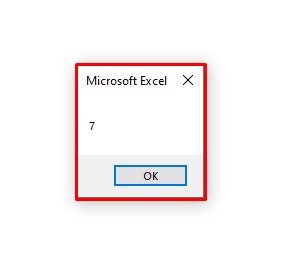
ບົດສະຫຼຸບ
ການນຳໃຊ້ ວິທີການເຫຼົ່ານີ້, ທ່ານສາມາດນັບແຖວດ້ວຍ VBA ຈາກຂໍ້ມູນຕັ້ງຢູ່ໃນ Excel ທີ່ກົງກັບເງື່ອນໄຂຕ່າງໆ. ເຈົ້າມີບັນຫາຫຍັງບໍ? ກະລຸນາສອບຖາມພວກເຮົາ.

