فهرست مطالب
امروز به شما نشان خواهم داد که چگونه میتوانید ردیفها را با VBA در اکسل از هر مجموعه داده بشمارید. من به شما نشان خواهم داد که چگونه می توانید ردیف ها را از یک محدوده خاص، از یک محدوده انتخاب شده، با مطابقت با یک معیار خاص، با تطبیق یک مقدار متن خاص، و با حذف سلول های خالی بشمارید.
دانلود تمرین کتاب کار
شمارش ردیف ها با VBA.xlsm
5 روش برای شمارش ردیف ها با VBA در اکسل
در اینجا ما یک مجموعه داده با نام برخی از دانش آموزان و نمرات آنها به زبان انگلیسی در مدرسه ای به نام مهدکودک آفتابگردان داریم.
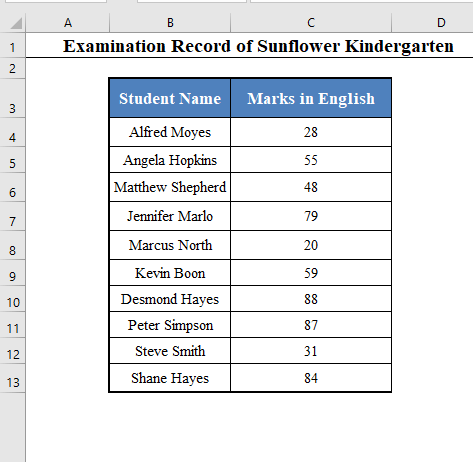
امروزهدف ما این است که شمارش کنیم تعداد کل ردیف ها با استفاده از کد VBA .
1. از کد VBA برای شمارش ردیف های یک محدوده خاص استفاده کنید
⧪ مرحله 1:
➤ فشار دهید ALT+F11 روی صفحه کلید خود. پنجره VBA باز خواهد شد.

⧪ مرحله 2:
➤ به تب Insert در پنجره VBA بروید.
➤ از گزینهها موجود است، Module را انتخاب کنید.
I 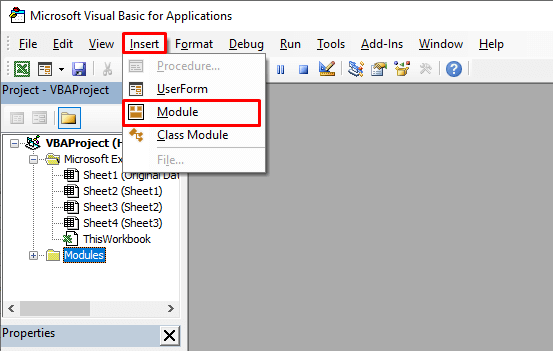
⧪ مرحله 3:
➤ یک پنجره ماژول جدید به نام "Module 1" باز خواهد شد.
➤ VBA زیر را وارد کنید کد در ماژول.
کد:
6612
نکته:
- این کد یک ماکرو به نام Count_Rows .
- خط 3 کد حاوی محدوده مشخص شده " B4:C13" است. میخواهم تعداد ردیفهای این محدوده را بشمارم.
- شمااز یکی خود استفاده کنید.

⧪ مرحله 4:
➤ کتاب کار را به عنوان Excel Macro-enabled Workbook ذخیره کنید.

⧪ مرحله 5:
➤ به کاربرگ خود برگردید و ALT+F8 را روی صفحه کلید خود فشار دهید.
➤ یک کادر گفتگو به نام Macro باز می شود. Count_Rows ( نام Macro) را انتخاب کنید و روی Run کلیک کنید.
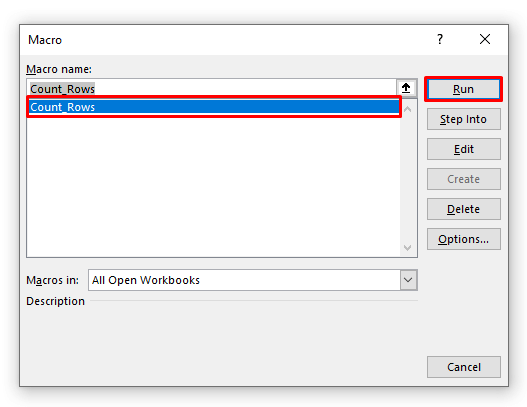
⧪ مرحله 6:
➤ یک جعبه پیام کوچک را خواهید دید که تعداد کل ردیف ها را نشان می دهد ( 10 در این مورد ).
➤ برای خروج بر روی OK کلیک کنید.

بیشتر بخوانید: Excel VBA برای شمارش ردیف ها با داده
2. کد Excel VBA را برای شمارش ردیف های محدوده انتخاب شده اجرا کنید
در روش قبلی، تعداد ردیف های یک محدوده خاص را شمارش کردیم ( B4:C13 ).
اما ما همچنین میتوانیم از کد VBA برای شمارش تعداد ردیفها در هر محدوده انتخابی مطابق میل خود استفاده کنیم.
همه مراحل مانند روش 1<است. 2> ( مرحله 1-6 ).
⧪ فقط در مرحله 3 ، به جای کد قبلی، این کد را وارد کنید:
کد:
4684
توجه:
- این کد ماژولی به نام Count_Selected_Rows ایجاد می کند.

⧪ و در مرحله 5 ، قبل از اجرای کد، ابتدا یک محدوده را انتخاب کنید. در اینجا من کل مجموعه داده خود را انتخاب کرده ام (بدون سرصفحه های ستون ).
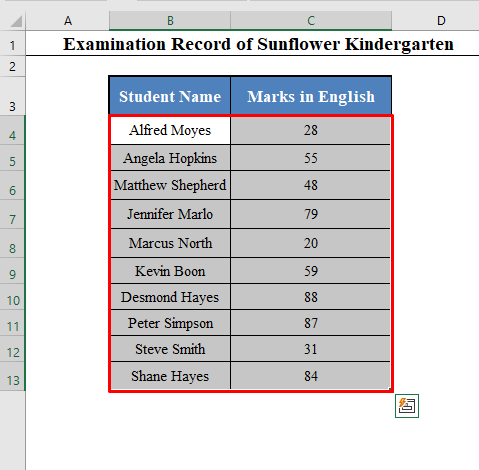
⧪ سپس ALT+F8 را فشار دهید، انتخاب کنید Count_Selected_Rows ، و روی آن کلیک کنید اجرا .
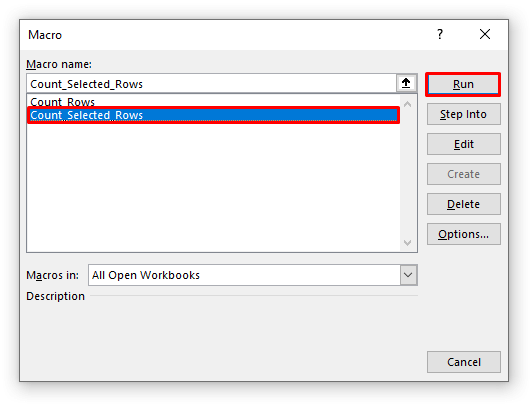
یک کادر پیامی دریافت خواهید کرد که تعداد کل ردیفهای محدوده انتخابی شما را نشان میدهد ( 10 در این مورد.)

3. کد VBA را برای شمارش ردیف ها با معیارها در اکسل وارد کنید
ما همچنین می توانیم از کد VBA برای شمارش تعداد کل ردیف هایی که معیار خاصی را حفظ می کنند استفاده کنیم.
برای مثال، اجازه دهید یک ماکرو ایجاد کنیم که تعداد دانشآموزانی را که نمره کمتر از 40 گرفتهاند شمارش میکند.
مراحل نیز مانند روش 1 ( مرحله 1-6 ).
⧪ فقط در مرحله 3 ، کد VBA را به این تغییر دهید:
کد:
5590
توجه:
- این کد ماژولی به نام Count_Rows_with_Criteria ایجاد می کند.
- در خط 6 ، ما از "<40" استفاده کردیم، زیرا این معیاری است که ما استفاده می کنیم. شما آن را بر اساس نیاز خود تغییر می دهید.

⧪ و در مرحله 5 ، قبل از اجرای کد، محدوده سلول ها را با شاخص. در اینجا من فقط ستون C ( C4:C13 ) را انتخاب کردهام زیرا معیار در آنجا قرار دارد.

⧪ سپس <1 را فشار دهید>ALT+F8 ، Count_Rows_with_Criteria را انتخاب کنید و بر روی Run کلیک کنید.
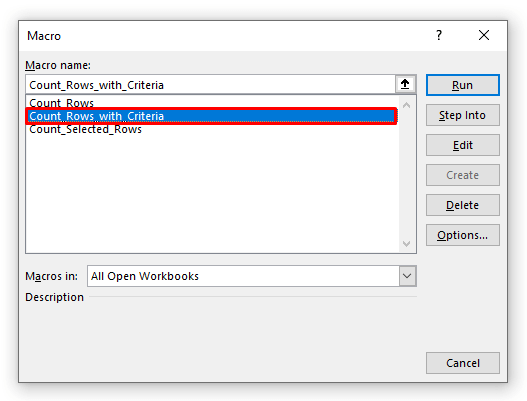
یک کادر پیام نمایش داده می شود. شما تعداد کل ردیف هایی را که معیار شما را برآورده می کنند ( 3 در این مورد.)

خوانش های مشابه
- Excel Count ردیف های قابل مشاهده (فرمول و کد VBA)
- چگونه اکسل ردیف ها را با مقدار شمارش می کند (8راهها)
4. کد VBA را برای شمارش سطرهایی با مقدار متن خاص جاسازی کنید
همچنین می توانید از کد VBA برای شمارش تعداد ردیف هایی که حاوی یک مقدار متن خاص هستند استفاده کنید.
به این مجموعه داده های جدید نگاه کنید.
ما سوابق کتاب برخی از کتاب های یک کتابفروشی به نام کتابفروشی مارتین را داریم.

بیایید یک ماکرو ایجاد کنیم که تعداد کتابهایی را که دارای یک متن خاص از این مجموعه داده هستند، شمارش میکند.
مراحل نیز مانند روش 1 ( مرحله 1-6 ).
⧪ فقط در مرحله 3 ، کد VBA را به این تغییر دهید:
Code:
8233
توجه:
- این کد ماژولی به نام Count_Rows_with_Specific_Text ایجاد می کند.

⧪ و در مرحله 5 ، قبل از اجرای کد، محدوده سلولها را با مقادیر متن انتخاب کنید. در اینجا من محدوده B4:B13 ( نام کتابها ) را انتخاب کرده ام.

⧪ سپس ALT+ را فشار دهید F8 ، Count_Rows_with_Specific_Text را انتخاب کنید و روی Run کلیک کنید.

⧪ An Input Box ظاهر می شود که از شما می خواهد مقدار متن خاصی را که می خواهید مطابقت دهید وارد کنید.
به خاطر این مثال، من آن را به عنوان «تاریخچه» وارد کرده ام.
0> 
در نهایت، یک جعبه پیام دریافت خواهید کرد که تعداد کل ردیف هایی که حاوی متن خاص هستند را به شما نشان می دهد ( 3 در این مورد.)

بیشتر بخوانید: نحوه شمارش ردیف ها با متن درExcel
5. شمارش ردیفها با سلولهای خالی با استفاده از VBA در اکسل
در نهایت، ما یک ماکرو ایجاد میکنیم که تعداد کل ردیفها را بدون احتساب سلولهای خالی از یک مجموعه داده میشمارد.
به این مجموعه داده جدید.
ما نمره برخی از نامزدها را در آزمون استخدام شرکتی به نام گروه APEX داریم.

اما متأسفانه، برخی از داوطلبان نتوانستند در آزمون ظاهر شوند و سلولهای خالی به جای نمرات آنها وجود دارد.
بیایید یک ماکرو ایجاد کنیم که تعداد کل ردیفها را بدون احتساب سلولهای خالی شمارش میکند.
یعنی تعداد داوطلبان در آزمون ظاهر شده اند.
مراحل همه مانند روش 1 ( مرحله 1-6 ) است.
0>⧪ فقط در مرحله 3 ، این کد VBA را به جای کد قبلی وارد کنید:
Code:
7219
توجه:
- این کد ماژولی به نام Count_Rows_with_Blank_Cells ایجاد می کند.

⧪ در مرحله 5 ، قبل از اجرای کد، محدوده سلولهای دارای سلولهای خالی را انتخاب کنید. در اینجا من محدوده C4:C13 ( علامت گذاری در Tes t) را انتخاب کرده ام.
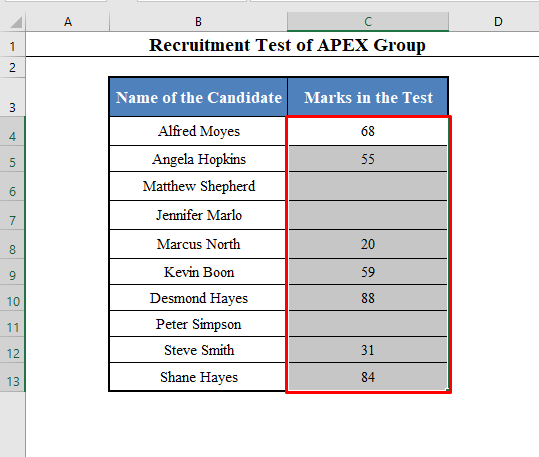
⧪ سپس ALT را فشار دهید +F8 ، Count_Rows_with_Blank_Cells را انتخاب کنید و بر روی Run کلیک کنید.

یک کادر پیامی به شما نشان می دهد تعداد کل ردیف ها به استثنای سلول های خالی ( 7 در این مورد.)
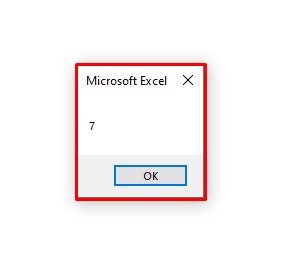
نتیجه گیری
استفاده از با این روش ها، می توانید ردیف ها را با VBA از یک داده بشماریدتنظیم در اکسل مطابق با شرایط مختلف. آیا مشکلی دارید؟ از ما بپرسید.

