Obsah
Dnes vám ukážem, ako môžete počítať riadky pomocou VBA v programe Excel z ľubovoľného súboru údajov. Ukážem vám, ako môžete počítať riadky z konkrétneho rozsahu, z vybraného rozsahu, podľa splnenia konkrétneho kritéria, podľa splnenia konkrétnej hodnoty textu a vylúčením prázdnych buniek.
Stiahnite si cvičebnicu
Počítanie riadkov pomocou VBA.xlsm5 metód na počítanie riadkov pomocou VBA v programe Excel
Máme tu súbor údajov s menami niektorých žiakov a ich značkami v angličtine v škole s názvom Sunflower Kindergarten.
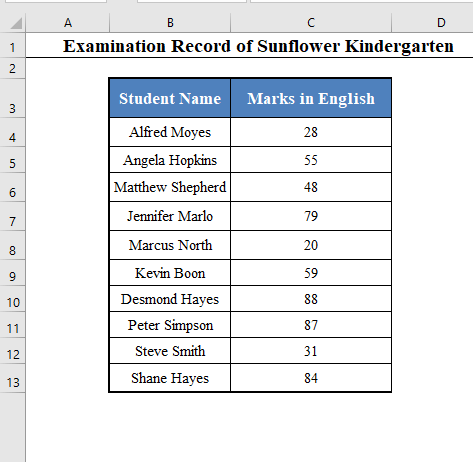
Dnes je naším cieľom spočítať celkový počet riadkov pomocou Kód VBA .
1. Použitie kódu VBA na počítanie riadkov určitého rozsahu
⧪ Krok 1:
➤ Tlač ALT+F11 na klávesnici. Okno VBA sa otvorí.

⧪ Krok 2:
➤ Prejdite na Vložte na karte VBA okno.
➤ Z dostupných možností vyberte Modul .
I 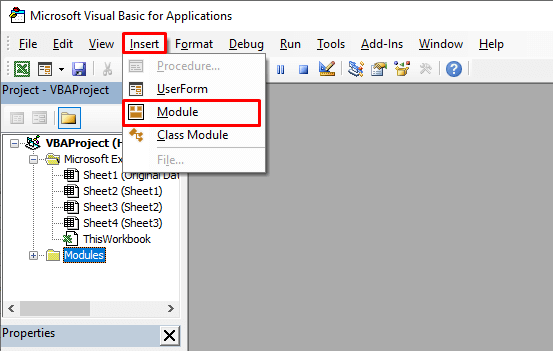
⧪ Krok 3:
➤ Nové okno modulu s názvom "Modul 1" sa otvorí.
➤ Vložte tento text VBA kód v module.
Kód:
Sub Count_Rows() Dim rng As Range Set rng = Range("B4:C13") MsgBox rng.Rows.Count End Sub Poznámky:
- Tento kód vytvára Makro s názvom Count_Rows .
- Stránka 3. riadok kódu obsahuje zadaný rozsah " B4:C13″. Chcem spočítať počet riadkov v tomto rozsahu.
- Používate svoj.

⧪ Krok 4:
➤ Uložte zošit ako Pracovný zošit programu Excel s podporou makier .

⧪ Krok 5:
➤ Vráťte sa na pracovný hárok a stlačte ALT+F8 na klávesnici.
➤ Dialógové okno s názvom Makro sa otvorí. Vyberte Count_Rows ( Názov Makro) a kliknite na Spustiť .
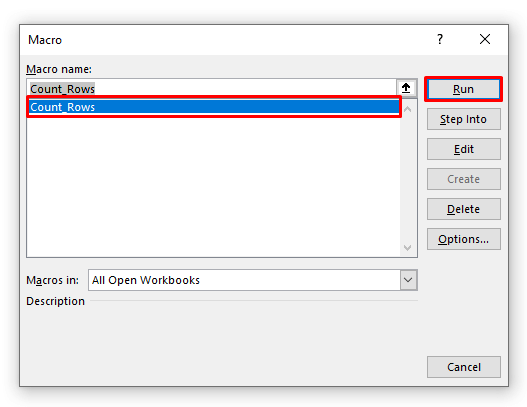
⧪ Krok 6:
➤ Zobrazí sa malé okno so správou o počte všetkých riadkov ( 10 v tomto prípade).
➤ Kliknite na . OK na ukončenie.

Prečítajte si viac: Excel VBA na počítanie riadkov s údajmi
2. Spustenie kódu Excel VBA na počítanie riadkov vybraného rozsahu
V predchádzajúcej metóde sme počítali počet riadkov určitého rozsahu ( B4:C13 ).
Môžeme však použiť aj VBA kód na počítanie počtu riadkov v ľubovoľnom vybranom rozsahu podľa nášho želania.
Všetky kroky sú rovnaké ako Metóda 1 ( Krok 1-6 ).
⧪ Práve v Krok 3 namiesto predchádzajúceho kódu vložte tento kód:
Kód:
Sub Count_Selected_Rows() Dim rng As Range Set rng = Selection MsgBox rng.Rows.Count End Sub Poznámka:
- Tento kód vytvorí modul s názvom Count_Selected_Rows .

⧪ A v Krok 5 , pred spustením kódu najprv vyberte rozsah. Tu som vybral celý súbor údajov (bez Záhlavia stĺpcov ).
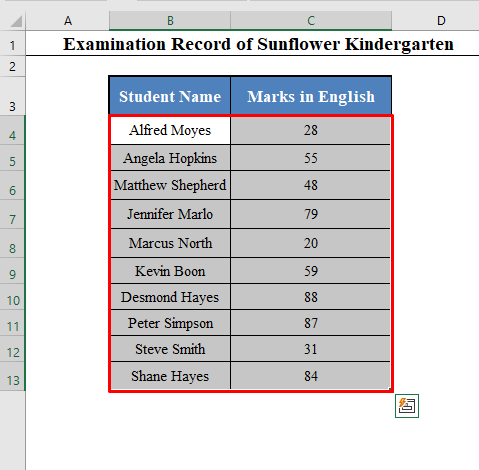
⧪ Potom stlačte ALT+F8 , vyberte Count_Selected_Rows a kliknite na Spustiť .
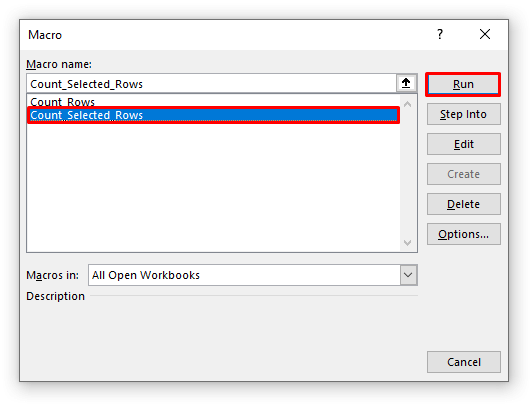
Zobrazí sa okno so správou o celkovom počte riadkov vo vybranom rozsahu ( 10 v tomto prípade.)

3. Vloženie kódu VBA na počítanie riadkov s kritériami v programe Excel
Môžeme tiež použiť VBA kód na počítanie celkového počtu riadkov, ktoré spĺňajú určité kritérium.
Vytvorme napríklad Makro ktorá spočíta počet študentov, ktorí dostali menej ako 40 bodov.
Všetky kroky sú rovnaké ako Metóda 1 ( Krok 1-6 ).
⧪ Práve v Krok 3 , zmeniť VBA kód k tomuto:
Kód:
Sub Count_Rows_with_Criteria() Dim Count As Integer Count = 0 For i = 1 To Selection.Rows.Count If Selection.Cells(i, 1) <40 Then Count = Count + 1 End If Next i MsgBox Count End Sub Poznámka:
- Tento kód vytvorí modul s názvom Count_Rows_with_Criteria .
- V súlade 6 , sme použili "<40" pretože toto je kritérium, ktoré používame. Zmeňte ho podľa svojej potreby.

⧪ A v Krok 5 , pred spustením kódu vyberte rozsah buniek s kritériami. Tu som vybral iba stĺpec C ( C4:C13 ), pretože tam leží kritérium.

⧪ Potom stlačte ALT+F8 , vyberte Count_Rows_with_Criteria a kliknite na Spustiť .
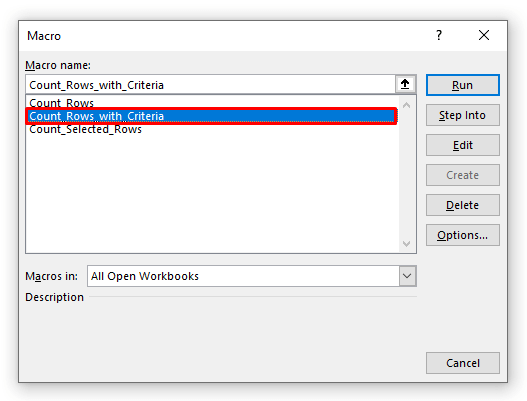
Zobrazí sa okno so správou o celkovom počte riadkov, ktoré spĺňajú vaše kritérium ( 3 v tomto prípade.)

Podobné čítania
- Excel Počítajte viditeľné riadky (vzorec a kód VBA)
- Ako Excel počíta riadky s hodnotou (8 spôsobov)
4. Vloženie kódu VBA na počítanie riadkov s určitou hodnotou textu
Môžete tiež použiť VBA kód na počítanie počtu riadkov, ktoré obsahujú určitú textovú hodnotu.
Pozrite sa na tento nový súbor údajov.
Máme Knižné rekordy niektorých kníh z kníhkupectva s názvom Martin Bookstore.

Vytvorme Makro ktorý spočíta počet kníh s konkrétnym textom z tohto súboru údajov.
Všetky kroky sú rovnaké ako Metóda 1 ( Krok 1-6 ).
⧪ Práve v Krok 3 , zmeniť VBA kód k tomuto:
Kód:
Sub Count_Rows_with_Specific_Text() Dim Count As Integer Count = 0 Dim Text As String Text = InputBox("Zadajte hodnotu textu: ") LText = LCase(Text) For i = 1 To Selection.Rows.Count Words = Split(Selection.Cells(i, 1)) For Each j In Words LWord = LCase(j) If LText = LWord Then Count = Count + 1 End If Next j Next i MsgBox Count End Sub Poznámka:
- Tento kód vytvorí modul s názvom Count_Rows_with_Specific_Text .

⧪ A v Krok 5 , pred spustením kódu vyberte rozsah buniek s textovými hodnotami. Tu som vybral rozsah B4:B13 ( Názov knihy ).

⧪ Potom stlačte ALT+F8 , vyberte Count_Rows_with_Specific_Text a kliknite na Spustiť .

⧪ An Vstupné pole zobrazí sa výzva na zadanie konkrétnej hodnoty textu, ktorú chcete porovnať.
Pre účely tohto príkladu som ho zadal ako "história" .

Nakoniec sa zobrazí okno so správou o celkovom počte riadkov, ktoré obsahujú konkrétny text ( 3 v tomto prípade.)

Prečítajte si viac: Ako počítať riadky s textom v programe Excel
5. Počítanie riadkov s prázdnymi bunkami pomocou VBA v programe Excel
Nakoniec vytvoríme makro, ktoré spočíta celkový počet riadkov bez prázdnych buniek zo súboru údajov.
Pozrite sa na tento nový súbor údajov.
Máme Značky niektorých uchádzačov v náborovom teste spoločnosti s názvom APEX group.

Niektorí kandidáti sa však, žiaľ, nemohli na test dostaviť a na mieste ich známok sú prázdne kolónky.
Vytvorme makro, ktoré spočíta celkový počet riadkov bez prázdnych buniek.
To znamená, koľko kandidátov sa zúčastnilo testu.
Všetky kroky sú rovnaké ako Metóda 1 ( Krok 1-6 ).
⧪ Práve v Krok 3 , zadajte toto VBA namiesto predchádzajúceho kódu:
Kód:
Sub Count_Rows_with_Blank_Cells() Dim Count As Integer Count = 0 For i = 1 To Selection.Rows.Count If Selection.Cells(i, 1) "" Then Count = Count + 1 End If Next i MsgBox Count End Sub Poznámka:
- Tento kód vytvorí modul s názvom Count_Rows_with_Blank_Cells .

⧪ V Krok 5 , pred spustením kódu vyberte rozsah buniek s prázdnymi bunkami. Tu som vybral rozsah C4:C13 ( Značky v systéme Tes t).
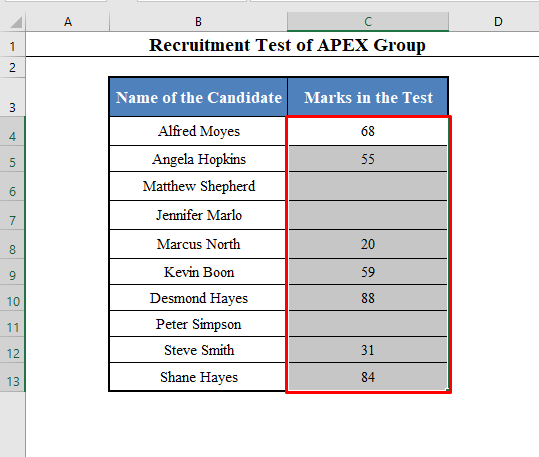
⧪ Potom stlačte ALT+F8 , vyberte Count_Rows_with_Blank_Cells a kliknite na Spustiť .

Zobrazí sa okno so správou o celkovom počte riadkov bez prázdnych buniek ( 7 v tomto prípade.)
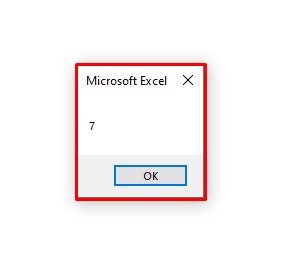
Záver
Pomocou týchto metód môžete počítať riadky pomocou VBA zo súboru údajov v programe Excel, ktoré zodpovedajú rôznym podmienkam. Máte nejaké problémy? Neváhajte sa nás opýtať.

