Содржина
Денес ќе ви покажам како можете да броите редови со VBA во Excel од кое било множество податоци. Ќе ви покажам како можете да броите редови од одреден опсег, од избраниот опсег, со совпаѓање на одреден критериум, со совпаѓање на одредена текстуална вредност и со исклучување на празните ќелии.
Преземете вежба Работна книга
Броење редови со VBA.xlsm
5 методи за броење редови со VBA во Excel
Овде имаме збир на податоци со имињата на некои ученици и нивните оценки на англиски јазик во училиштето наречено Sunflower Kindergarten.
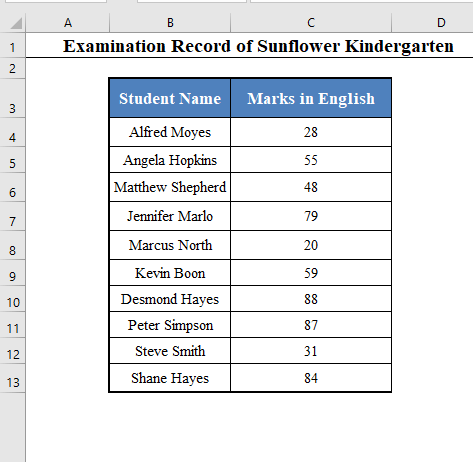
Денес нашата цел е да ги броиме вкупен број на редови користејќи VBA код .
1. Користете VBA код за броење редови од специфичен опсег
⧪ Чекор 1:
➤ Притиснете ALT+F11 на вашата тастатура. Ќе се отвори прозорецот VBA .

⧪ Чекор 2:
➤ Одете во јазичето Вметни во прозорецот VBA .
➤ Од опциите достапно, изберете Модул .
I 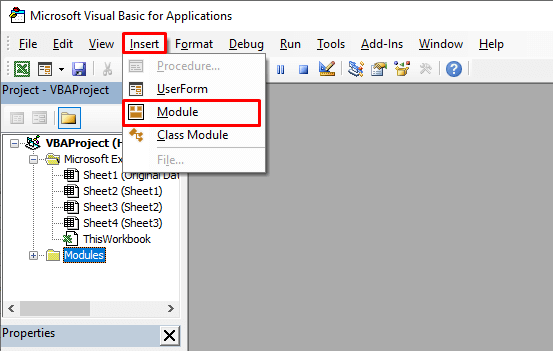
⧪ Чекор 3:
➤ Ќе се отвори нов прозорец на модул наречен „Модул 1“ .
➤ Вметнете го следново VBA код во модулот.
Код:
8152
Забелешки:
- Овој код произведува Макро наречено Count_Rows .
- Ринијата 3 од кодот го содржи наведениот опсег „ B4:C13". Сакам да го бројам бројот на редови во овој опсег.
- Виекористете го вашиот.

⧪ Чекор 4:
➤ Зачувајте ја работната книга како Работна книга со овозможена макро-Excel .

⧪ Чекор 5:
➤ Вратете се на работниот лист и притиснете ALT+F8 на тастатурата.
➤ Ќе се отвори полето за дијалог наречено Макро . Изберете Count_Rows ( Името на макрото) и кликнете на Изврши .
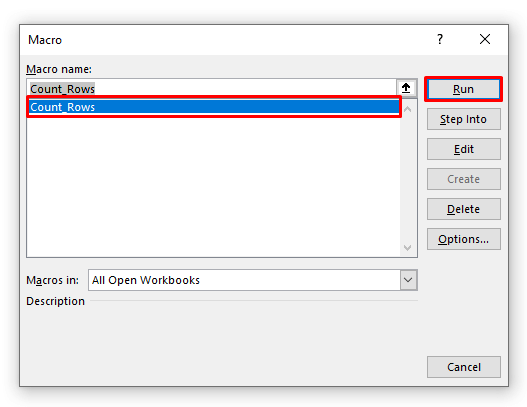
⧪ Чекор 6:
➤ Ќе најдете мало поле за пораки што го прикажува бројот на вкупните редови ( 10 во овој случај ).
➤ Кликнете OK за да излезете.

Прочитајте повеќе: Excel VBA за броење редови со податоци
2. Стартувај Excel VBA код за броење редови од избраниот опсег
Во претходниот метод, го броевме бројот на редови од одреден опсег ( B4:C13 ).
Но, можеме да користиме и код VBA за да го броиме бројот на редови во кој било избран опсег според нашата желба.
Сите чекори се исти како Методот 1 ( Чекор 1-6 ).
⧪ Само во Чекор 3 , наместо претходниот код, вметнете го овој код:
Код:
1759
Забелешка:
- Овој код создава модул наречен Count_Selected_Rows .

⧪ И во Чекор 5 , пред да го извршите кодот, прво изберете опсег. Овде го избрав целиот мој сет на податоци (Без Заглавија на колони ).
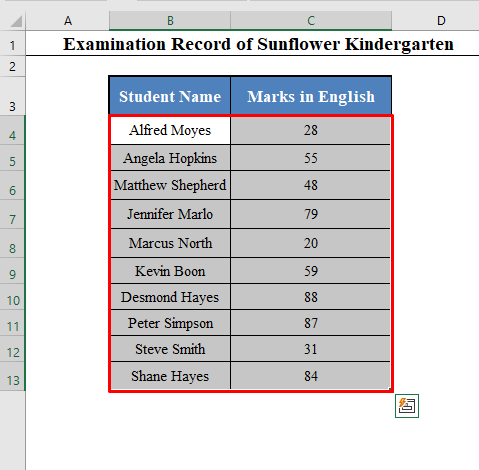
⧪ Потоа притиснете ALT+F8 , изберете Count_Selected_Rows и кликнете на Изврши .
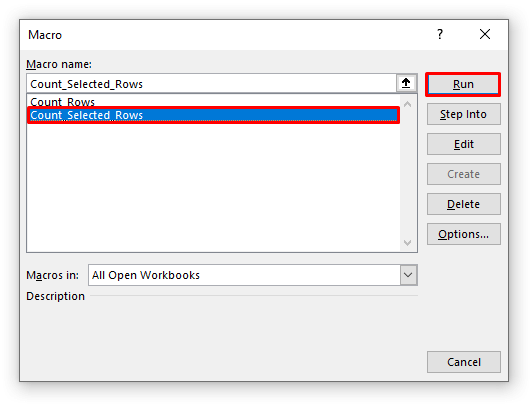
Ќе добиете поле за порака што ви го прикажува вкупниот број на редови во избраниот опсег ( 10 во овој случај.)

3. Вметнете VBA код за броење редови со критериуми во Excel
Можеме да користиме и код VBA за да го броиме вкупниот број на редови што одржуваат одреден критериум.
На пример, ајде да создадеме Макро што ќе го брои бројот на ученици кои добиле оценки помали од 40.
Чекорите исто така се исти како Методот 1 ( Чекор 1-6 ).
⧪ Само во Чекор 3 , сменете го кодот VBA на ова:
Код:
7484
Забелешка:
- Овој код создава модул наречен Count_Rows_with_Criteria .
- Во редот 6 , користевме „<40“ бидејќи тоа е критериумот што го користиме. Го менувате според вашата потреба.

⧪ И во Чекор 5 , пред да го извршите кодот, изберете го опсегот на ќелиите со критериуми. Овде избрав само колона C ( C4:C13 ), бидејќи критериумот лежи таму.

⧪ Потоа притиснете ALT+F8 , изберете Count_Rows_with_Criteria и кликнете на Изврши .
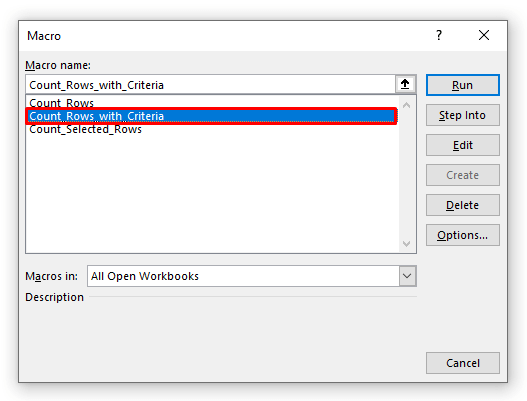
Ќе добиете поле за порака што се прикажува вие вкупниот број на редови што го исполнуваат вашиот критериум ( 3 во овој случај.)

Слични читања
- Excel брои видливи редови (формула и VBA код)
- Како Excel брои редови со вредност (8Начини)
4. Вметнете VBA код за броење редови што имаат специфична вредност на текст
Можете да користите и код VBA за да го броите бројот на редови што содржат одредена текстуална вредност.
Погледнете го овој нов сет на податоци.
Имаме Записи за книги на некои книги од книжарницата наречена Мартин книжарница.

Ајде да создадеме Макро што ќе го брои бројот на книги кои имаат специфичен текст од овој сет на податоци.
Чекорите исто така се исти како Методот 1 ( Чекор 1-6 ).
⧪ Само во Чекор 3 , сменете го кодот VBA на ова:
Код:
5999
Забелешка:
- Овој код создава модул наречен Count_Rows_with_Specific_Text .

⧪ И во Чекор 5 , пред да го извршите кодот, изберете го опсегот на ќелии со вредностите на текстот. Овде избрав опсег B4:B13 ( Име на книгите ).

⧪ Потоа притиснете ALT+ F8 , изберете Count_Rows_with_Specific_Text и кликнете на Run .

⧪ An Input box ќе се појави што ќе ве замоли да ја внесете одредената текстуална вредност што сакате да се совпадне.
За доброто на овој пример, ја внесов како „историја“ .
0> 
Конечно, ќе добиете поле за пораки што ви го прикажува вкупниот број на редови што го содржат конкретниот текст ( 3 во овој случај.)

Прочитајте повеќе: Како да броите редови со текст воExcel
5. Броење редови со празни ќелии користејќи VBA во Excel
Конечно, ќе развиеме макро што ќе го брои вкупниот број на редови исклучувајќи ги празните ќелии од множеството податоци.
Погледнете овој нов сет на податоци.
Имаме оценки на некои кандидати во тест за регрутирање на компанија наречена APEX group.

Но, за жал, некои кандидати не можеа да се појават на тестот и има празни ќелии на местото на нивните оценки.
Ајде да развиеме макро што ќе го брои вкупниот број на редови без празните ќелии.
Тоа значи, колку кандидати се појавија на тестот.
Сите чекори се исти како Метод 1 ( Чекор 1-6 ).
⧪ Само во Чекор 3 , внесете го овој код VBA наместо претходниот:
Код:
4506
Забелешка:
- Овој код создава модул наречен Count_Rows_with_Blank_Cells .

⧪ Во чекор 5 , пред да го извршите кодот, изберете го опсегот на ќелии со празни ќелии. Овде избрав опсег C4:C13 ( Ознаки во Tes t).
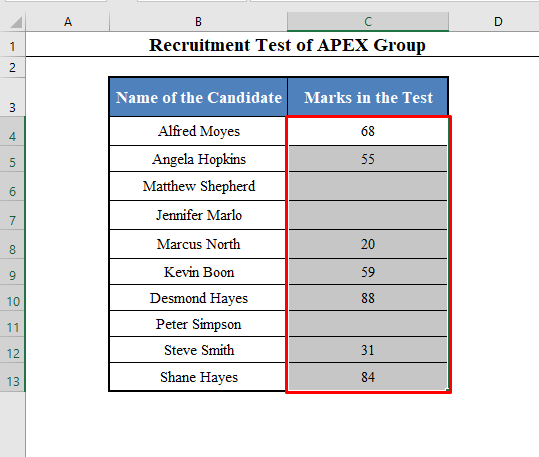
⧪ Потоа притиснете ALT +F8 , изберете Count_Rows_with_Blank_Cells и кликнете на Изврши .

Ќе добиете поле за порака што ви го прикажува вкупен број на редови со исклучок на празните ќелии ( 7 во овој случај.)
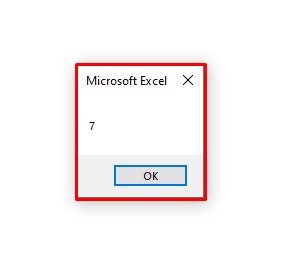
Заклучок
Користење овие методи, можете да броите редови со VBA од податокпоставени во Excel кои одговараат на различни услови. Дали имате некакви проблеми? Слободно прашајте не.

