Daftar Isi
Hari ini saya akan menunjukkan kepada Anda bagaimana bisa menghitung baris dengan VBA Saya akan menunjukkan kepada Anda bagaimana dapat menghitung baris dari rentang tertentu, dari rentang yang dipilih, dengan mencocokkan kriteria tertentu, dengan mencocokkan nilai teks tertentu, dan dengan mengecualikan sel kosong.
Unduh Buku Kerja Praktik
Hitung Baris dengan VBA.xlsm5 Metode untuk Menghitung Baris dengan VBA di Excel
Di sini kita punya satu set data dengan Nama beberapa siswa dan Tanda mereka dalam bahasa Inggris di sekolah yang disebut Sunflower Kindergarten.
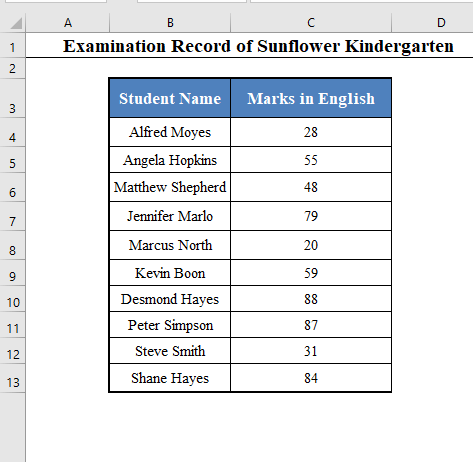
Hari ini, tujuan kita adalah untuk menghitung jumlah total baris dengan menggunakan Kode VBA .
1. Gunakan Kode VBA untuk Menghitung Baris dari Rentang Tertentu
⧪ Langkah 1:
➤ Tekan ALT+F11 pada keyboard Anda. Jendela VBA akan dibuka.

⧪ Langkah 2:
➤ Pergi ke Sisipkan tab di VBA jendela.
➤ Dari opsi yang tersedia, pilih Modul .
I 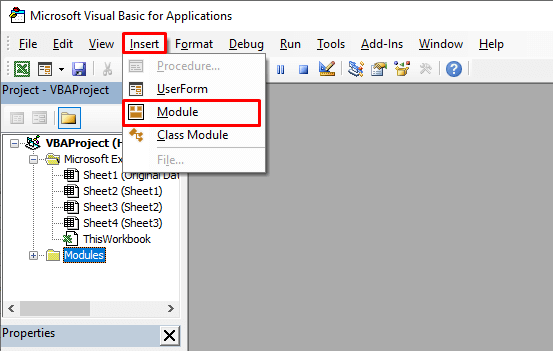
⧪ Langkah 3:
➤ Jendela modul baru yang disebut "Modul 1" akan dibuka.
➤ Masukkan yang berikut ini VBA kode dalam modul.
Kode:
Sub Count_Rows() Dim rng As Range Set rng = Range("B4:C13") MsgBox rng.Rows.Count End Sub Catatan:
- Kode ini menghasilkan Makro disebut Count_Rows .
- The 3 baris kode berisi rentang yang ditentukan " B4: C13″. Saya ingin menghitung jumlah baris dalam rentang ini.
- Anda menggunakan yang satu.

⧪ Langkah 4:
➤ Simpan buku kerja sebagai Buku Kerja Excel yang Diaktifkan Makro .

⧪ Langkah 5:
Kembali ke lembar kerja Anda dan tekan ALT+F8 pada keyboard Anda.
Kotak dialog yang disebut Makro akan terbuka. Pilih Count_Rows ( Nama dari Makro) dan klik pada Lari .
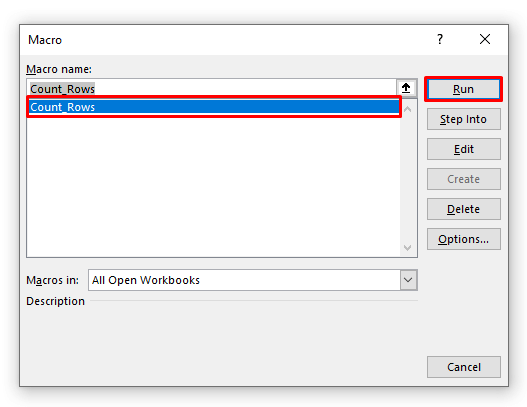
⧪ Langkah 6:
➤ Anda akan menemukan kotak pesan kecil yang menunjukkan jumlah total baris ( 10 dalam kasus ini).
➤ Klik OK untuk keluar.

Baca selengkapnya: Excel VBA untuk Menghitung Baris dengan Data
2. Jalankan Kode VBA Excel untuk Menghitung Baris dari Rentang yang Dipilih
Dalam metode sebelumnya, kita menghitung jumlah baris dari kisaran tertentu ( B4:C13 ).
Tetapi kita juga bisa menggunakan VBA kode untuk menghitung jumlah baris dalam rentang yang dipilih sesuai dengan keinginan kita.
Langkah-langkahnya sama seperti Metode 1 ( Langkah 1-6 ).
⧪ Baru saja masuk Langkah 3 , alih-alih kode sebelumnya, masukkan kode ini:
Kode:
Sub Count_Selected_Rows() Dim rng As Range Set rng = Selection MsgBox rng.Rows.Count End Sub Catatan:
- Kode ini menciptakan modul yang disebut Count_Selected_Rows .

⧪ Dan dalam Langkah 5 sebelum menjalankan kode, pilih rentang terlebih dahulu. Di sini saya telah memilih seluruh kumpulan data saya (Tanpa Tajuk Kolom ).
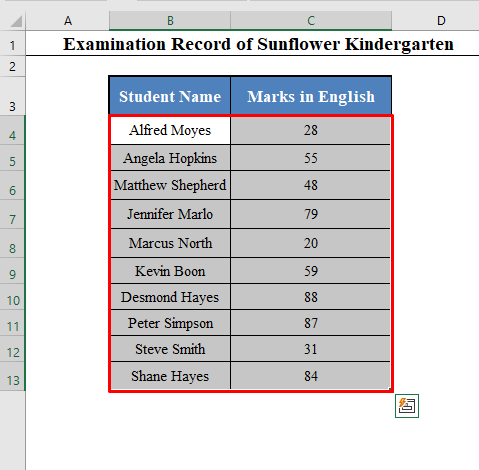
⧪ Lalu tekan ALT+F8 , pilih Count_Selected_Rows dan klik pada Lari .
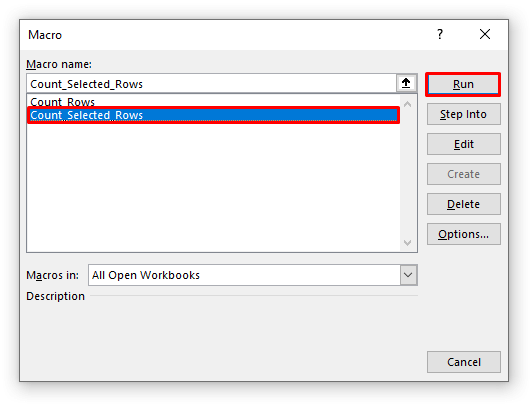
Anda akan mendapatkan kotak pesan yang menunjukkan jumlah total baris dalam rentang yang Anda pilih ( 10 dalam kasus ini).

3. Masukkan Kode VBA untuk Menghitung Baris dengan Kriteria di Excel
Kita juga bisa menggunakan VBA kode untuk menghitung jumlah total baris yang mempertahankan kriteria tertentu.
Contohnya, mari kita buat Makro yang akan menghitung jumlah siswa yang mendapat nilai kurang dari 40.
Langkah-langkahnya juga sama seperti Metode 1 ( Langkah 1-6 ).
⧪ Baru saja masuk Langkah 3 , ubah VBA kode untuk ini:
Kode:
Sub Count_Rows_with_Criteria() Dim Count As Integer Count = 0 For i = 1 To Selection.Rows.Count If Selection.Cells(i, 1) <40 Then Count = Count + 1 End If Next i MsgBox Count End Sub Catatan:
- Kode ini menciptakan modul yang disebut Hitung_Baris_dengan_Kriteria .
- Sejalan 6 kami menggunakan "<40" karena ini adalah kriteria yang kami gunakan. Anda mengubahnya sesuai dengan kebutuhan Anda.

⧪ Dan dalam Langkah 5 sebelum menjalankan kode, pilih rentang sel dengan kriteria. Di sini saya hanya memilih kolom C ( C4:C13 ) karena kriterianya terletak di sana.

⧪ Lalu tekan ALT+F8 , pilih Hitung_Baris_dengan_Kriteria dan klik pada Lari .
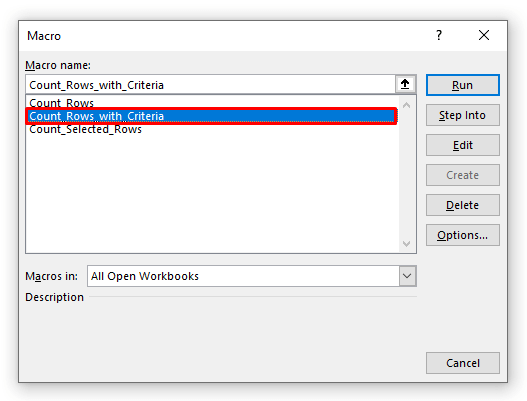
Anda akan mendapatkan kotak pesan yang menunjukkan jumlah total baris yang memenuhi kriteria Anda ( 3 dalam kasus ini).

Bacaan Serupa
- Excel Hitung Baris Terlihat (Rumus dan Kode VBA)
- Bagaimana Excel Menghitung Baris dengan Nilai (8 Cara)
4. Sematkan Kode VBA untuk Menghitung Baris yang Memiliki Nilai Teks Tertentu
Anda juga bisa menggunakan VBA untuk menghitung jumlah baris yang berisi nilai teks tertentu.
Lihatlah kumpulan data baru ini.
Kami memiliki Catatan Buku beberapa buku dari toko buku bernama Martin Bookstore.

Mari kita buat Makro yang akan menghitung jumlah buku yang memiliki teks tertentu dari kumpulan data ini.
Langkah-langkahnya juga sama seperti Metode 1 ( Langkah 1-6 ).
⧪ Baru saja masuk Langkah 3 , ubah VBA kode untuk ini:
Kode:
Sub Count_Rows_with_Specific_Text() Dim Count As Integer Count = 0 Dim Text As String Text = InputBox("Masukkan Nilai Teks: ") LText = LCase(Text) For i = 1 To Selection.Rows.Count Words = Split(Selection.Cells(i, 1)) For Each j In Words LWord = LCase(j) If LText = LWord Then Count = Count + 1 End If Next j Next i MsgBox Count End Sub Catatan:
- Kode ini menciptakan modul yang disebut Hitung_Baris_dengan_Teks_Khusus .

⧪ Dan dalam Langkah 5 sebelum menjalankan kode, pilih rentang sel dengan nilai teks. Di sini saya telah memilih rentang B4:B13 ( Nama Buku ).

⧪ Lalu tekan ALT+F8 , pilih Hitung_Baris_dengan_Teks_Khusus dan klik pada Lari .

⧪ An Kotak Input akan muncul yang akan meminta Anda memasukkan nilai teks spesifik yang ingin Anda cocokkan.
Demi contoh ini, saya telah memasukkannya sebagai "sejarah" .

Akhirnya, Anda akan mendapatkan kotak pesan yang menunjukkan jumlah total baris yang berisi teks tertentu ( 3 dalam kasus ini).

Baca selengkapnya: Cara Menghitung Baris dengan Teks di Excel
5. Hitung Baris dengan Sel Kosong Menggunakan VBA di Excel
Terakhir, kita akan mengembangkan Makro yang akan menghitung jumlah total baris tidak termasuk sel kosong dari kumpulan data.
Lihatlah kumpulan data baru ini.
Kami memiliki Tanda dari beberapa kandidat dalam tes rekrutmen sebuah perusahaan bernama APEX group.

Namun sayangnya, beberapa kandidat tidak dapat hadir dalam tes dan ada sel kosong sebagai pengganti nilai mereka.
Mari kita kembangkan Makro yang akan menghitung jumlah total baris tidak termasuk sel kosong.
Itu berarti, berapa banyak kandidat yang muncul dalam tes.
Langkah-langkahnya sama seperti Metode 1 ( Langkah 1-6 ).
⧪ Baru saja masuk Langkah 3 , masukkan ini VBA kode sebagai pengganti kode sebelumnya:
Kode:
Sub Count_Rows_with_Blank_Cells() Dim Count As Integer Count = 0 For i = 1 To Selection.Rows.Count If Selection.Cells(i, 1) "" Then Count = Count + 1 End If Next i MsgBox Count End Sub Catatan:
- Kode ini menciptakan modul yang disebut Count_Rows_with_Blank_Cells .

⧪ Dalam Langkah 5 sebelum menjalankan kode, pilih rentang sel dengan sel kosong. Di sini saya telah memilih rentang C4:C13 ( Tanda di Tes t).
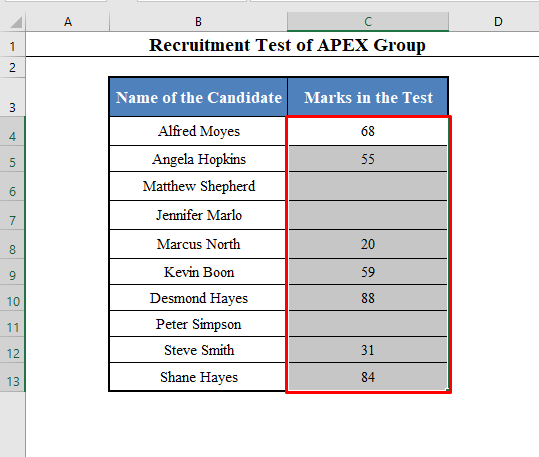
⧪ Lalu tekan ALT+F8 , pilih Count_Rows_with_Blank_Cells dan klik pada Lari .

Anda akan mendapatkan kotak pesan yang menunjukkan jumlah total baris tidak termasuk sel kosong ( 7 dalam kasus ini).
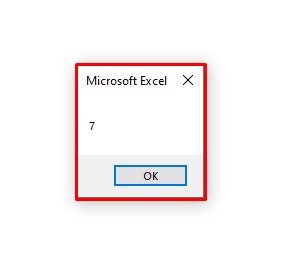
Kesimpulan
Dengan menggunakan metode-metode ini, Anda bisa menghitung baris dengan VBA dari kumpulan data di Excel yang cocok dengan berbagai kondisi. Apakah Anda memiliki masalah? Jangan ragu untuk bertanya kepada kami.

