Mục lục
Hôm nay tôi sẽ chỉ cho bạn cách đếm hàng bằng VBA trong Excel từ bất kỳ tập dữ liệu nào. Tôi sẽ chỉ cho bạn cách đếm các hàng từ một phạm vi cụ thể, từ một phạm vi đã chọn, bằng cách đối sánh một tiêu chí cụ thể, bằng cách đối sánh một giá trị văn bản cụ thể và bằng cách loại trừ các ô trống.
Tải xuống Phương pháp Workbook
Đếm hàng bằng VBA.xlsm
5 Phương pháp đếm hàng bằng VBA trong Excel
Ở đây chúng ta có một bộ dữ liệu với Tên và điểm bằng tiếng Anh của một số học sinh tại trường có tên là Trường mẫu giáo Hướng Dương.
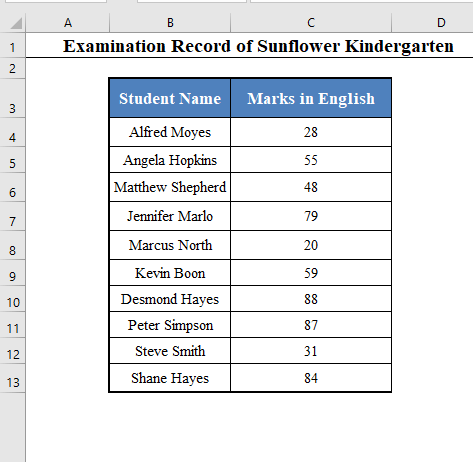
Hôm nay, mục tiêu của chúng ta là đếm số tổng số hàng sử dụng mã VBA .
1. Sử dụng mã VBA để đếm số hàng trong một phạm vi cụ thể
⧪ Bước 1:
➤ Nhấn ALT+F11 trên bàn phím của bạn. Cửa sổ VBA sẽ mở ra.

⧪ Bước 2:
➤ Chuyển đến tab Chèn trong cửa sổ VBA .
➤ Từ các tùy chọn có sẵn, chọn Mô-đun .
I 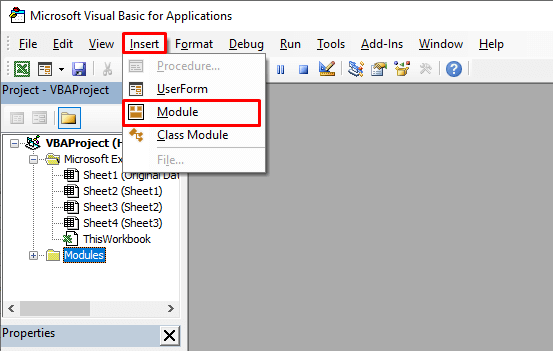
⧪ Bước 3:
➤ Một cửa sổ mô-đun mới có tên “Mô-đun 1” sẽ mở ra.
➤ Chèn VBA sau mã trong mô-đun.
Mã:
1912
Lưu ý:
- Mã này tạo ra một Macro được gọi là Count_Rows .
- Dòng 3rd của mã chứa phạm vi được chỉ định “ B4:C13″. Tôi muốn đếm số hàng trong phạm vi này.
- Bạnsử dụng cái của bạn.

⧪ Bước 4:
➤ Lưu sổ làm việc dưới dạng Sổ làm việc hỗ trợ Macro Excel .

⧪ Bước 5:
➤ Quay lại trang tính của bạn và nhấn ALT+F8 trên bàn phím.
➤ Một hộp thoại có tên Macro sẽ mở ra. Chọn Count_Rows ( Tên của Macro ) và nhấp vào Chạy .
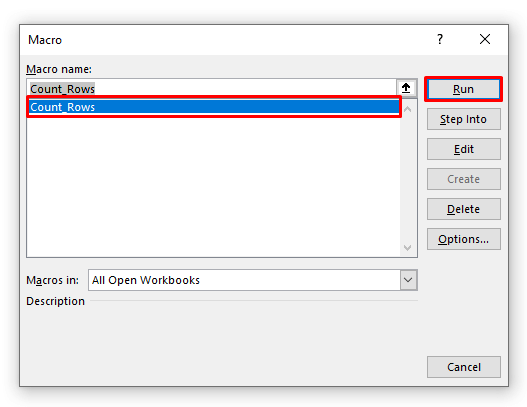
⧪ Bước 6:
➤ Bạn sẽ thấy một hộp thông báo nhỏ hiển thị tổng số hàng (trong trường hợp này là 10 ).
➤ Nhấp vào OK để thoát.

Đọc thêm: VBA Excel để đếm hàng có dữ liệu
2. Chạy mã VBA Excel để đếm số hàng của một phạm vi đã chọn
Trong phương pháp trước, chúng tôi đã đếm số hàng của một phạm vi cụ thể ( B4:C13 ).
Nhưng chúng ta cũng có thể sử dụng mã VBA để đếm số hàng trong bất kỳ phạm vi đã chọn nào theo mong muốn của mình.
Các bước đều giống như Phương pháp 1 ( Bước 1-6 ).
⧪ Ngay trong Bước 3 , thay vì mã trước đó, hãy chèn mã này:
Mã:
2209
Lưu ý:
- Mã này tạo mô-đun có tên Count_Selected_Rows .

⧪ Và trong Bước 5 , trước khi chạy mã, trước tiên hãy chọn một dải ô. Ở đây tôi đã chọn toàn bộ tập dữ liệu của mình (Không có Tiêu đề cột ).
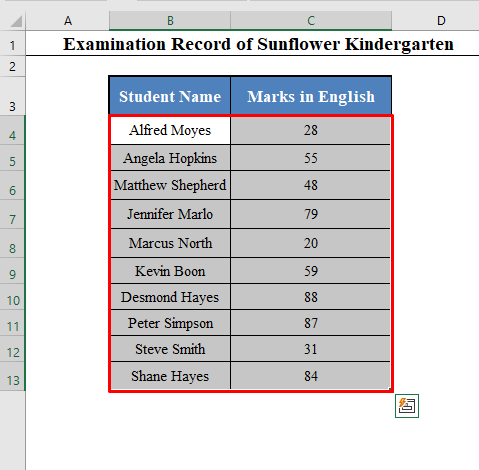
⧪ Sau đó nhấn ALT+F8 , chọn Count_Selected_Rows và nhấp vào Chạy .
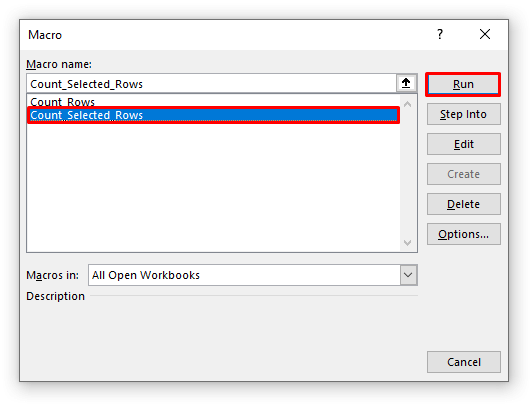
Bạn sẽ nhận được một hộp thông báo hiển thị cho bạn tổng số hàng trong phạm vi đã chọn của bạn ( 10 trong này trường hợp.)

3. Chèn mã VBA để đếm các hàng có tiêu chí trong Excel
Chúng ta cũng có thể sử dụng mã VBA để đếm tổng số hàng duy trì một tiêu chí cụ thể.
Ví dụ: hãy tạo một Macro sẽ đếm số học sinh có điểm dưới 40.
Các bước cũng giống như Phương pháp 1 ( Bước 1-6 ).
⧪ Ngay trong Bước 3 , hãy thay đổi mã VBA thành:
Mã:
6289
Lưu ý:
- Mã này tạo mô-đun có tên Count_Rows_with_Criteria .
- Ở dòng 6 , chúng tôi đã sử dụng “<40” vì đây là tiêu chí mà chúng tôi đang sử dụng. Bạn thay đổi nó theo nhu cầu của mình.

⧪ Và trong Bước 5 , trước khi chạy mã, hãy chọn dải ô có tiêu chuẩn. Ở đây tôi chỉ chọn cột C ( C4:C13 ) vì tiêu chí nằm ở đó.

⧪ Sau đó nhấn ALT+F8 , chọn Count_Rows_with_Criteria và nhấp vào Chạy .
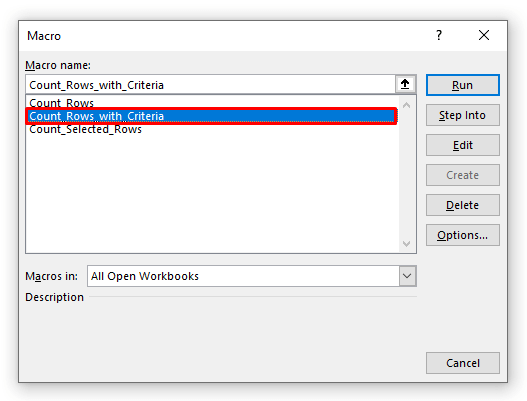
Bạn sẽ nhận được hộp thông báo hiển thị cho bạn tổng số hàng đáp ứng tiêu chí của bạn ( 3 trong trường hợp này.)

Số lần đọc tương tự
- Số lượng hàng có thể nhìn thấy trong Excel (Mã công thức và mã VBA)
- Cách Excel đếm số hàng có giá trị (8Cách)
4. Nhúng mã VBA để đếm số hàng có giá trị văn bản cụ thể
Bạn cũng có thể sử dụng mã VBA để đếm số hàng chứa giá trị văn bản cụ thể.
Hãy xem tập dữ liệu mới này.
Chúng tôi có Hồ sơ sách của một số sách của hiệu sách có tên là Hiệu sách Martin.

Hãy tạo một Macro sẽ đếm số lượng sách có nội dung cụ thể từ tập dữ liệu này.
Các bước cũng giống như Phương pháp 1 ( Bước 1-6 ).
⧪ Ngay trong Bước 3 , hãy thay đổi mã VBA thành:
Mã:
8183
Lưu ý:
- Mã này tạo một mô-đun có tên là Count_Rows_with_Specific_Text .

⧪ Và trong Bước 5 , trước khi chạy mã, hãy chọn phạm vi ô có giá trị văn bản. Ở đây tôi đã chọn phạm vi B4:B13 ( Tên Sách ).

⧪ Sau đó nhấn ALT+ F8 , chọn Count_Rows_with_Specific_Text và nhấp vào Chạy .

⧪ Một Hộp Nhập liệu sẽ xuất hiện yêu cầu bạn nhập giá trị văn bản cụ thể mà bạn muốn khớp.
Vì lợi ích của ví dụ này, tôi đã nhập giá trị đó là “lịch sử” .

Cuối cùng, bạn sẽ nhận được một hộp thông báo hiển thị tổng số hàng chứa văn bản cụ thể (trong trường hợp này là 3 ).

Đọc thêm: Cách đếm hàng có văn bản trongExcel
5. Đếm các hàng có các ô trống bằng cách sử dụng VBA trong Excel
Cuối cùng, chúng ta sẽ phát triển một Macro sẽ đếm tổng số hàng không bao gồm các ô trống từ một tập dữ liệu.
Hãy xem tập dữ liệu mới này.
Chúng tôi có Điểm của một số ứng viên trong bài kiểm tra tuyển dụng của một công ty có tên là nhóm APEX.

Nhưng thật không may, một số thí sinh không thể xuất hiện trong bài kiểm tra và có các ô trống thay cho điểm của họ.
Hãy phát triển một Macro sẽ đếm tổng số hàng không bao gồm các ô trống.
Điều đó có nghĩa là có bao nhiêu thí sinh đã xuất hiện trong bài kiểm tra.
Các bước đều giống như Phương pháp 1 ( Bước 1-6 ).
⧪ Ngay trong Bước 3 , hãy nhập mã VBA này thay cho mã trước đó:
Mã:
7239
Lưu ý:
- Mã này tạo một mô-đun có tên là Count_Rows_with_Blank_Cells .

⧪ Trong Bước 5 , trước khi chạy mã, hãy chọn dải ô có ô trống. Ở đây tôi đã chọn phạm vi C4:C13 ( Điểm trong Bài kiểm tra t).
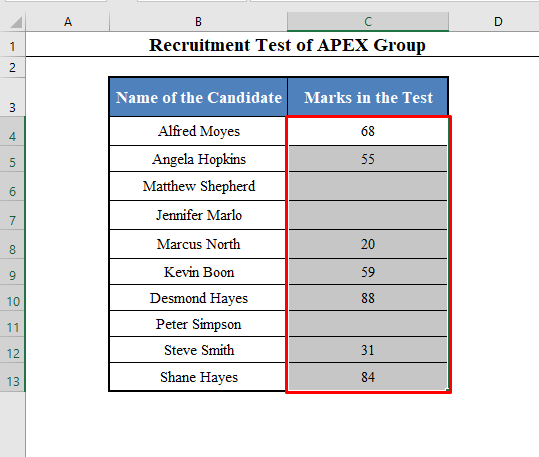
⧪ Sau đó nhấn ALT +F8 , chọn Count_Rows_with_Blank_Cells và nhấp vào Chạy .

Bạn sẽ nhận được một hộp thông báo hiển thị cho bạn tổng số hàng không bao gồm các ô trống ( 7 trong trường hợp này.)
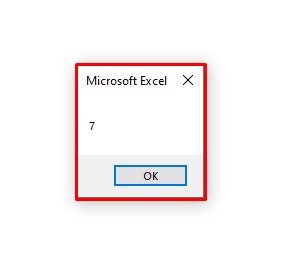
Kết luận
Sử dụng các phương pháp này, bạn có thể đếm các hàng có VBA từ một dữ liệuthiết lập trong Excel phù hợp với các điều kiện khác nhau. Làm bạn có bất kỳ vấn đề? Vui lòng hỏi chúng tôi.

