Inhaltsverzeichnis
Heute zeige ich Ihnen, wie Sie Zeilen zählen können mit VBA Ich zeige Ihnen, wie Sie Zeilen aus einem bestimmten Bereich, aus einem ausgewählten Bereich, bei Übereinstimmung mit einem bestimmten Kriterium, bei Übereinstimmung mit einem bestimmten Textwert und unter Ausschluss von leeren Zellen zählen können.
Download Arbeitsbuch Praxis
Zeilen mit VBA zählen.xlsm5 Methoden zum Zählen von Zeilen mit VBA in Excel
Hier haben wir einen Datensatz mit den Namen einiger Schüler und ihren Noten in Englisch an einer Schule namens Sunflower Kindergarten.
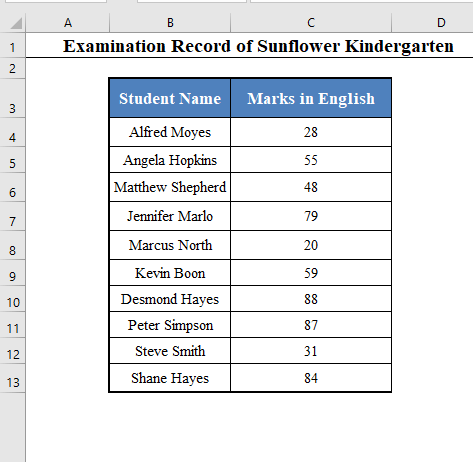
Unser heutiges Ziel ist es, die Gesamtzahl der Zeilen zu zählen, indem wir eine VBA-Code .
1. mit VBA-Code Zeilen eines bestimmten Bereichs zählen
⧪ Schritt 1:
➤ Presse ALT+F11 auf Ihrer Tastatur. Die VBA-Fenster wird geöffnet.

⧪ Schritt 2:
➤ Gehen Sie zum einfügen. auf der Registerkarte VBA Fenster.
➤ Wählen Sie aus den verfügbaren Optionen Modul .
I 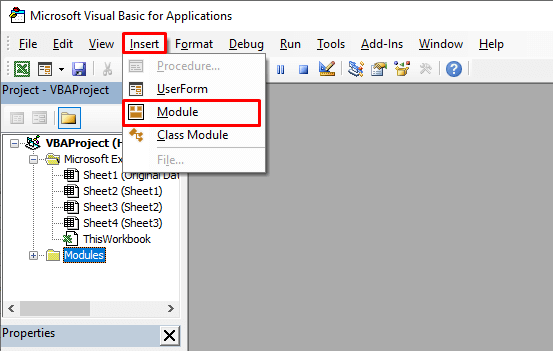
⧪ Schritt 3:
➤ Ein neues Modulfenster namens "Modul 1" wird geöffnet.
➤ Folgendes einfügen VBA Code in dem Modul.
Code:
Sub Count_Rows() Dim rng As Range Set rng = Range("B4:C13") MsgBox rng.Rows.Count End Sub Anmerkungen:
- Dieser Code erzeugt eine Makro genannt. Anzahl_Zeilen .
- Die 3. Zeile des Codes enthält den angegebenen Bereich " B4:C13″. Ich möchte die Anzahl der Zeilen in diesem Bereich zählen.
- Sie benutzen Ihre.

⧪ Schritt 4:
➤ Speichern Sie die Arbeitsmappe als Excel Makro-aktivierte Arbeitsmappe .

⧪ Schritt 5:
➤ Kehren Sie zu Ihrem Arbeitsblatt zurück und drücken Sie ALT+F8 auf Ihrer Tastatur.
➤ Ein Dialogfenster namens Makro Wählen Sie Count_Rows ( Der Name des Makro) und klicken Sie auf ausführen. .
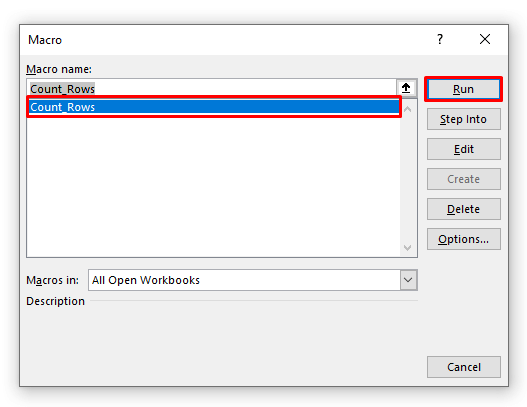
⧪ Schritt 6:
➤ Es erscheint ein kleines Meldungsfenster, das die Gesamtzahl der Zeilen anzeigt ( 10 in diesem Fall).
➤ Klicken Sie auf OK zu verlassen.

Lesen Sie mehr: Excel VBA zum Zählen von Zeilen mit Daten
2 Excel-VBA-Code zum Zählen der Zeilen eines ausgewählten Bereichs ausführen
Bei der vorherigen Methode wurde die Anzahl der Zeilen eines bestimmten Bereichs gezählt ( B4:C13 ).
Wir können aber auch eine VBA Code, um die Anzahl der Zeilen in einem beliebigen ausgewählten Bereich nach unseren Wünschen zu zählen.
Die Schritte sind die gleichen wie Methode 1 ( Schritt 1-6 ).
⧪ Gerade angekommen Schritt 3 fügen Sie anstelle des vorherigen Codes diesen Code ein:
Code:
Sub Count_Selected_Rows() Dim rng As Range Set rng = Selection MsgBox rng.Rows.Count End Sub Anmerkung:
- Dieser Code erstellt ein Modul namens Anzahl_ausgewählter_Zeilen .

⧪ Und in Schritt 5 Bevor Sie den Code ausführen, wählen Sie zunächst einen Bereich aus. Hier habe ich meinen gesamten Datensatz ausgewählt (ohne die Spaltenüberschriften ).
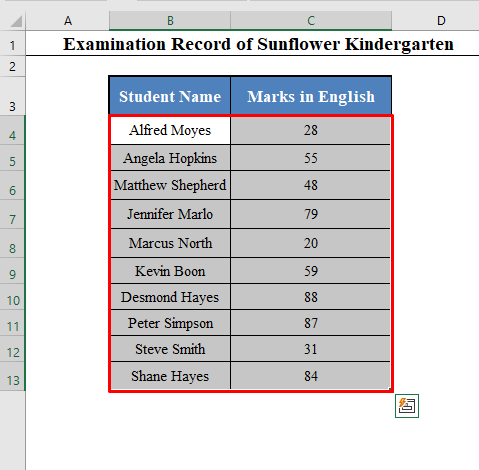
⧪ Drücken Sie dann ALT+F8 auswählen Anzahl_ausgewählter_Zeilen und klicken Sie auf ausführen. .
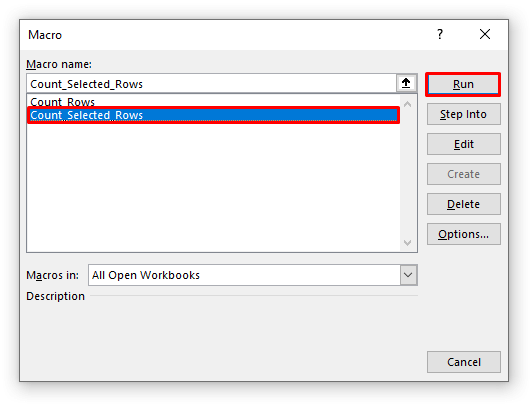
Sie erhalten ein Meldungsfenster, in dem die Gesamtzahl der Zeilen im ausgewählten Bereich angezeigt wird ( 10 in diesem Fall).

3 VBA-Code zum Zählen von Zeilen mit Kriterien in Excel einfügen
Wir können auch eine VBA Code, um die Gesamtzahl der Zeilen zu zählen, die ein bestimmtes Kriterium erfüllen.
Erstellen wir zum Beispiel eine Makro die die Anzahl der Schüler zählt, die weniger als 40 Punkte erreicht haben.
Die Schritte sind auch alle die gleichen wie Methode 1 ( Schritt 1-6 ).
⧪ Gerade angekommen Schritt 3 ändern Sie die VBA Code dazu:
Code:
Sub Count_Rows_with_Criteria() Dim Count As Integer Count = 0 For i = 1 To Selection.Rows.Count If Selection.Cells(i, 1) <40 Then Count = Count + 1 End If Next i MsgBox Count End Sub Anmerkung:
- Dieser Code erstellt ein Modul namens Anzahl_Zeilen_mit_Kriterien .
- In Linie 6 haben wir "<40" denn dies ist das von uns verwendete Kriterium, das Sie je nach Bedarf ändern können.

⧪ Und in Schritt 5 Bevor Sie den Code ausführen, wählen Sie den Bereich der Zellen mit den Kriterien aus. Hier habe ich nur die Spalte C ( C4:C13 ), weil das Kriterium dort liegt.

⧪ Drücken Sie dann ALT+F8 auswählen Anzahl_Zeilen_mit_Kriterien und klicken Sie auf ausführen. .
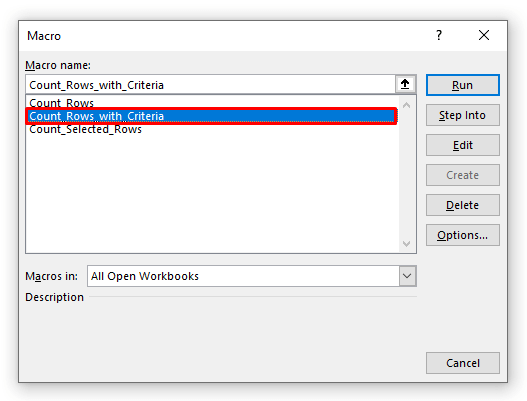
Sie erhalten ein Meldungsfenster, das Ihnen die Gesamtzahl der Zeilen anzeigt, die Ihr Kriterium erfüllen ( 3 in diesem Fall).

Ähnliche Lektüre
- Zählen sichtbarer Zeilen in Excel (Formel und VBA-Code)
- Wie Excel Zeilen mit Wert zählt (8 Wege)
4 VBA-Code zum Zählen von Zeilen mit einem bestimmten Textwert einbetten
Sie können auch eine VBA Code, um die Anzahl der Zeilen zu zählen, die einen bestimmten Textwert enthalten.
Sehen Sie sich diesen neuen Datensatz an.
Wir haben die Buchrekorde von einigen Büchern einer Buchhandlung namens Martin Bookstore.

Erstellen wir eine Makro die die Anzahl der Bücher mit einem bestimmten Text aus diesem Datensatz zählen wird.
Die Schritte sind auch alle die gleichen wie Methode 1 ( Schritt 1-6 ).
⧪ Gerade angekommen Schritt 3 ändern Sie die VBA Code dazu:
Code:
Sub Count_Rows_with_Specific_Text() Dim Count As Integer Count = 0 Dim Text As String Text = InputBox("Enter the Text Value: ") LText = LCase(Text) For i = 1 To Selection.Rows.Count Words = Split(Selection.Cells(i, 1)) For Each j In Words LWord = LCase(j) If LText = LWord Then Count = Count + 1 End If Next j Next i MsgBox Count End Sub Anmerkung:
- Dieser Code erstellt ein Modul namens Anzahl_Zeilen_mit_bestimmtem_Text .

⧪ Und in Schritt 5 Bevor Sie den Code ausführen, wählen Sie den Bereich der Zellen mit den Textwerten aus. Hier habe ich den Bereich B4:B13 ( Name der Bücher ).

⧪ Drücken Sie dann ALT+F8 auswählen Anzahl_Zeilen_mit_bestimmtem_Text und klicken Sie auf ausführen. .

⧪ An Eingabefeld erscheint und fordert Sie auf, den spezifischen Textwert einzugeben, den Sie abgleichen möchten.
Für dieses Beispiel habe ich sie eingegeben als "Geschichte" .

Schließlich erhalten Sie ein Meldungsfenster, das Ihnen die Gesamtzahl der Zeilen anzeigt, die den betreffenden Text enthalten ( 3 in diesem Fall).

Lesen Sie mehr: Zählen von Zeilen mit Text in Excel
5. mit VBA in Excel Zeilen mit leeren Zellen zählen
Schließlich werden wir ein Makro entwickeln, das die Gesamtzahl der Zeilen ohne die leeren Zellen in einem Datensatz zählt.
Sehen Sie sich diesen neuen Datensatz an.
Wir haben die Marks einiger Kandidaten in einem Einstellungstest eines Unternehmens namens APEX-Gruppe.

Doch leider konnten einige Bewerber nicht zur Prüfung erscheinen, so dass anstelle ihrer Noten leere Felder zu sehen sind.
Lassen Sie uns ein Makro entwickeln, das die Gesamtzahl der Zeilen ohne die leeren Zellen zählt.
Das heißt, wie viele Bewerberinnen und Bewerber haben an der Prüfung teilgenommen.
Die Schritte sind die gleichen wie Methode 1 ( Schritt 1-6 ).
⧪ Gerade angekommen Schritt 3 geben Sie dies ein VBA Code anstelle des früheren:
Code:
Sub Count_Rows_with_Blank_Cells() Dim Count As Integer Count = 0 For i = 1 To Selection.Rows.Count If Selection.Cells(i, 1) "" Then Count = Count + 1 End If Next i MsgBox Count End Sub Anmerkung:
- Dieser Code erstellt ein Modul namens Anzahl_Zeilen_mit_leeren_Zellen .

⧪ In Schritt 5 Bevor Sie den Code ausführen, wählen Sie den Zellbereich mit den leeren Zellen aus. Hier habe ich den Bereich C4:C13 ( Markierungen im Tes t).
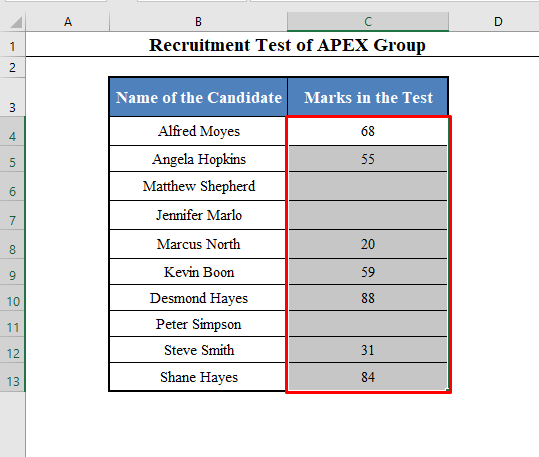
⧪ Drücken Sie dann ALT+F8 auswählen Anzahl_Zeilen_mit_leeren_Zellen und klicken Sie auf ausführen. .

Sie erhalten eine Meldung, die Ihnen die Gesamtzahl der Zeilen ohne die leeren Zellen anzeigt ( 7 in diesem Fall).
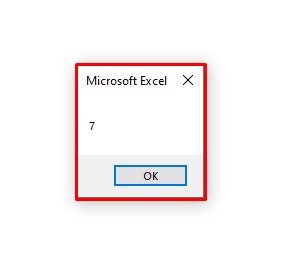
Schlussfolgerung
Mit diesen Methoden können Sie Zeilen zählen mit VBA aus einem Datensatz in Excel, der verschiedene Bedingungen erfüllt. Haben Sie Probleme? Fragen Sie uns.

