Inhaltsverzeichnis
Wenn Sie bestimmte Kriterien in einem Bereich nachschlagen und den passenden Wert finden möchten, ist dieser Artikel genau das Richtige für Sie. Ich zeige Ihnen 5 einfache Möglichkeiten, um in Excel einen Wert in einem Bereich nachzuschlagen und zurückzugeben.
Nehmen wir an, wir haben einen Datensatz, in dem die Steuersätze für verschiedene Einkommensbereiche angezeigt werden. Jetzt werden wir für ein bestimmtes Einkommen in verschiedenen Einkommensbereichen nachschlagen und den Steuersatz für dieses bestimmte Einkommen finden.
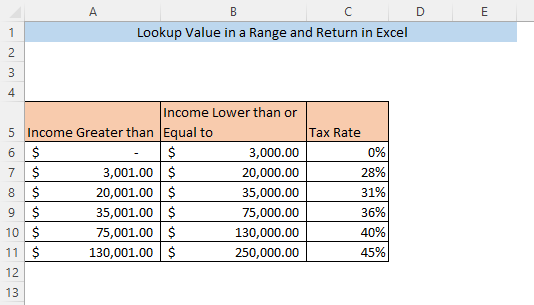
Download Arbeitsbuch Praxis
Excel Lookup Wert in Bereich und Return.xlsx5 Möglichkeiten, in Excel einen Wert in einem Bereich zu suchen und zurückzugeben
1. die Funktion LOOKUP zur Suche und Rückgabe von Werten im Bereich
Die einfachste Möglichkeit, einen Wert in einem Bereich zu suchen und einen Wert aus einer bestimmten Spalte zurückzugeben, ist die Verwendung von die Funktion LOOKUP . Geben Sie die folgende Formel in eine leere Zelle ein ( F8 ),
=LOOKUP(F7,A5:C11,C5:C11) Hier, F7 ist der Nachschlagewert, der Einkommen für unseren Datensatz. A5:C11 ist der gesamte Datensatz und C5:C11 ist der Bereich (Unterschiedliche Steuersatz) aus dem der übereinstimmende Wert für den Nachschlagewert zurückgegeben wird.

Presse EINGEBEN und die Steuersatz für die Einkommen wird in der Zelle F8.
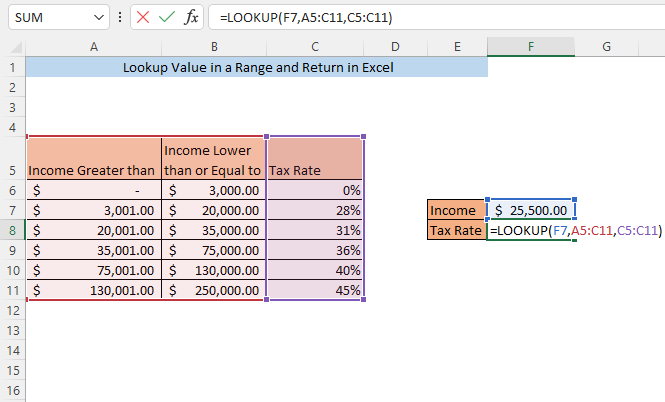
Beachten Sie, dass hier der Lookup-Wert( Einkommen ) nicht genau mit einem der Werte der Spalten übereinstimmt A und B Er liegt einfach im Bereich. Trotzdem können wir den zurückgegebenen Wert ( Steuersatz) für den Nachschlagewert.
Lesen Sie mehr: Verwenden von VLOOKUP zum Suchen eines Wertes, der in einen Bereich fällt
2. die Funktionen INDEX und MATCH zum Suchen von Werten im Bereich und zur Rückgabe
Mit der Kombination aus die Funktion INDEX und die MATCH-Funktion können Sie nach einem Wert in einem Bereich suchen und den passenden Wert für Ihren Nachschlagewert erhalten.
Geben Sie die folgende Formel in eine leere Zelle ein ( F8 ),
=INDEX(C6:C11,MATCH(F7,A6:A11,1)) Hier, F7 ist der Nachschlagewert,( Einkommen ). C5:C11 ist der Bereich (Unterschiedliche Steuersatz) aus dem der übereinstimmende Wert für den Nachschlagewert zurückgegeben wird. A6:A11 ist der Bereich für den Nachschlagewert (Untergrenze von Einkommen für eine bestimmte Steuersatz ).

Nach dem Drücken von ENTER, die Steuersatz für die Einkommen in Zelle gegeben F7 wird in der Datei F8 Zelle.

3. die Funktion VLOOKUP zur Rückgabe von Werten in einem Bereich
Die Verwendung des VLOOKUP Funktion ist eine weitere Möglichkeit, nach einem Wert in einem Bereich zu suchen und den passenden Wert aus einer bestimmten Spalte zu erhalten. Geben Sie die folgende Formel in eine leere Zelle ( F8 )
=VLOOKUP(F7,A5:C11,3,TRUE) Hier, F7 ist der Nachschlagewert, der Einkommen für unseren Datensatz. A5:C11 ist der gesamte Datensatz. 3 gibt an, dass der Wert aus der dritten Spalte zurückgegeben wird( Steuersatz ) unseres Datensatzes. WAHR gibt an, dass Excel einen Wert zurückgibt, wenn der Nachschlagewert in einem der Datenbereiche vorhanden ist.
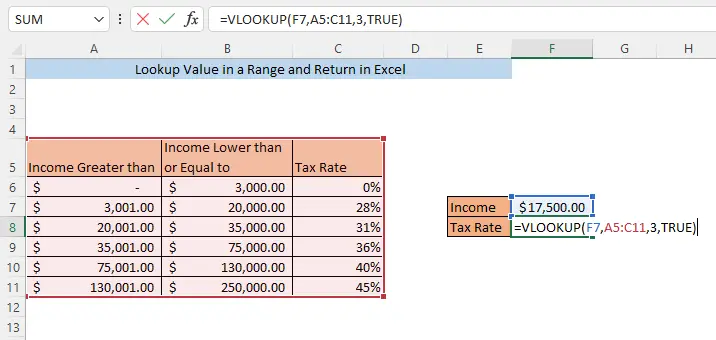
Nach dem Drücken von ENTER, die Steuersatz für die Einkommen in Zelle gegeben F7 wird in der Zelle F8.

Lesen Sie mehr: Effektive Verwendung der Spaltenindexnummer in der Excel VLOOKUP-Funktion
4. die Funktionen INDEX SUMPRODUCT und ROW zum Nachschlagen und Zurückgeben von Werten im Bereich
Sie können auch nach einem Wert in einem Bereich suchen und den passenden Wert aus einer bestimmten Spalte abrufen, indem Sie die Funktion INDEX , die Funktion SUMPRODUCT und die ROW-Funktion Geben Sie die folgende Formel in eine leere Zelle ein ( F8 )
=INDEX(C6:C11,SUMPRODUCT(--($F$7=A6:A11),ROW(1:6))) Hier, F7 ist der Nachschlagewert, der Einkommen für unseren Datensatz. C5:C11 ist der Bereich (Unterschiedliche Steuersatz) aus dem der übereinstimmende Wert für den Nachschlagewert zurückgegeben wird. A6:A11 ist die Obergrenze der verschiedenen Bereiche ( Einkommen niedriger als oder gleich) und B6:B11 ist die untere Grenze der verschiedenen Bereiche ( Einkommen Größer als) . 1:6 sind die ersten sechs Zeilen.

Denken Sie daran, dass Sie die gleiche Anzahl von Zeilen auswählen müssen, wie Ihr Datensatz am Anfang hat. Hier haben wir 6 Zeilen, also wählen wir Zeile 1:6 Wenn Sie 10 Zeilen in Ihrem Datensatz haben, müssen Sie Folgendes auswählen 1:10 .
Nach dem Drücken von ENTER, die Steuersatz für die Einkommen in Zelle gegeben F7 wird in der Zelle F8 .
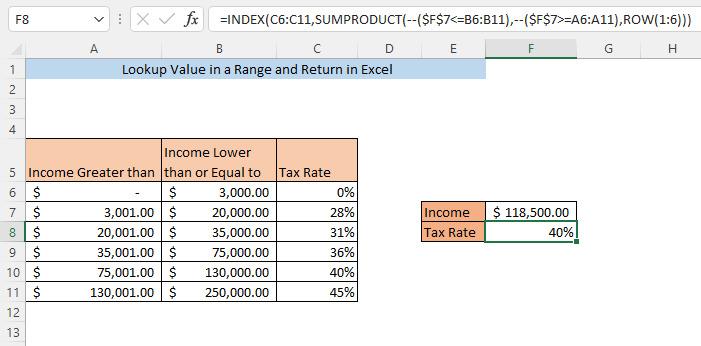
5. die Funktion XLOOKUP zur Rückgabe von Werten in einem Bereich
Verwendung von die Funktion XLOOKUP ist eine weitere Möglichkeit, nach einem Wert in einem Bereich zu suchen und den passenden Wert aus einer bestimmten Spalte zu erhalten. Geben Sie die folgende Formel in eine leere Zelle ( F8 )
=XLOOKUP(F7,B6:B11,C6:C11,0,1,1) Hier, F7 ist der Nachschlagewert ( Einkommen ). B6:B11 ist der Bereich für den Nachschlagewert (Obergrenze von Einkommen für eine bestimmte Steuersatz ). C5:C11 ist der Bereich (Unterschiedliche Steuersatz) aus dem der übereinstimmende Wert für den Nachschlagewert zurückgegeben wird. 0 gibt an, dass kein Wert angezeigt wird, wenn der Nachschlagewert nicht gefunden wird. Die erste 1 im Argument bedeutet, dass die Formel, wenn keine exakte Übereinstimmung gefunden wird, den nächstkleineren Wert zurückgibt und die zweite 1 gibt an, dass die Suche am Anfang Ihres Datensatzes beginnt.
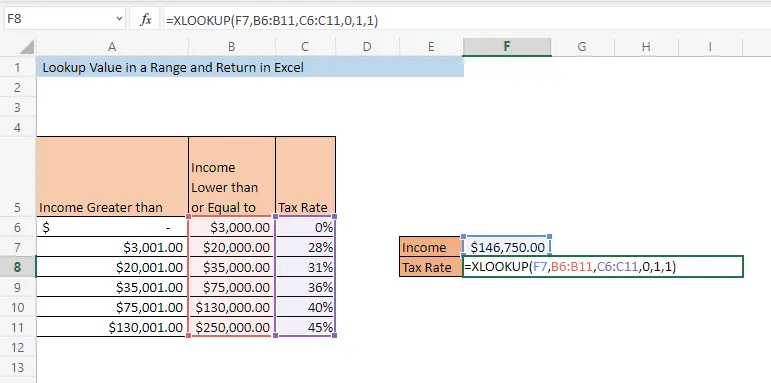
Presse EINGEBEN und die Steuersatz für die Einkommen wird in der Zelle F8 .

Schlussfolgerung
Mit jeder der oben beschriebenen Methoden können Sie die Werte im Bereich nachschlagen und in Excel zurückgeben. Wenn Sie mit einer der Methoden nicht zurechtkommen, hinterlassen Sie bitte einen Kommentar.

