Оглавление
Если вы хотите найти определенные критерии в диапазоне и найти соответствующее значение, то эта статья - то, что вам нужно. Я покажу вам 5 простых способов поиска значения в диапазоне и возврата в Excel.
Допустим, у нас есть набор данных, где показаны налоговые ставки для различных диапазонов доходов. Теперь мы будем искать заданный доход в различных диапазонах доходов и находить налоговую ставку для этого конкретного дохода.
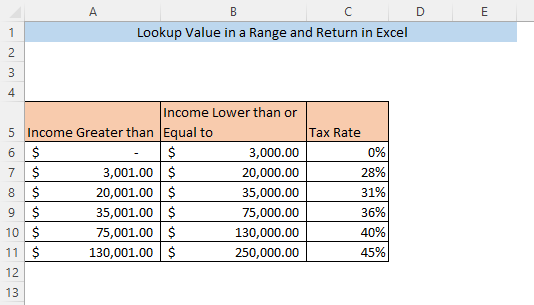
Скачать Рабочую тетрадь для практических занятий
Excel Поиск значения в диапазоне и возврат.xlsx5 способов поиска значения в диапазоне и возврата в Excel
1. Функция LOOKUP для поиска и возврата значения в диапазоне
Самый простой способ поиска значения в диапазоне и возврата значения из определенного столбца - это использовать функция LOOKUP . Введите следующую формулу в пустую ячейку ( F8 ),
=LOOKUP(F7,A5:C11,C5:C11) Вот, F7 это значение поиска, которое является Доход для нашего набора данных. A5:C11 это весь набор данных и C5:C11 это диапазон (Различные Налоговая ставка) из которого будет возвращено значение, соответствующее значению поиска.

Нажмите ENTER и налоговая ставка для Доход будет возвращена в ячейку F8.
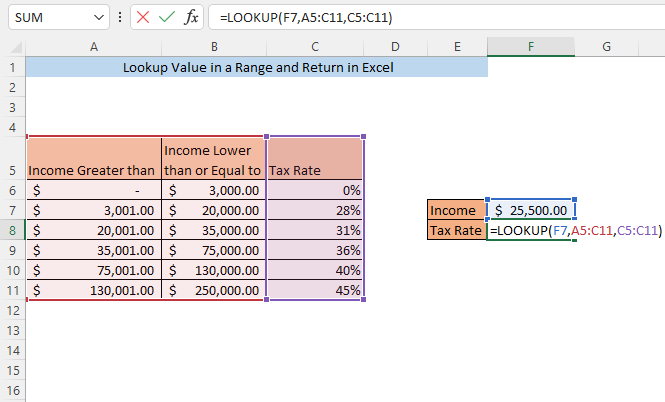
Обратите внимание, что здесь значение поиска( Доход ) не совпадает в точности ни с одним из значений столбцов A и B Он просто лежит в диапазоне. Несмотря на это, мы можем найти возвращаемое значение ( налоговая ставка) для значения поиска.
Читать далее: Как использовать VLOOKUP для поиска значения, находящегося между диапазонами
2. функции INDEX и MATCH для поиска значения в диапазоне и возврата.
С помощью комбинации функция ИНДЕКС и функция MATCH вы можете искать значение в диапазоне и получать значение, соответствующее вашему значению поиска.
Введите следующую формулу в пустую ячейку ( F8 ),
=INDEX(C6:C11,MATCH(F7,A6:A11,1)) Вот, F7 значение поиска,( Доход ). C5:C11 это диапазон (Различные Налоговая ставка) из которого будет возвращено значение, соответствующее значению поиска. A6:A11 диапазон для значения поиска (Нижний предел Доход для конкретного налоговая ставка ).

После нажатия ENTER, сайт налоговая ставка для Доход данная в ячейке F7 будет возвращена в F8 клетка.

3. Функция VLOOKUP для возврата значения в диапазоне
Использование VLOOKUP Функция является еще одним способом поиска значения в диапазоне и получения совпадающего значения из определенного столбца. Введите следующую формулу в пустую ячейку ( F8 )
=VLOOKUP(F7,A5:C11,3,TRUE) Вот, F7 это значение поиска, которое является Доход для нашего набора данных. A5:C11 это весь набор данных. 3 указывает, что значение будет возвращено из третьего столбца( Налоговая ставка ) нашего набора данных. TRUE указывает, что Excel вернет значение, если искомое значение существует в любом из диапазонов данных.
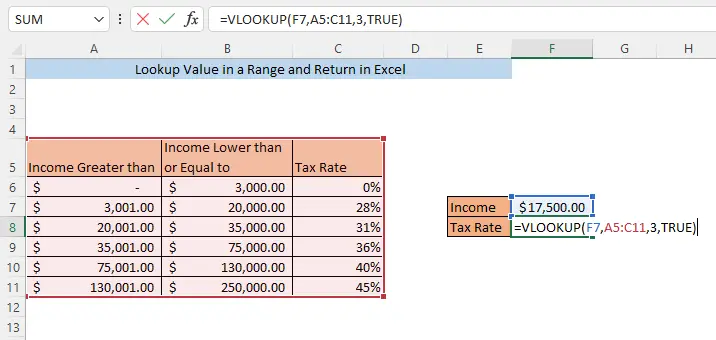
После нажатия ENTER, сайт налоговая ставка для Доход данная в ячейке F7 будет возвращена в ячейку F8.

Подробнее: Как эффективно использовать индексный номер столбца в функции VLOOKUP в Excel
4. Функция INDEX SUMPRODUCT и ROW для поиска и возврата значения в диапазоне
Вы также можете искать значение в диапазоне и получить соответствующее значение из определенного столбца с помощью кнопки функция ИНДЕКС , функция SUMPRODUCT и функция ROW Всего. Введите следующую формулу в пустую ячейку ( F8 )
=INDEX(C6:C11,SUMPRODUCT(--($F$7=A6:A11),ROW(1:6))) Вот, F7 это значение поиска, которое является Доход для нашего набора данных. C5:C11 это диапазон (Различные Налоговая ставка) из которого будет возвращено значение, соответствующее значению поиска. A6:A11 верхняя граница различных диапазонов ( Доход ниже или равен) и B6:B11 нижняя граница различных диапазонов ( Доход больше) . 1:6 это первые шесть рядов.

Помните, что вы должны выбрать то же количество строк, что и в вашем наборе данных. Здесь у нас 6 строк, поэтому мы выбираем строку 1:6 Если в вашем наборе данных есть 10 строк, вам нужно выбрать 1:10 .
После нажатия ENTER, сайт налоговая ставка для Доход данная в ячейке F7 будет возвращена в ячейку F8 .
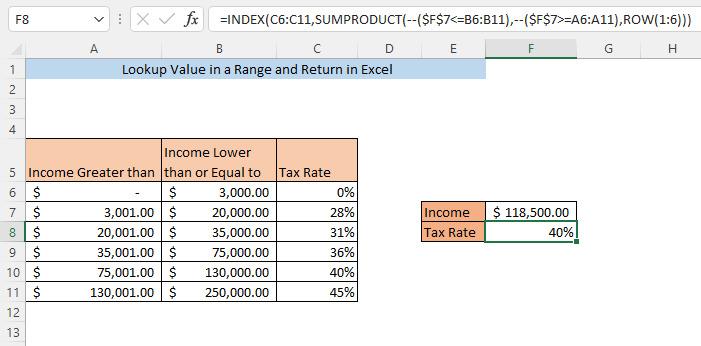
5. Функция XLOOKUP для возврата значения в диапазоне
Использование функция XLOOKUP это еще один способ поиска значения в диапазоне и получения соответствующего значения из определенного столбца. Введите следующую формулу в пустую ячейку ( F8 )
=XLOOKUP(F7,B6:B11,C6:C11,0,1,1) Вот, F7 это значение поиска ( Доход ). B6:B11 диапазон для значения поиска (Верхний предел Доход для конкретного налоговая ставка ). C5:C11 это диапазон (Различные Налоговая ставка) из которого будет возвращено значение, соответствующее значению поиска. 0 указывает, что значение не будет показано, если искомое значение не найдено. Первый 1 в аргументе указывает, что если точное совпадение не найдено, то формула вернет следующее меньшее значение, а второе 1 указывает, что поиск будет начат с начала вашего набора данных.
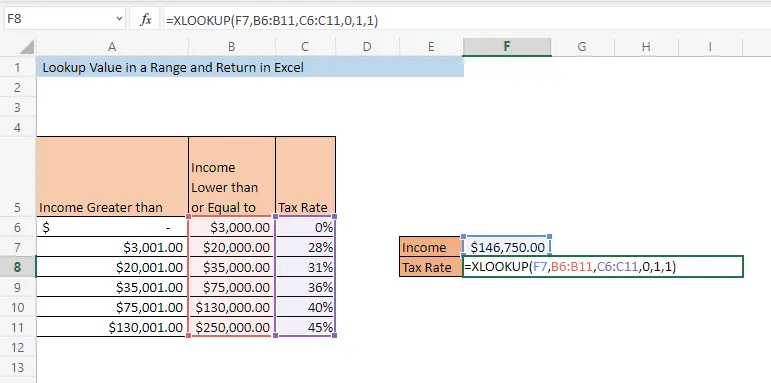
Нажмите ENTER и налоговая ставка для Доход будет возвращена в ячейку F8 .

Заключение
Любой из описанных выше способов позволит вам найти значения в диапазоне и вернуть в Excel. Если вы столкнулись с путаницей в каком-либо из способов, пожалуйста, оставьте комментарий.

