Tartalomjegyzék
Ha szeretne bizonyos kritériumokat keresni egy tartományban, és megtalálni a megfelelő értéket, akkor ez a cikk a megfelelő hely az Ön számára. Megmutatom Önnek 5 egyszerű módszert az érték keresésére egy tartományban és a visszatérésre az Excelben.
Tegyük fel, hogy van egy adatkészletünk, ahol a különböző jövedelemtartományok adókulcsa látható. Most egy adott jövedelemre keresünk rá a különböző jövedelemtartományokban, és megkeressük az adott jövedelemre vonatkozó adókulcsot.
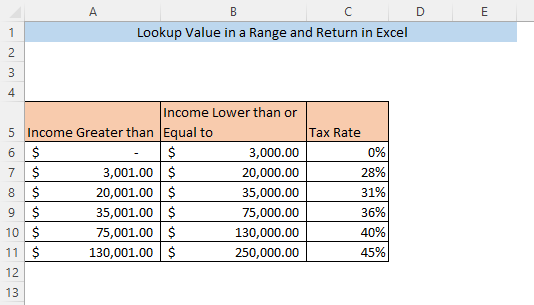
Gyakorlati munkafüzet letöltése
Excel keresési érték a tartományban és a Return.xlsx-ben5 módja az Excel tartományban lévő értékek keresésének és visszatérésének az Excelben
1. LOOKUP függvény a tartományban lévő értékek keresésére és visszaadására
A legegyszerűbben egy tartományban lévő értéket kereshetünk és egy adott oszlop értékét adhatjuk vissza, ha a a LOOKUP funkció . Írja be a következő képletet egy üres cellába ( F8 ),
=LOOKUP(F7,A5:C11,C5:C11) Tessék, F7 a keresési érték, amely Jövedelem a mi adatállományunkhoz. A5:C11 a teljes adathalmaz és C5:C11 a tartomány (különböző Adókulcs) amelyből a keresési értéknek megfelelő értéket kapja vissza.

Sajtó BELÉPÉS és a adókulcs a Jövedelem cellában fog visszakerülni F8.
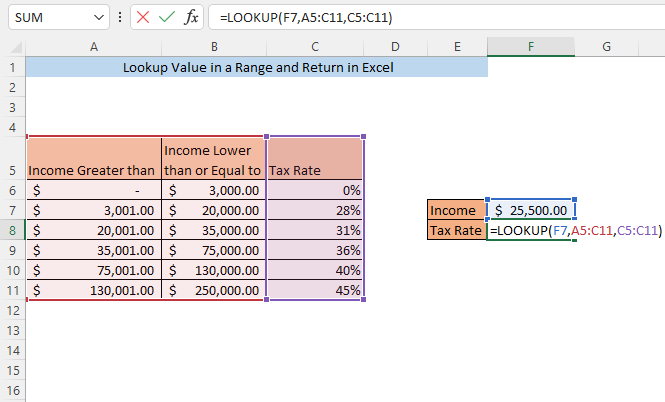
Figyeljük meg, hogy itt a keresési érték( Jövedelem ) nem egyezik meg pontosan az oszlopok egyik értékével sem. A és B Ettől függetlenül képesek vagyunk megtalálni a visszaadott értéket ( adókulcs) a keresési értékhez.
Bővebben: Hogyan használjuk a VLOOKUP-ot egy tartományba eső érték keresésére?
2. INDEX és MATCH funkció a tartományban lévő értékek kereséséhez és visszaadásához
A következő kombinációval az INDEX funkció és a MATCH funkció kereshet egy értéket egy tartományban, és megkaphatja a keresési értéknek megfelelő értéket.
Írja be a következő képletet egy üres cellába ( F8 ),
=INDEX(C6:C11,MATCH(F7,A6:A11,1)) Tessék, F7 a keresési érték,( Jövedelem ). C5:C11 a tartomány (különböző Adókulcs) amelyből a keresési értéknek megfelelő értéket kapja vissza. A6:A11 a keresési érték tartománya (A keresési érték alsó határa Jövedelem egy adott adókulcs ).

Miután megnyomta a BELÉPÉS, a adókulcs a Jövedelem cellában megadott F7 vissza fog érkezni a F8 cellát.

3. VLOOKUP függvény értékek visszaadása egy tartományban
A VLOOKUP függvény egy másik módja annak, hogy megkeressünk egy értéket egy tartományban, és megkapjuk a megfelelő értéket egy adott oszlopból. Írja be a következő képletet egy üres cellába ( F8 )
=VLOOKUP(F7,A5:C11,3,TRUE) Tessék, F7 a keresési érték, amely Jövedelem a mi adatállományunkhoz. A5:C11 a teljes adathalmaz. 3 azt jelzi, hogy az értéket a harmadik oszlopból kapjuk vissza( Adókulcs ) az adatállományunkban. TRUE azt jelzi, hogy az Excel visszaad egy értéket, ha a keresési érték létezik az adattartományok bármelyikében.
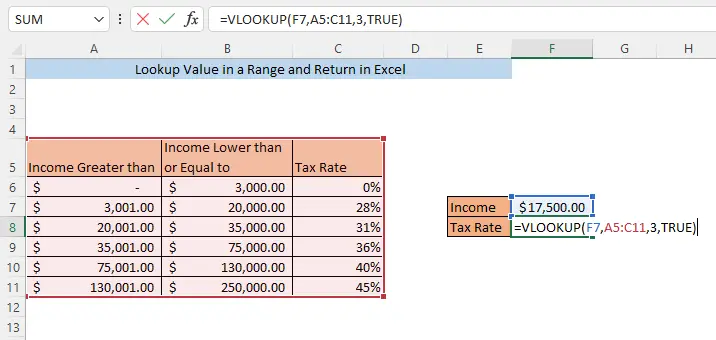
Miután megnyomta a BELÉPÉS, a adókulcs a Jövedelem cellában megadott F7 cellában fog visszakerülni F8.

További információ: Hogyan lehet hatékonyan használni az oszlopindexszámot az Excel VLOOKUP funkcióban?
4. INDEX SUMPRODUCT és ROW funkció a kereséshez és az értékek tartományban történő visszaadásához
Egy tartományban is kereshetünk értéket, és a megfelelő értéket egy adott oszlopból is megkaphatjuk a következővel az INDEX funkció , a SUMPRODUCT függvény , és a ROW funkció összesen. Írja be a következő képletet egy üres cellába ( F8 )
=INDEX(C6:C11,SUMPRODUCT(--($F$7=A6:A11),ROW(1:6))) Tessék, F7 a keresési érték, amely Jövedelem a mi adatállományunkhoz. C5:C11 a tartomány (különböző Adókulcs) amelyből a keresési értéknek megfelelő értéket kapja vissza. A6:A11 a különböző tartományok felső határa ( Jövedelem kisebb vagy egyenlő) és B6:B11 a különböző tartományok alsó határa ( Jövedelem Nagyobb, mint) . 1:6 az első hat sor.

Ne feledje, hogy annyi sort kell kiválasztania, ahány sora van az adatállománynak az elejétől kezdve. Itt 6 sorunk van, tehát kiválasztjuk a sort. 1:6 Ha 10 sor van az adatállományban, akkor ki kell választania a következő elemeket 1:10 .
Miután megnyomta a BELÉPÉS, a adókulcs a Jövedelem cellában megadott F7 cellában fog visszakerülni F8 .
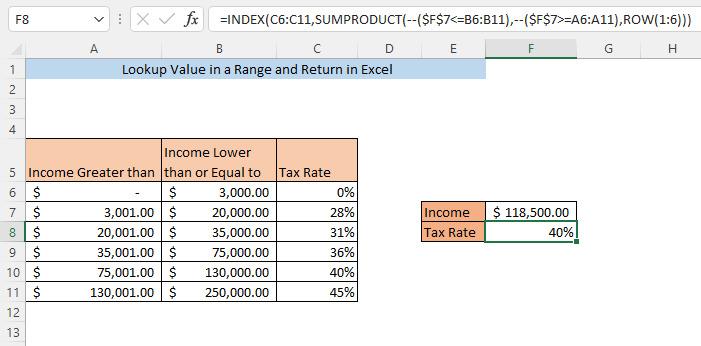
5. XLOOKUP függvény az értékek tartományon belüli visszaadása érdekében
A használata az XLOOKUP funkció egy másik módja annak, hogy megkeressünk egy értéket egy tartományban, és megkapjuk a megfelelő értéket egy adott oszlopból. Írja be a következő képletet egy üres cellába ( F8 )
=XLOOKUP(F7,B6:B11,C6:C11,0,1,1) Tessék, F7 a keresési érték ( Jövedelem ). B6:B11 a keresési érték tartománya (a felső határérték a Jövedelem egy adott adókulcs ). C5:C11 a tartomány (különböző Adókulcs) amelyből a keresési értéknek megfelelő értéket kapja vissza. 0 jelzi, hogy nem jelenik meg érték, ha a keresési értéket nem találják. Az első 1 az argumentumban azt jelzi, hogy ha nem talál pontos egyezést, akkor a képlet a következő kisebb értéket adja vissza, és a második 1 azt jelzi, hogy a keresés az adatállomány elejéről indul.
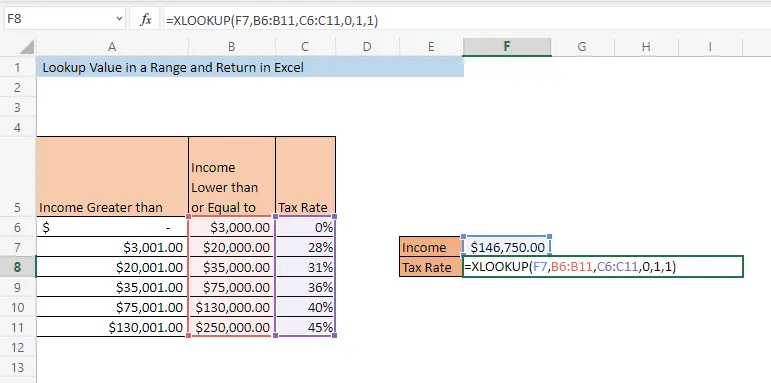
Sajtó BELÉPÉS és a adókulcs a Jövedelem cellában fog visszakerülni F8 .

Következtetés
A fent leírt módszerek bármelyike lehetővé teszi, hogy a tartományban lévő értékeket megkeresse és visszaadja az Excelben. Ha bármilyen zavart tapasztal a módszerek bármelyikével kapcsolatban, kérjük, hagyjon megjegyzést.

