สารบัญ
หากคุณต้องการค้นหาเกณฑ์บางอย่างในช่วงและค้นหาค่าที่ตรงกัน บทความนี้เหมาะสำหรับคุณ ฉันจะแสดงวิธีง่ายๆ 5 วิธีในการค้นหาค่าในช่วงหนึ่งๆ และส่งคืนใน Excel
สมมติว่าเรามีชุดข้อมูลที่แสดงอัตราภาษีสำหรับช่วงรายได้ต่างๆ ตอนนี้เราจะค้นหารายได้ที่กำหนดในช่วงรายได้ต่างๆ และค้นหาอัตราภาษีสำหรับรายได้นั้นๆ
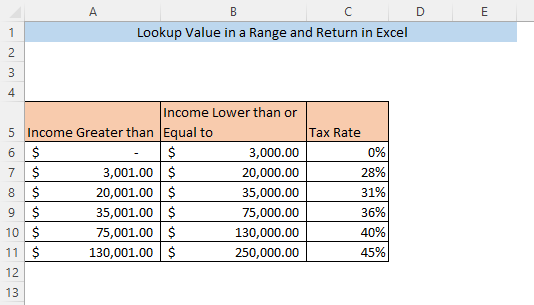
ดาวน์โหลดแบบฝึกหัด
Excel ค้นหาค่าในช่วงและส่งคืน.xlsx
5 วิธีในการค้นหาค่าในช่วงและส่งคืนใน Excel
1. ฟังก์ชัน LOOKUP เพื่อค้นหาและส่งคืนค่าในช่วง
วิธีที่ง่ายที่สุดในการค้นหาค่าในช่วงและส่งกลับค่าจากคอลัมน์ใดคอลัมน์หนึ่งคือการใช้ ฟังก์ชัน LOOKUP พิมพ์สูตรต่อไปนี้ในเซลล์ว่าง ( F8 ),
=LOOKUP(F7,A5:C11,C5:C11) ที่นี่ F7 คือค่าการค้นหา ซึ่งเป็น รายได้ สำหรับชุดข้อมูลของเรา A5:C11 เป็นชุดข้อมูลทั้งหมด และ C5:C11 เป็นช่วง (ที่แตกต่างกัน อัตราภาษี) ซึ่งค่าที่ตรงกันสำหรับค่าการค้นหาจะถูกส่งกลับ

กด ENTER และ อัตราภาษี สำหรับ รายได้ จะถูกส่งคืนในเซลล์ F8.
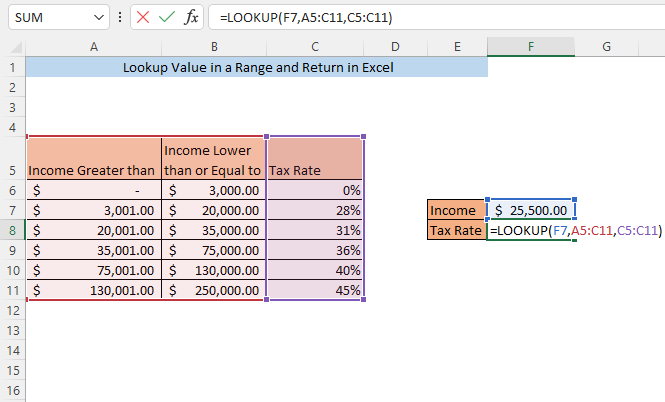
สังเกตว่า ค่าการค้นหา ( รายได้ ) ไม่ตรงกับค่าใดๆ ของคอลัมน์ A และ B มันอยู่ในช่วง ถึงอย่างนั้นเราก็สามารถค้นหาค่าที่ส่งคืน ( อัตราภาษี) สำหรับค่าการค้นหา
อ่านเพิ่มเติม: วิธีใช้ VLOOKUP เพื่อค้นหาค่าที่อยู่ระหว่างช่วง
2. ฟังก์ชัน INDEX และ MATCH เพื่อค้นหาค่าใน Range และ Return
ด้วยการรวมกันของ ฟังก์ชัน INDEX และ ฟังก์ชัน MATCH คุณสามารถค้นหาค่าในช่วงหนึ่งและรับค่าที่ตรงกันสำหรับค่าการค้นหาของคุณ
พิมพ์สูตรต่อไปนี้ในเซลล์ว่าง ( F8 ),
=INDEX(C6:C11,MATCH(F7,A6:A11,1)) ที่นี่ F7 คือค่าการค้นหา ( รายได้ ) C5:C11 เป็นช่วง (ที่แตกต่างกัน อัตราภาษี) ซึ่งจะส่งกลับค่าที่ตรงกันสำหรับค่าการค้นหา A6:A11 คือช่วงสำหรับค่าการค้นหา (ขีดจำกัดล่างของ รายได้ สำหรับอัตราภาษี เฉพาะ )

หลังจากกด ENTER อัตราภาษี สำหรับ รายได้ ที่ระบุในเซลล์ F7 จะถูกส่งกลับใน F8 เซลล์

3. ฟังก์ชัน VLOOKUP เพื่อส่งกลับค่าในช่วง
การใช้ฟังก์ชัน VLOOKUP เป็นอีกวิธีหนึ่ง เพื่อค้นหาค่าในช่วงและรับค่าที่ตรงกันจากคอลัมน์ใดคอลัมน์หนึ่ง พิมพ์สูตรต่อไปนี้ในเซลล์ว่าง ( F8 )
=VLOOKUP(F7,A5:C11,3,TRUE) ที่นี่ F7 คือค่าการค้นหา ซึ่งก็คือ รายได้ สำหรับชุดข้อมูลของเรา A5:C11 เป็นชุดข้อมูลทั้งหมด 3 ระบุว่าค่าจะถูกส่งกลับจากคอลัมน์ที่สาม ( อัตราภาษี )ของชุดข้อมูลของเรา TRUE ระบุว่า Excel จะส่งกลับค่าถ้าค่าการค้นหาอยู่ในช่วงข้อมูลใดช่วงหนึ่ง
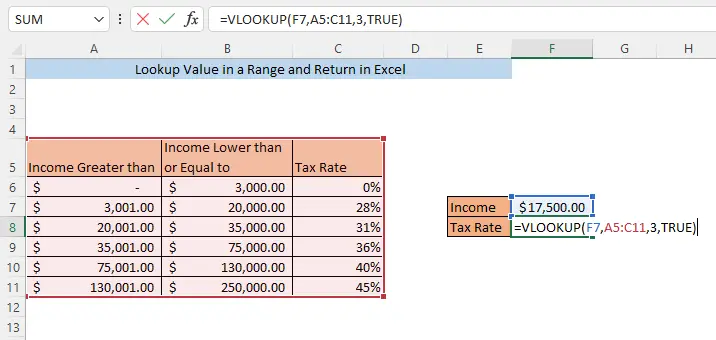
หลังจากกด ENTER อัตราภาษี สำหรับ รายได้ ที่กำหนดในเซลล์ F7 จะถูกส่งคืนในเซลล์ F8

อ่านเพิ่มเติม: วิธีใช้หมายเลขดัชนีคอลัมน์อย่างมีประสิทธิภาพในฟังก์ชัน VLOOKUP ของ Excel
4. ฟังก์ชัน INDEX SUMPRODUCT และ ROW เพื่อค้นหาและส่งคืนค่าในช่วง
คุณยังสามารถค้นหาค่าในช่วงและรับค่าที่ตรงกันจากคอลัมน์ที่ต้องการได้โดยใช้ ฟังก์ชัน INDEX , ฟังก์ชัน SUMPRODUCT และ ฟังก์ชัน ROW ทั้งหมด พิมพ์สูตรต่อไปนี้ในเซลล์ว่าง ( F8 )
=INDEX(C6:C11,SUMPRODUCT(--($F$7=A6:A11),ROW(1:6))) ที่นี่ F7 คือค่าการค้นหา ซึ่งเป็น รายได้ สำหรับชุดข้อมูลของเรา C5:C11 เป็นช่วง (ที่แตกต่างกัน อัตราภาษี) ซึ่งจะส่งกลับค่าที่ตรงกันสำหรับค่าการค้นหา A6:A11 เป็นขีดจำกัดบนของช่วงต่างๆ ( รายได้ต่ำกว่าหรือเท่ากับ) และ B6:B11 เป็นขีดจำกัดล่างของช่วงต่างๆ ( รายได้มากกว่า) . 1:6 เป็นหกแถวแรก

โปรดจำไว้ว่าคุณต้องเลือกจำนวนแถวเท่ากับชุดข้อมูลของคุณตั้งแต่ต้น ที่นี่เรามี 6 แถว เราจึงเลือกแถว 1:6 หากคุณมี 10 แถวในชุดข้อมูล คุณต้องเลือก 1:10 .
หลังจากกด ป้อน อัตราภาษี สำหรับ รายได้ ที่ระบุในเซลล์ F7 จะถูกส่งคืนในเซลล์ F8 .
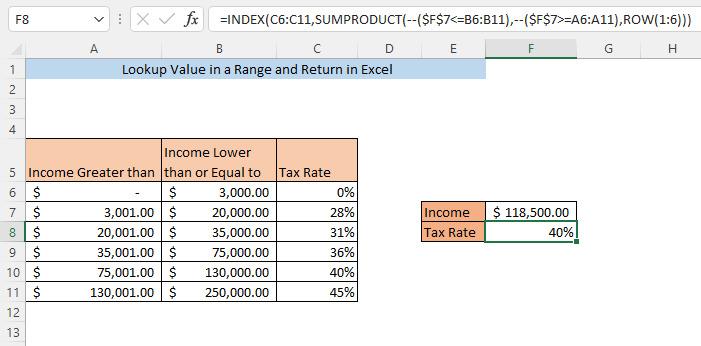
5. ฟังก์ชัน XLOOKUP เพื่อส่งกลับค่าในช่วง
การใช้ ฟังก์ชัน XLOOKUP เป็นอีกวิธีในการค้นหาค่าใน ช่วงและรับค่าที่ตรงกันจากคอลัมน์ใดคอลัมน์หนึ่ง พิมพ์สูตรต่อไปนี้ในเซลล์ว่าง ( F8 )
=XLOOKUP(F7,B6:B11,C6:C11,0,1,1) ที่นี่ F7 คือค่าการค้นหา ( รายได้ ). B6:B11 คือช่วงสำหรับค่าการค้นหา (ขีดจำกัดบนของ รายได้ สำหรับอัตราภาษี เฉพาะ ) C5:C11 เป็นช่วง (ที่แตกต่างกัน อัตราภาษี) ซึ่งจะส่งกลับค่าที่ตรงกันสำหรับค่าการค้นหา 0 ระบุว่าจะไม่มีการแสดงค่าใดๆ หากไม่พบค่าการค้นหา 1 ตัวแรกในอาร์กิวเมนต์ระบุว่าหากไม่พบการจับคู่แบบตรงทั้งหมด สูตรจะส่งกลับค่าที่น้อยกว่าถัดไป และตัวที่สอง 1 ระบุว่าการค้นหาจะเริ่มต้นจาก เริ่มต้นชุดข้อมูลของคุณ
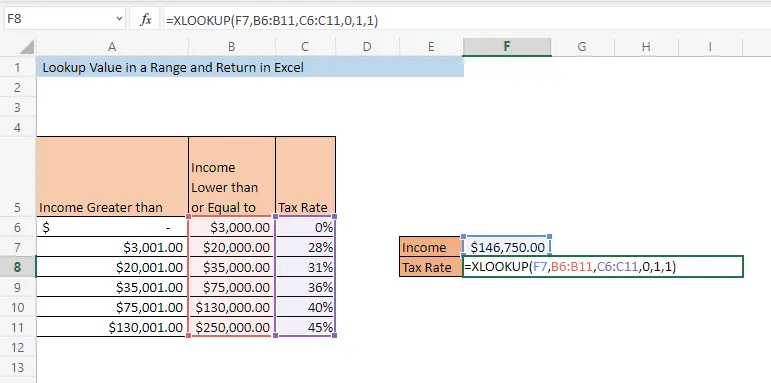
กด ENTER และ อัตราภาษี สำหรับ รายได้ จะถูกส่งคืน ในเซลล์ F8 .

บทสรุป
วิธีการใดๆ ที่อธิบายไว้ข้างต้น จะช่วยให้คุณค้นหาค่าในช่วงและ ส่งคืนใน Excel หากคุณพบความสับสนเกี่ยวกับวิธีการใดๆ โปรดแสดงความคิดเห็น

