Sommario
Se volete cercare determinati criteri in un intervallo e trovare il valore corrispondente, questo articolo è il posto giusto per voi. Vi mostrerò 5 modi semplici per cercare un valore in un intervallo e restituirlo in Excel.
Supponiamo di avere un set di dati in cui è mostrata l'aliquota fiscale per diverse fasce di reddito. Ora cercheremo un dato reddito in diverse fasce di reddito e troveremo l'aliquota fiscale per quel particolare reddito.
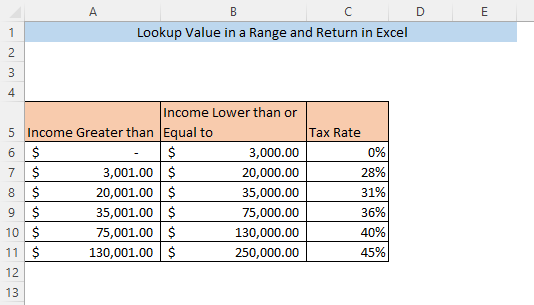
Scarica il quaderno di esercizi
Valore di ricerca di Excel nell'intervallo e ritorno.xlsx5 modi per cercare un valore in un intervallo e restituirlo in Excel
1. Funzione LOOKUP per trovare e restituire il valore nell'intervallo
Il modo più semplice per cercare il valore in un intervallo e restituire il valore di una particolare colonna è usare la funzione LOOKUP . Digitare la seguente formula in una cella vuota ( F8 ),
=LOOKUP(F7,A5:C11,C5:C11) Qui, F7 è il valore di ricerca, che è Reddito per il nostro set di dati. A5:C11 è l'intero set di dati e C5:C11 è l'intervallo (Diverso Aliquota fiscale) da cui verrà restituito il valore corrispondente al valore di ricerca.

Stampa ENTRARE e il aliquota fiscale per il Reddito sarà restituito nella cella F8.
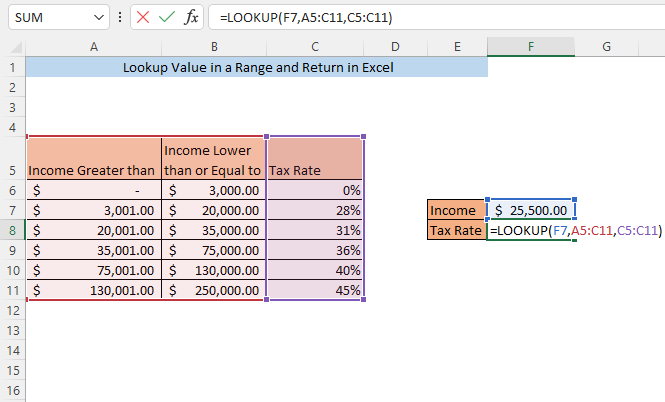
Si osservi che, in questo caso, il valore di ricerca( Reddito ) non corrisponde esattamente a nessuno dei valori delle colonne A e B Indipendentemente da ciò, siamo in grado di trovare il valore restituito ( aliquota fiscale) per il valore di ricerca.
Per saperne di più: Come utilizzare VLOOKUP per trovare un valore compreso in un intervallo di valori
2. Funzione INDEX e MATCH per cercare i valori nell'intervallo e restituirli.
Con la combinazione di la funzione INDICE e la funzione MATCH è possibile cercare un valore in un intervallo e ottenere il valore corrispondente al valore cercato.
Digitare la seguente formula in una cella vuota ( F8 ),
=INDICE(C6:C11,MATCH(F7,A6:A11,1)) Qui, F7 è il valore di ricerca,( Reddito ). C5:C11 è l'intervallo (Diverso Aliquota fiscale) da cui verrà restituito il valore corrispondente al valore di ricerca. A6:A11 è l'intervallo per il valore di ricerca (limite inferiore di Reddito per un particolare aliquota fiscale ).

Dopo aver premuto ENTRARE, il aliquota fiscale per il Reddito dato nella cella F7 sarà restituito nel file F8 cellulare.

3. Funzione VLOOKUP per restituire un valore in un intervallo
Utilizzando il VLOOKUP è un altro modo per cercare un valore in un intervallo e ottenere il valore corrispondente da una particolare colonna. Digitare la seguente formula in una cella vuota ( F8 )
=VLOOKUP(F7,A5:C11,3,TRUE) Qui, F7 è il valore di ricerca, che è Reddito per il nostro set di dati. A5:C11 è l'intero set di dati. 3 indica che il valore sarà restituito dalla terza colonna( Aliquota fiscale ) del nostro set di dati. VERO indica che Excel restituirà un valore se il valore di ricerca esiste in uno qualsiasi degli intervalli di dati.
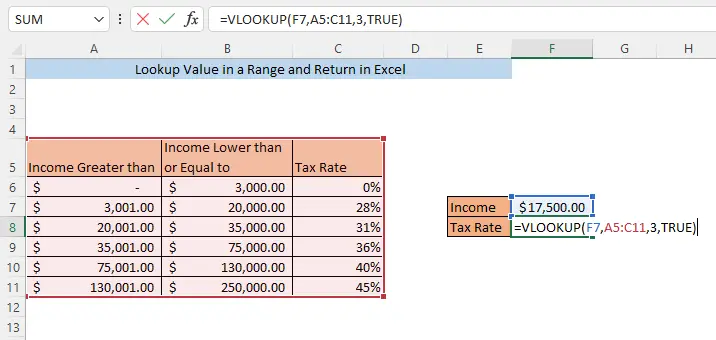
Dopo aver premuto ENTRARE, il aliquota fiscale per il Reddito dato nella cella F7 sarà restituito nella cella F8.

Per saperne di più: Come utilizzare efficacemente il numero di indice della colonna nella funzione VLOOKUP di Excel
4. Funzione INDEX SUMPRODUCT e ROW per cercare e restituire il valore nell'intervallo
È anche possibile cercare un valore in un intervallo e ottenere il valore corrispondente da una particolare colonna utilizzando la funzione INDICE , la funzione SUMPRODOTTO , e la funzione ROW complessivamente. Digitare la seguente formula in una cella vuota ( F8 )
=INDICE(C6:C11,SUMPRODUCT(--($F$7=A6:A11), RIGA(1:6)) Qui, F7 è il valore di ricerca, che è Reddito per il nostro set di dati. C5:C11 è l'intervallo (Diverso Aliquota fiscale) da cui verrà restituito il valore corrispondente al valore di ricerca. A6:A11 è il limite superiore di diversi intervalli ( Reddito inferiore o uguale a) e B6:B11 è il limite inferiore di diversi intervalli ( Reddito superiore a) . 1:6 sono le prime sei righe.

Ricordate che dovete selezionare lo stesso numero di righe che il vostro set di dati ha dall'inizio. Qui abbiamo 6 righe, quindi selezioniamo la riga 1:6 Se si hanno 10 righe nel set di dati, è necessario selezionare 1:10 .
Dopo aver premuto ENTRARE, il aliquota fiscale per il Reddito dato nella cella F7 sarà restituito nella cella F8 .
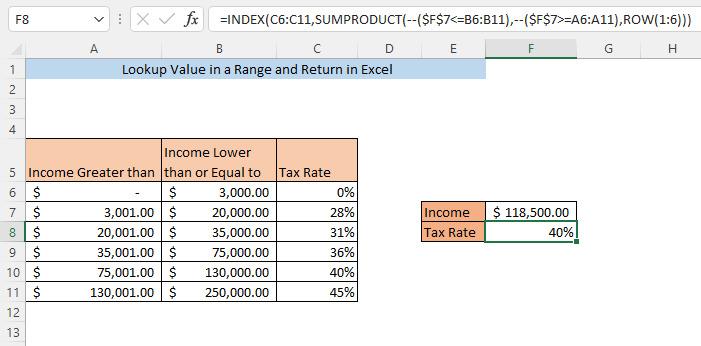
5. Funzione XLOOKUP per restituire il valore in un intervallo
Utilizzo la funzione XLOOKUP è un altro modo per cercare un valore in un intervallo e ottenere il valore corrispondente da una particolare colonna. Digitare la seguente formula in una cella vuota ( F8 )
=XLOOKUP(F7,B6:B11,C6:C11,0,1,1) Qui, F7 è il valore di ricerca ( Reddito ). B6:B11 è l'intervallo per il valore di ricerca (limite superiore di Reddito per un particolare aliquota fiscale ). C5:C11 è l'intervallo (Diverso Aliquota fiscale) da cui verrà restituito il valore corrispondente al valore di ricerca. 0 indica che non verrà mostrato alcun valore se il valore di ricerca non è stato trovato. Il primo 1 nell'argomento indica che se non viene trovata una corrispondenza esatta, la formula restituirà il valore successivo più piccolo e il secondo valore 1 indica che la ricerca verrà avviata dall'inizio del set di dati.
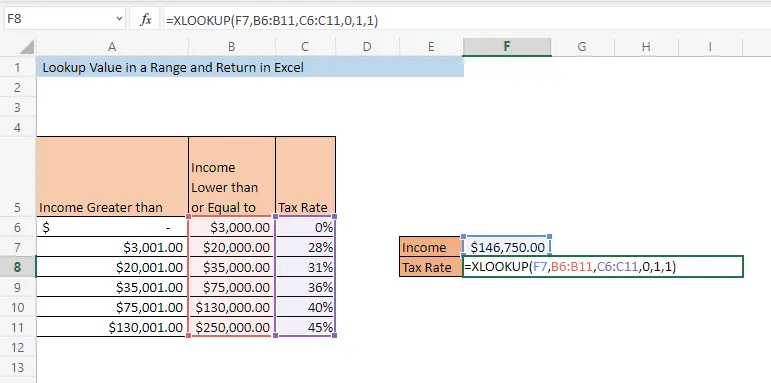
Stampa ENTRARE e il aliquota fiscale per il Reddito sarà restituito nella cella F8 .

Conclusione
Uno qualsiasi dei metodi sopra descritti vi consentirà di cercare i valori nell'intervallo e di restituirli in Excel. Se avete dubbi su uno qualsiasi dei metodi, lasciate un commento.

