جدول المحتويات
إذا كنت تريد البحث عن معايير معينة في النطاق والعثور على القيمة المطابقة ، فهذه المقالة هي المكان المناسب لك. سأوضح لك 5 طرق سهلة للبحث عن القيمة في النطاق والعودة في Excel.
لنفترض أن لدينا مجموعة بيانات ، حيث يتم عرض معدل الضريبة لنطاقات الدخل المختلفة. سنبحث الآن عن دخل معين في نطاقات دخل مختلفة ونجد معدل الضريبة لهذا الدخل المحدد.
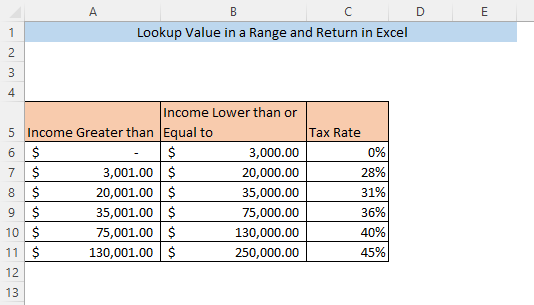
تنزيل Practice Workbook
قيمة بحث Excel في النطاق و Return.xlsx
5 طرق للبحث عن القيمة في نطاق والإرجاع في Excel
1. وظيفة LOOKUP للبحث عن القيمة وإرجاعها في النطاق
أسهل قيمة للبحث في النطاق وقيمة الإرجاع من عمود معين هي استخدام الدالة LOOKUP . اكتب الصيغة التالية في خلية فارغة ( F8 ) ،
=LOOKUP(F7,A5:C11,C5:C11) هنا ، F7 هي قيمة البحث ، وهي الدخل لمجموعة البيانات الخاصة بنا. A5: C11 هو مجموعة البيانات بأكملها و C5: C11 هو النطاق (مختلف معدل الضريبة) الذي سيتم عرض القيمة المتطابقة لقيمة البحث منه.

اضغط على ENTER وسيتم إرجاع معدل الضريبة لـ الدخل في الخلية F8.
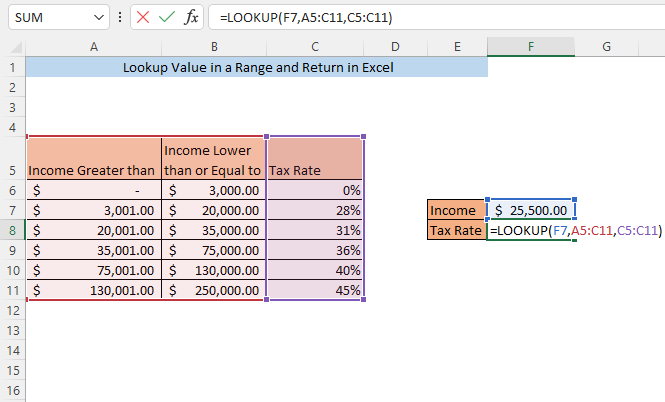
لاحظ ذلك ، هنا لا تتطابق قيمة البحث ( الدخل ) تمامًا مع أي من قيم الأعمدة أ و ب . انها تقع فقط في النطاق. بغض النظر عن ذلك ، نحن قادرون على ذلكابحث عن القيمة المرجعة ( معدل الضريبة) لقيمة البحث.
اقرأ المزيد: كيفية استخدام VLOOKUP للعثور على قيمة تقع بين النطاق
2. دالة INDEX و MATCH لقيمة البحث في Range و Return
مع توليفة من وظيفة INDEX و وظيفة MATCH يمكنك البحث عن قيمة في نطاق والحصول على القيمة المطابقة لقيمة البحث الخاصة بك.
اكتب الصيغة التالية في خلية فارغة ( F8 ) ،
=INDEX(C6:C11,MATCH(F7,A6:A11,1)) هنا ، F7 هي قيمة البحث ، ( الدخل ). C5: C11 هو النطاق (مختلف معدل الضريبة) الذي سيتم عرض القيمة المتطابقة لقيمة البحث منه. A6: A11 هو نطاق قيمة البحث (الحد الأدنى الدخل لمعدل ضريبة معين ).

بعد الضغط على ENTER ، معدل الضريبة لـ الدخل الوارد في الخلية F7 سيتم إرجاعها في الخلية F8 .

3. وظيفة VLOOKUP لإرجاع القيمة في نطاق
استخدام وظيفة VLOOKUP طريقة أخرى للبحث عن قيمة في نطاق والحصول على القيمة المطابقة من عمود معين. اكتب الصيغة التالية في خلية فارغة ( F8 )
=VLOOKUP(F7,A5:C11,3,TRUE) هنا ، F7 هي قيمة البحث ، وهو الدخل لمجموعة البيانات الخاصة بنا. A5: C11 هي مجموعة البيانات بأكملها. 3 يشير إلى أنه سيتم إرجاع القيمة من العمود الثالث ( معدل الضريبة )من مجموعة البيانات الخاصة بنا. يشير TRUE إلى أن Excel سيرجع قيمة إذا كانت قيمة البحث موجودة في أي من نطاقات البيانات.
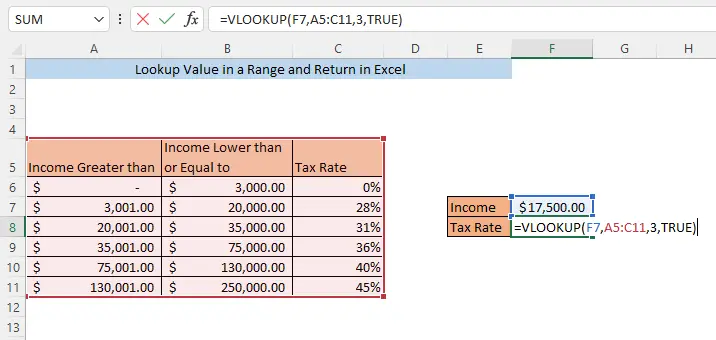
بعد الضغط على ENTER ، معدل الضريبة للدخل الدخل الوارد في الخلية F7 سيتم إرجاعه في الخلية F8.

اقرأ المزيد: كيفية استخدام رقم فهرس العمود بشكل فعال في وظيفة Excel VLOOKUP
4. دالة INDEX SUMPRODUCT و ROW للبحث وإرجاع القيمة في النطاق
يمكنك أيضًا البحث عن قيمة في نطاق والحصول على القيمة المطابقة من عمود معين باستخدام الدالة INDEX ، الدالة SUMPRODUCT ، و وظيفة ROW تمامًا. اكتب الصيغة التالية في خلية فارغة ( F8 )
=INDEX(C6:C11,SUMPRODUCT(--($F$7=A6:A11),ROW(1:6))) هنا ، F7 هي قيمة البحث ، وهي الدخل لمجموعة البيانات الخاصة بنا. C5: C11 هو النطاق (مختلف معدل الضريبة) الذي سيتم عرض القيمة المتطابقة لقيمة البحث منه. A6: A11 هو الحد الأعلى للنطاقات المختلفة ( الدخل أقل من أو يساوي) و B6: B11 هو الحد الأدنى للنطاقات المختلفة ( الدخل أكبر من) . 1: 6 هي الصفوف الستة الأولى.

تذكر أنه عليك تحديد نفس عدد الصفوف مثل مجموعة البيانات الخاصة بك من البداية. لدينا هنا 6 صفوف لذلك نختار الصف 1: 6 . إذا كان لديك 10 صفوف في مجموعة البيانات الخاصة بك ، يجب عليك تحديد 1:10 .
بعد الضغط أدخل ، معدل الضريبة للدخل الدخل الوارد في الخلية F7 سيتم إرجاعه في الخلية F8 .
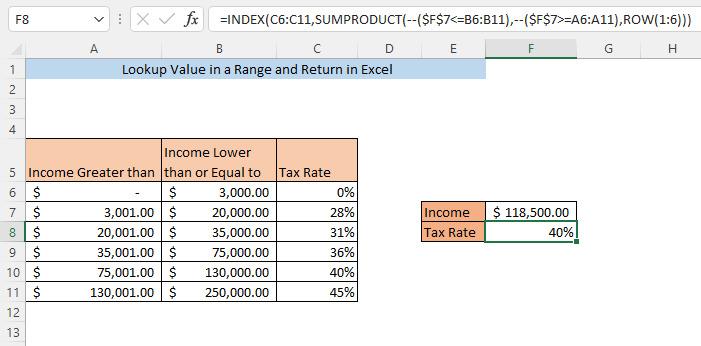
5. وظيفة XLOOKUP لإرجاع القيمة في نطاق
يعد استخدام دالة XLOOKUP طريقة أخرى للبحث عن قيمة في النطاق والحصول على القيمة المطابقة من عمود معين. اكتب الصيغة التالية في خلية فارغة ( F8 )
=XLOOKUP(F7,B6:B11,C6:C11,0,1,1) هنا ، F7 هي قيمة البحث ( الدخل ). B6: B11 هو نطاق قيمة البحث (الحد الأعلى الدخل لمعدل ضريبة معين ). C5: C11 هو النطاق (مختلف معدل الضريبة) الذي سيتم عرض القيمة المتطابقة لقيمة البحث منه. يشير 0 إلى أنه لن يتم عرض أي قيمة إذا لم يتم العثور على قيمة البحث. يشير أول 1 في الوسيطة إلى أنه إذا لم يتم العثور على تطابق تام ، فستقوم الصيغة بإرجاع القيمة الأصغر التالية وتشير الثانية 1 إلى أن البحث سيبدأ من بداية مجموعة البيانات الخاصة بك.
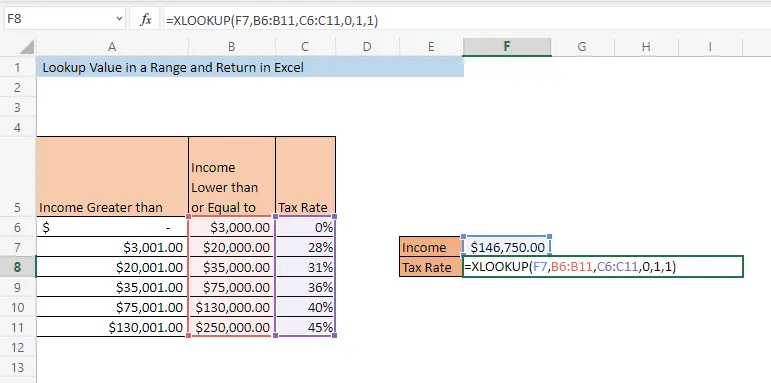
اضغط على ENTER وسيتم إرجاع معدل الضريبة لـ الدخل في الخلية F8 .

الاستنتاج
أي من الطرق الموضحة أعلاه ، ستسمح لك بالبحث عن القيم في النطاق و العودة في Excel. إذا واجهت أي لبس حول أي من الطرق ، فالرجاء ترك تعليق.

