မာတိကာ
အကွာအဝေးတစ်ခုအတွင်းရှိ အချို့သောစံနှုန်းများကို ရှာဖွေပြီး ကိုက်ညီသောတန်ဖိုးကို ရှာဖွေလိုပါက၊ ဤဆောင်းပါးသည် သင့်အတွက် သင့်တော်သောနေရာဖြစ်သည်။ အပိုင်းအခြားတစ်ခုရှိတန်ဖိုးကိုရှာဖွေပြီး Excel တွင်ပြန်ရရန်လွယ်ကူသောနည်းလမ်း 5 ခုကို သင့်အားငါပြပါမည်။
ဆိုပါစို့၊ ကျွန်ုပ်တို့တွင် မတူညီသောဝင်ငွေအပိုင်းအခြားများအတွက် အခွန်နှုန်းထားကိုပြသထားသည့်ဒေတာအတွဲတစ်ခုရှိသည်။ ယခု ကျွန်ုပ်တို့သည် မတူညီသောဝင်ငွေအကွာအဝေးရှိ ပေးထားသောဝင်ငွေကိုရှာဖွေပြီး ထိုဝင်ငွေအတွက်အခွန်နှုန်းထားကိုရှာဖွေပါမည်။
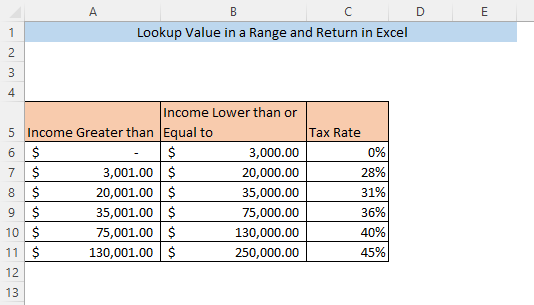
Practice Workbook
<ဒေါင်းလုဒ်လုပ်ပါ 7>အကွာအဝေးနှင့် Return.xlsx တွင် Excel ရှာဖွေမှုတန်ဖိုး
အကွာအဝေးတစ်ခုအတွင်း တန်ဖိုးရှာဖွေရန်နှင့် Excel တွင်ပြန်လာရန် နည်းလမ်း 5 ခု
1. Range ရှိ တန်ဖိုးကို ရှာဖွေရန်နှင့် ပြန်ရန် LOOKUP Function
အကွာအဝေးတစ်ခုရှိတန်ဖိုးကို ရှာဖွေရန် အလွယ်ကူဆုံးနှင့် သီးခြားကော်လံတစ်ခုမှ ပြန်တန်ဖိုးသည် LOOKUP လုပ်ဆောင်ချက် ကို အသုံးပြုထားသည်။ အောက်ပါဖော်မြူလာကို ဆဲလ်အလွတ်တစ်ခု ( F8 ),
=LOOKUP(F7,A5:C11,C5:C11) ဤတွင်၊ F7 သည် ကျွန်ုပ်တို့၏ဒေတာအတွဲအတွက် ဝင်ငွေ ဖြစ်သည့် ရှာဖွေမှုတန်ဖိုးဖြစ်သည်။ A5:C11 သည် ဒေတာအတွဲတစ်ခုလုံးဖြစ်ပြီး C5:C11 သည် အပိုင်းအခြား (ကွဲပြား အခွန်နှုန်းထား) သည် ရှာဖွေမှုတန်ဖိုးအတွက် တူညီသောတန်ဖိုးကို ပြန်ပေးမည့် အပိုင်းအခြားဖြစ်သည်။

ENTER ကိုနှိပ်ပြီး အခွန်နှုန်းထား အတွက် ဝင်ငွေ ကို ဆဲလ် တွင် ပြန်ပေးပါမည်။ F8။
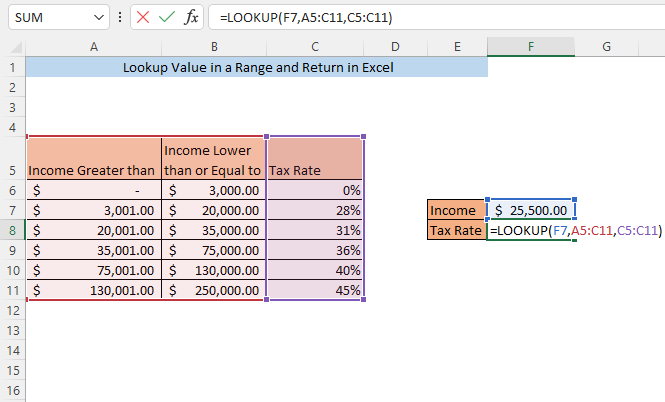
ဒါကို မှတ်သားပါ၊ ဤနေရာတွင် ရှာဖွေမှုတန်ဖိုး ( ဝင်ငွေ ) သည် ကော်လံများ၏ တန်ဖိုးများနှင့် အတိအကျ မကိုက်ညီပါ A နှင့် B ။ အကွာအဝေးထဲမှာပဲ ရှိတယ်။ ဘယ်လိုပဲ ဖြစ်ဖြစ် ကျွန်တော်တို့ တတ်နိုင် တယ်။ပြန်ပေးသောတန်ဖိုး ( အခွန်နှုန်းထား) ရှာဖွေမှုတန်ဖိုးအတွက်
နောက်ထပ်ဖတ်ရန်- အကွာအဝေးတစ်ခုကြားတွင်ကျနေသည့်တန်ဖိုးကိုရှာဖွေရန် VLOOKUP ကိုအသုံးပြုနည်း
2. Index နှင့် MATCH လုပ်ဆောင်ချက်ကို Range ရှိ ရှာဖွေမှုတန်ဖိုးနှင့် Return
INDEX လုပ်ဆောင်ချက် နှင့် MATCH လုပ်ဆောင်ချက်<8 ပေါင်းစပ်ခြင်းဖြင့်> အကွာအဝေးတစ်ခုအတွင်းရှိ တန်ဖိုးတစ်ခုကို သင်ရှာဖွေနိုင်ပြီး သင့်ရှာဖွေမှုတန်ဖိုးအတွက် ကိုက်ညီသည့်တန်ဖိုးကို ရယူနိုင်ပါသည်။
အောက်ပါဖော်မြူလာကို ဆဲလ်အလွတ်တစ်ခုတွင် ရိုက်ထည့်ပါ ( F8 ),
=INDEX(C6:C11,MATCH(F7,A6:A11,1)) ဤတွင်၊ F7 သည် ရှာဖွေမှုတန်ဖိုး၊ ( ဝင်ငွေ )။ C5:C11 သည် အပိုင်းအခြား (ကွဲပြားသော အခွန်နှုန်းထား) သည် ရှာဖွေမှုတန်ဖိုးအတွက် တူညီသောတန်ဖိုးကို ပြန်ပေးမည့် အပိုင်းအခြားဖြစ်သည်။ A6:A11 သည် ရှာဖွေမှုတန်ဖိုးအတွက် အပိုင်းအခြားဖြစ်သည် (အထူးသဖြင့် အခွန်နှုန်းထားတစ်ခုအတွက် ဝင်ငွေ အောက်ကန့်သတ်ချက် )။

ENTER ကိုနှိပ်ပြီးနောက်၊ အခွန်နှုန်းထား အတွက် ဝင်ငွေ ဆဲလ် F7 ကို တွင် ပြန်ပေးပါမည်။ F8 ဆဲလ်။

3. အကွာအဝေးတစ်ခုအတွင်း တန်ဖိုးပြန်ပို့ရန် VLOOKUP လုပ်ဆောင်ချက်
VLOOKUP လုပ်ဆောင်ချက်ကို အသုံးပြုခြင်းသည် အခြားနည်းလမ်းတစ်ခုဖြစ်သည်။ အပိုင်းအခြားတစ်ခုအတွင်းရှိ တန်ဖိုးတစ်ခုကို ရှာဖွေရန်နှင့် သီးခြားကော်လံတစ်ခုမှ ကိုက်ညီသောတန်ဖိုးကို ရယူရန်။ ဆဲလ်အလွတ်တစ်ခုတွင် အောက်ပါဖော်မြူလာကို ရိုက်ထည့်ပါ ( F8 )
=VLOOKUP(F7,A5:C11,3,TRUE) ဤတွင်၊ F7 သည် ရှာဖွေမှုတန်ဖိုး၊ ၎င်းသည် ကျွန်ုပ်တို့၏ဒေတာအတွဲအတွက် ဝင်ငွေ ဖြစ်သည်။ A5:C11 သည် ဒေတာအတွဲတစ်ခုလုံးဖြစ်သည်။ 3 တတိယကော်လံ ( အခွန်နှုန်းထား ) မှ တန်ဖိုးကို ပြန်ပေးမည်ဖြစ်ကြောင်း ဖော်ပြသည်။ကျွန်ုပ်တို့၏ဒေတာအတွဲ။ TRUE က Excel သည် ဒေတာအပိုင်းအခြားတစ်ခုတွင် ရှာဖွေမှုတန်ဖိုးရှိနေပါက တန်ဖိုးတစ်ခုပြန်ပေးမည်ဖြစ်ကြောင်း ဖော်ပြသည်။
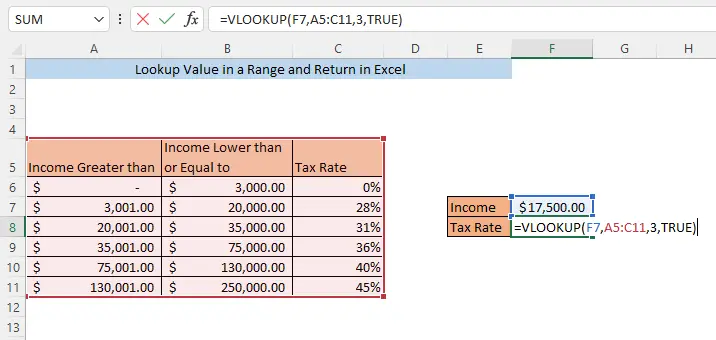
ENTER ကိုနှိပ်ပြီးနောက်၊ အခွန်နှုန်းထား ဝင်ငွေ ဆဲလ် F7 အတွက် ဆဲလ် F8> တွင် ပြန်ပေးပါမည်။

Read More- Excel VLOOKUP Function တွင် Column Index Number ကို ထိရောက်စွာအသုံးပြုနည်း
4. Index SUMPRODUCT နှင့် ROW လုပ်ဆောင်ချက်သည် Range ရှိ တန်ဖိုးကိုရှာဖွေရန်နှင့် ပြန်ပေးရန်အတွက်
သင်သည် INDEX လုပ်ဆောင်ချက် ၊ SUMPRODUCT လုပ်ဆောင်ချက် နှင့် တို့ကို အသုံးပြုခြင်းဖြင့် သင်သည် အပိုင်းအခြားတစ်ခုအတွင်းရှိ တန်ဖိုးတစ်ခုကိုလည်း ရှာဖွေနိုင်ပြီး ကော်လံတစ်ခုမှ တူညီသောတန်ဖိုးကို ရယူနိုင်သည်။ ROW လုပ်ဆောင်ချက် လုံးလုံး။ ဆဲလ်အလွတ်တစ်ခုတွင် အောက်ပါဖော်မြူလာကို ရိုက်ထည့်ပါ ( F8 )
=INDEX(C6:C11,SUMPRODUCT(--($F$7=A6:A11),ROW(1:6))) ဤတွင်၊ F7 သည် ကျွန်ုပ်တို့ဒေတာအတွဲအတွက် ဝင်ငွေ ဖြစ်သည့် ရှာဖွေမှုတန်ဖိုးဖြစ်သည်။ C5:C11 သည် အပိုင်းအခြား (ကွဲပြားသော အခွန်နှုန်းထား) သည် ရှာဖွေမှုတန်ဖိုးအတွက် တူညီသောတန်ဖိုးကို ပြန်ပေးမည့် အပိုင်းအခြားဖြစ်သည်။ A6:A11 သည် မတူညီသော အပိုင်းအခြားများ၏ အထက်ကန့်သတ်ချက်ဖြစ်သည် ( ဝင်ငွေထက်နည်းသော သို့မဟုတ် ညီမျှသည်) နှင့် B6:B11 သည် မတူညီသော အပိုင်းအခြားများ၏ အောက်ခြေကန့်သတ်ချက်ဖြစ်သည် ( ဝင်ငွေထက် ကြီးသည်) ။ 1:6 သည် ပထမခြောက်တန်းဖြစ်သည်။

အစကတည်းက သင်၏ဒေတာအတွဲအတိုင်း အတန်းအရေအတွက်ကို ရွေးချယ်ရမည်ဟု မှတ်သားထားပါ။ ဤတွင် ကျွန်ုပ်တို့တွင် အတန်း 6 တန်းရှိသောကြောင့် အတန်း 1:6 ကို ရွေးပါသည်။ သင့်ဒေတာအတွဲတွင် အတန်း 10 တန်းရှိပါက၊ သင်သည် 1:10 ကို ရွေးချယ်ရပါမည်။
နှိပ်ပြီးနောက်၊ ENTER၊ အခွန်နှုန်းထား အတွက် ဝင်ငွေ ဆဲလ် F7 အတွက် ဆဲလ် F8 တွင် ပြန်ပေးပါမည်။
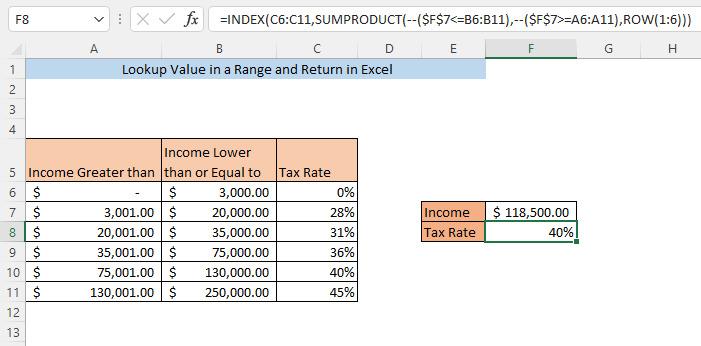
5. အကွာအဝေးတစ်ခုအတွင်း တန်ဖိုးပြန်ပို့ရန် XLOOKUP လုပ်ဆောင်ချက်
XLOOKUP လုပ်ဆောင်ချက် ကိုအသုံးပြုခြင်းသည် တန်ဖိုးတစ်ခုအတွက် ရှာဖွေရန် အခြားနည်းလမ်းတစ်ခုဖြစ်သည်။ အပိုင်းအခြားနှင့် ကော်လံတစ်ခုမှ ကိုက်ညီသောတန်ဖိုးကို ရယူပါ။ ဆဲလ်အလွတ်တစ်ခုတွင် အောက်ပါဖော်မြူလာကို ရိုက်ထည့်ပါ ( F8 )
=XLOOKUP(F7,B6:B11,C6:C11,0,1,1) ဤတွင်၊ F7 သည် ရှာဖွေမှုတန်ဖိုး ( ဝင်ငွေ )။ B6:B11 သည် ရှာဖွေမှုတန်ဖိုးအတွက် အပိုင်းအခြားဖြစ်သည် (အထူးသဖြင့် အခွန်နှုန်းထားတစ်ခုအတွက် ဝင်ငွေ အထက်ကန့်သတ်ချက်ဖြစ်သည်။ C5:C11 သည် အပိုင်းအခြား (ကွဲပြားသော အခွန်နှုန်းထား) သည် ရှာဖွေမှုတန်ဖိုးအတွက် တူညီသောတန်ဖိုးကို ပြန်ပေးမည့် အပိုင်းအခြားဖြစ်သည်။ 0 ရှာဖွေမှုတန်ဖိုးကို ရှာမတွေ့ပါက မည်သည့်တန်ဖိုးမျှ ပြမည်မဟုတ်ကြောင်း ဖော်ပြသည်။ အငြင်းအခုံရှိ ပထမ 1 က အတိအကျကိုက်ညီမှုတစ်ခုကို မတွေ့ပါက၊ ဖော်မြူလာသည် နောက်ထပ်အသေးစားတန်ဖိုးကို ပြန်ပေးမည်ဖြစ်ပြီး ဒုတိယ 1 က ရှာဖွေမှုမှ စတင်မည်ဖြစ်ကြောင်း ဖော်ပြသည်။ သင်၏ဒေတာအတွဲ၏အစ။
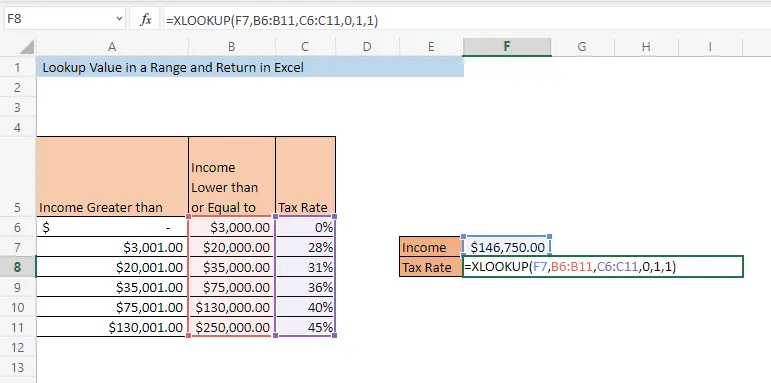
ENTER ကိုနှိပ်ပြီး အခွန်နှုန်းထား အတွက် ဝင်ငွေ ကို ပြန်ပေးပါမည်။ ဆဲလ် F8 ။

နိဂုံး
အထက်တွင်ဖော်ပြထားသော မည်သည့်အရာမဆို၊ နည်းလမ်းများက သင့်အား အပိုင်းအခြားအတွင်းရှိ တန်ဖိုးများကို ရှာဖွေနိုင်စေမည်ဖြစ်ပြီး၊ Excel တွင်ပြန်။ နည်းလမ်းတစ်ခုခုနှင့် ပတ်သက်၍ ရှုပ်ထွေးမှုများ ကြုံတွေ့ရပါက ကျေးဇူးပြု၍ မှတ်ချက်ရေးပါ။

