Talaan ng nilalaman
Kung gusto mong maghanap ng ilang pamantayan sa isang hanay at hanapin ang katumbas na halaga, ang artikulong ito ay ang tamang lugar para sa iyo. Ipapakita ko sa iyo ang 5 madaling paraan upang maghanap ng halaga sa isang hanay at bumalik sa Excel.
Sabihin natin, mayroon kaming dataset, kung saan ipinapakita ang rate ng buwis para sa iba't ibang hanay ng Kita. Ngayon ay hahanapin namin ang isang naibigay na kita sa iba't ibang hanay ng kita at hahanapin ang rate ng buwis para sa partikular na kita na iyon.
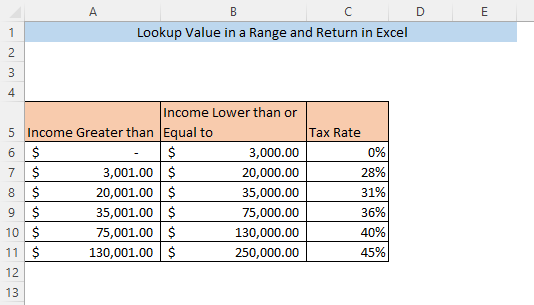
I-download ang Practice Workbook
Excel Lookup Value sa Range at Return.xlsx
5 paraan para Maghanap ng Value sa isang Range at Ibalik sa Excel
1. LOOKUP Function upang mahanap at Ibalik ang Value sa Range
Ang pinakamadaling maghanap ng value sa isang range at return value mula sa isang partikular na column ay ang paggamit ng ang LOOKUP function . I-type ang sumusunod na formula sa isang walang laman na cell ( F8 ),
=LOOKUP(F7,A5:C11,C5:C11) Dito, F7 ay ang lookup value, na Kita para sa aming dataset. Ang A5:C11 ay ang buong dataset at ang C5:C11 ay ang hanay (Ibang Rate ng Buwis) kung saan ibabalik ang katugmang value para sa lookup value.

Pindutin ang ENTER at ang rate ng buwis para sa Kita ay ibabalik sa cell F8.
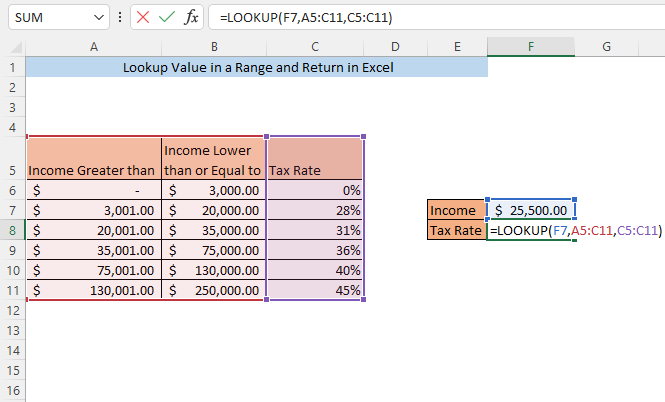
Obserbahan na, dito ang lookup value( Kita ) ay hindi eksaktong tumutugma sa alinman sa mga value ng column A at B . Ito ay namamalagi lamang sa hanay. Anuman iyon, kaya natinhanapin ang ibinalik na halaga ( rate ng buwis) para sa halaga ng paghahanap.
Magbasa Nang Higit Pa: Paano Gamitin ang VLOOKUP upang Makahanap ng Halaga na Bumabagsak sa Pagitan ng Saklaw
2. INDEX at MATCH function sa Lookup value sa Range and Return
Gamit ang kumbinasyon ng ang INDEX function at ang MATCH function maaari kang maghanap ng value sa isang range at makuha ang katumbas na value para sa iyong lookup value.
I-type ang sumusunod na formula sa isang walang laman na cell ( F8 ),
=INDEX(C6:C11,MATCH(F7,A6:A11,1)) Dito, ang F7 ay ang lookup value,( Kita ). C5:C11 ay ang hanay (Ibang Rate ng Buwis) kung saan ibabalik ang katugmang halaga para sa halaga ng paghahanap. Ang A6:A11 ay ang hanay para sa halaga ng paghahanap (Mababang limitasyon ng Kita para sa isang partikular na rate ng buwis ).

Pagkatapos pindutin ang ENTER, ang rate ng buwis para sa Kita na ibinigay sa cell F7 ay ibabalik sa F8 cell.

3. VLOOKUP function para Magbalik ng Halaga sa isang Saklaw
Ang paggamit ng VLOOKUP function ay isa pang paraan upang maghanap para sa isang halaga sa isang hanay at makuha ang tumutugmang halaga mula sa isang partikular na column. I-type ang sumusunod na formula sa isang walang laman na cell ( F8 )
=VLOOKUP(F7,A5:C11,3,TRUE) Dito, F7 ay ang lookup value, na Kita para sa aming dataset. Ang A5:C11 ay ang buong dataset. 3 ay nagsasaad na ang halaga ay ibabalik mula sa ikatlong column( Tax rate )ng aming dataset. Ang TRUE ay nagsasaad na ang Excel ay magbabalik ng value kung ang lookup value ay umiiral sa alinman sa mga hanay ng data.
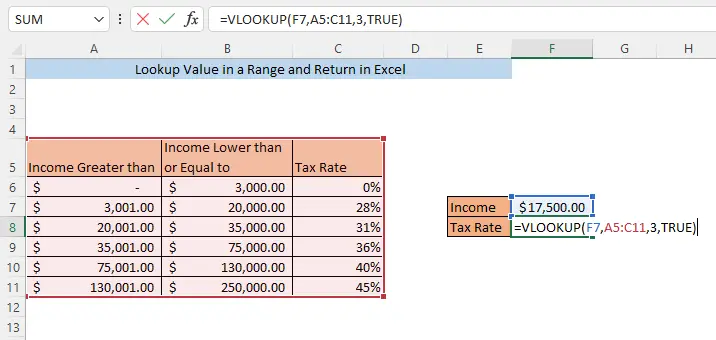
Pagkatapos pindutin ang ENTER, ang rate ng buwis para sa Kita na ibinigay sa cell F7 ay ibabalik sa cell F8.

Magbasa Nang Higit Pa: Paano Mabisang Gamitin ang Column Index Number sa Excel VLOOKUP Function
4. INDEX SUMPRODUCT at ROW function sa Lookup at Return Value in Range
Maaari ka ring maghanap ng value sa isang range at makuha ang katugmang value mula sa isang partikular na column sa pamamagitan ng paggamit ng ang INDEX function , ang SUMPRODUCT function , at ang ROW function sa kabuuan. I-type ang sumusunod na formula sa isang walang laman na cell ( F8 )
=INDEX(C6:C11,SUMPRODUCT(--($F$7=A6:A11),ROW(1:6))) Dito, F7 ay ang lookup value, na Kita para sa aming dataset. C5:C11 ay ang hanay (Ibang Rate ng Buwis) kung saan ibabalik ang katugmang halaga para sa halaga ng paghahanap. A6:A11 ay ang pinakamataas na limitasyon ng iba't ibang hanay ( Mababa ang kita o Katumbas ng) at B6:B11 ay ang mas mababang limitasyon ng iba't ibang hanay ( Malaki ang Kita kaysa) . 1:6 ay ang unang anim na row.

Tandaan na kailangan mong piliin ang parehong bilang ng mga row na mayroon ang iyong dataset mula sa simula. Dito mayroon kaming 6 na row kaya pipiliin namin ang row 1:6 . Kung mayroon kang 10 row sa iyong dataset, kailangan mong piliin ang 1:10 .
Pagkatapos pindutin ang ENTER, ang rate ng buwis para sa Kita na ibinigay sa cell F7 ay ibabalik sa cell F8 .
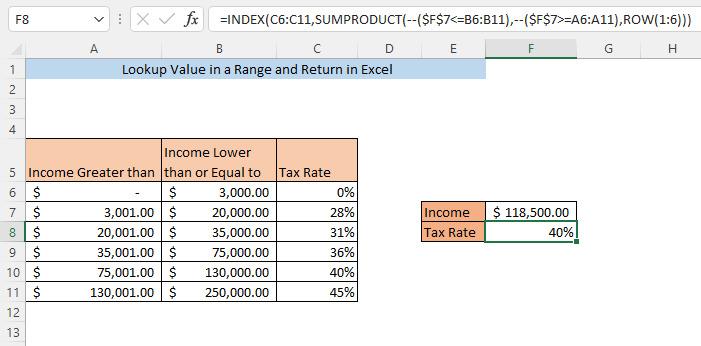
5. XLOOKUP function upang Ibalik ang Halaga sa isang Saklaw
Ang paggamit ng ang XLOOKUP function ay isa pang paraan upang maghanap ng value sa isang range at kunin ang katumbas na halaga mula sa isang partikular na column. I-type ang sumusunod na formula sa isang walang laman na cell ( F8 )
=XLOOKUP(F7,B6:B11,C6:C11,0,1,1) Dito, F7 ay ang lookup value ( Kita ). Ang B6:B11 ay ang hanay para sa halaga ng paghahanap (Itaas na limitasyon ng Kita para sa isang partikular na rate ng buwis ). C5:C11 ay ang hanay (Ibang Rate ng Buwis) kung saan ibabalik ang katugmang halaga para sa halaga ng paghahanap. Ang 0 ay nagsasaad na walang value na ipapakita kung hindi mahanap ang lookup value. Ang unang 1 sa argumento ay nagpapahiwatig na kung ang isang eksaktong tugma ay hindi natagpuan, pagkatapos ay ibabalik ng formula ang susunod na mas maliit na halaga at ang pangalawang 1 ay nagpapahiwatig na ang paghahanap ay magsisimula mula sa simula ng iyong dataset.
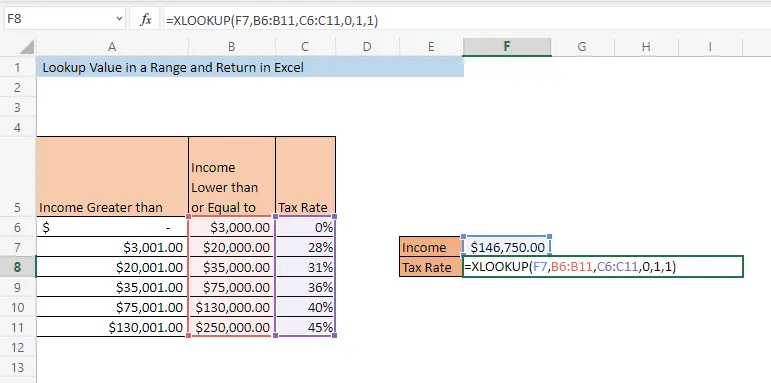
Pindutin ang ENTER at ang rate ng buwis para sa Kita ay ibabalik sa cell F8 .

Konklusyon
Alinman sa inilarawan sa itaas, ang mga pamamaraan ay magbibigay-daan sa iyo na maghanap ng mga halaga sa hanay at bumalik sa Excel. Kung nahaharap ka sa anumang pagkalito tungkol sa alinman sa mga paraan, mangyaring mag-iwan ng komento.

