Πίνακας περιεχομένων
Αν θέλετε να αναζητήσετε ορισμένα κριτήρια σε ένα εύρος και να βρείτε την αντίστοιχη τιμή, αυτό το άρθρο είναι το κατάλληλο μέρος για εσάς. Θα σας δείξω 5 εύκολους τρόπους για να αναζητήσετε τιμή σε ένα εύρος και να την επιστρέψετε στο Excel.
Ας υποθέσουμε ότι έχουμε ένα σύνολο δεδομένων, όπου εμφανίζεται ο φορολογικός συντελεστής για διάφορες κλίμακες εισοδήματος. Τώρα θα αναζητήσουμε ένα δεδομένο εισόδημα σε διάφορες κλίμακες εισοδήματος και θα βρούμε τον φορολογικό συντελεστή για το συγκεκριμένο εισόδημα.
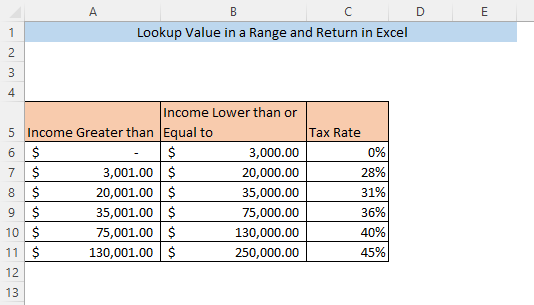
Κατεβάστε το βιβλίο ασκήσεων
Excel Lookup Value σε Range και Return.xlsx5 τρόποι αναζήτησης τιμής σε μια περιοχή και επιστροφής στο Excel
1. Συνάρτηση LOOKUP για την εύρεση και επιστροφή τιμής σε εύρος τιμών
Το πιο εύκολο για να αναζητήσετε τιμή σε ένα εύρος και να επιστρέψετε τιμή από μια συγκεκριμένη στήλη είναι η χρήση του η συνάρτηση LOOKUP . Πληκτρολογήστε τον ακόλουθο τύπο σε ένα κενό κελί ( F8 ),
=LOOKUP(F7,A5:C11,C5:C11) Ορίστε, F7 είναι η τιμή αναζήτησης, η οποία είναι Εισόδημα για το σύνολο δεδομένων μας. A5:C11 είναι το σύνολο των δεδομένων και C5:C11 είναι το εύρος (Διαφορετικό Φορολογικός συντελεστής) από την οποία θα επιστραφεί η τιμή που ταιριάζει με την τιμή αναζήτησης.

Τύπος ENTER και το φορολογικός συντελεστής για το Εισόδημα θα επιστραφεί στο κελί F8.
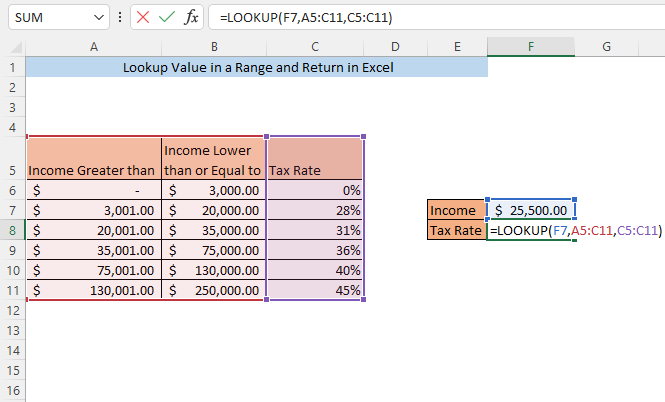
Παρατηρήστε ότι, εδώ η τιμή αναζήτησης( Εισόδημα ) δεν ταιριάζει ακριβώς με κάποια από τις τιμές των στηλών A και B Ανεξάρτητα από αυτό, είμαστε σε θέση να βρούμε την επιστρεφόμενη τιμή ( φορολογικός συντελεστής) για την τιμή αναζήτησης.
Διαβάστε περισσότερα: Πώς να χρησιμοποιήσετε το VLOOKUP για να βρείτε μια τιμή που εμπίπτει σε ένα εύρος τιμών
2. Λειτουργία INDEX και MATCH για την αναζήτηση τιμής σε εύρος και επιστροφή
Με το συνδυασμό των η λειτουργία INDEX και η συνάρτηση MATCH μπορείτε να αναζητήσετε μια τιμή σε ένα εύρος τιμών και να λάβετε την τιμή που ταιριάζει με την τιμή αναζήτησης.
Πληκτρολογήστε τον ακόλουθο τύπο σε ένα κενό κελί ( F8 ),
=INDEX(C6:C11,MATCH(F7,A6:A11,1)) Ορίστε, F7 είναι η τιμή αναζήτησης,( Εισόδημα ). C5:C11 είναι το εύρος (Διαφορετικό Φορολογικός συντελεστής) από την οποία θα επιστραφεί η τιμή που ταιριάζει με την τιμή αναζήτησης. A6:A11 είναι το εύρος για την τιμή αναζήτησης (Κάτω όριο του Εισόδημα για ένα συγκεκριμένο φορολογικός συντελεστής ).

Αφού πατήσετε ENTER, το φορολογικός συντελεστής για το Εισόδημα που δίνεται στο κελί F7 θα επιστραφεί στο F8 κύτταρο.

3. Συνάρτηση VLOOKUP για την επιστροφή τιμής σε ένα εύρος τιμών
Χρησιμοποιώντας το VLOOKUP είναι ένας άλλος τρόπος για να αναζητήσετε μια τιμή σε μια περιοχή και να λάβετε την αντίστοιχη τιμή από μια συγκεκριμένη στήλη. Πληκτρολογήστε τον ακόλουθο τύπο σε ένα κενό κελί ( F8 )
=VLOOKUP(F7,A5:C11,3,TRUE) Ορίστε, F7 είναι η τιμή αναζήτησης, η οποία είναι Εισόδημα για το σύνολο δεδομένων μας. A5:C11 είναι ολόκληρο το σύνολο των δεδομένων. 3 δηλώνει ότι η τιμή θα επιστραφεί από την τρίτη στήλη( Φορολογικός συντελεστής ) του συνόλου δεδομένων μας. ΑΛΗΘΙΝΟ υποδεικνύει ότι το Excel θα επιστρέψει μια τιμή εάν η τιμή αναζήτησης υπάρχει σε οποιαδήποτε από τις περιοχές δεδομένων.
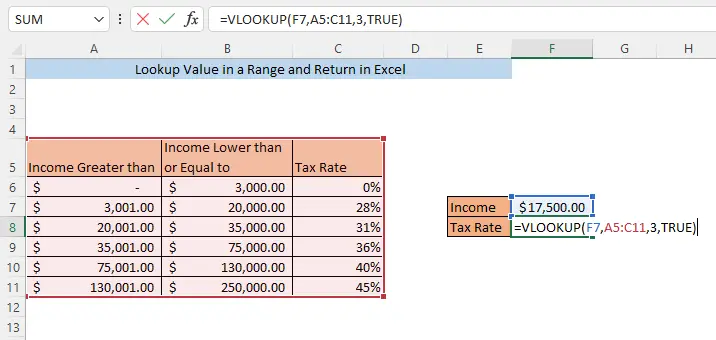
Αφού πατήσετε ENTER, το φορολογικός συντελεστής για το Εισόδημα που δίνεται στο κελί F7 θα επιστραφεί στο κελί F8.

Διαβάστε περισσότερα: Πώς να χρησιμοποιήσετε αποτελεσματικά τον αριθμό δείκτη στήλης στη λειτουργία VLOOKUP του Excel
4. Συνάρτηση INDEX SUMPRODUCT και ROW για αναζήτηση και επιστροφή τιμής σε εύρος τιμών
Μπορείτε επίσης να αναζητήσετε μια τιμή σε ένα εύρος τιμών και να λάβετε την αντίστοιχη τιμή από μια συγκεκριμένη στήλη χρησιμοποιώντας τη χρήση η λειτουργία INDEX , η συνάρτηση SUMPRODUCT , και η λειτουργία ROW Συνολικά. Πληκτρολογήστε τον ακόλουθο τύπο σε ένα κενό κελί ( F8 )
=INDEX(C6:C11,SUMPRODUCT(--($F$7=A6:A11),ROW(1:6))) Ορίστε, F7 είναι η τιμή αναζήτησης, η οποία είναι Εισόδημα για το σύνολο δεδομένων μας. C5:C11 είναι το εύρος (Διαφορετικό Φορολογικός συντελεστής) από την οποία θα επιστραφεί η τιμή που ταιριάζει με την τιμή αναζήτησης. A6:A11 είναι το ανώτερο όριο των διαφόρων περιοχών ( Εισόδημα χαμηλότερο ή ίσο με) και B6:B11 είναι το κατώτερο όριο των διαφόρων περιοχών ( Εισόδημα μεγαλύτερο από) . 1:6 είναι οι πρώτες έξι σειρές.

Θυμηθείτε ότι πρέπει να επιλέξετε τον ίδιο αριθμό γραμμών που έχει το σύνολο δεδομένων σας από την αρχή. Εδώ έχουμε 6 γραμμές, οπότε επιλέγουμε τη γραμμή 1:6 Αν έχετε 10 γραμμές στο σύνολο δεδομένων σας, πρέπει να επιλέξετε 1:10 .
Αφού πατήσετε ENTER, το φορολογικός συντελεστής για το Εισόδημα που δίνεται στο κελί F7 θα επιστραφεί στο κελί F8 .
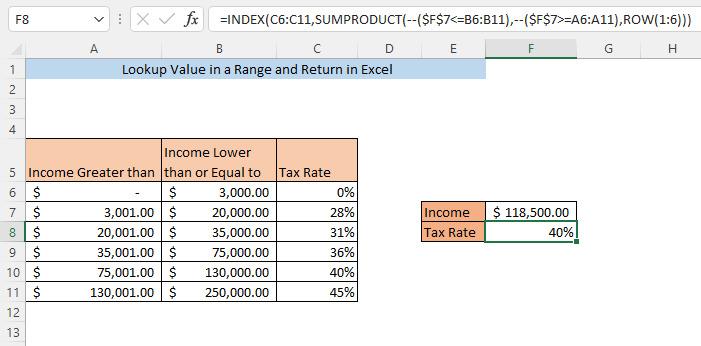
5. Συνάρτηση XLOOKUP για την επιστροφή τιμών σε ένα εύρος τιμών
Χρήση του η συνάρτηση XLOOKUP είναι ένας άλλος τρόπος για να αναζητήσετε μια τιμή σε μια περιοχή και να λάβετε την αντίστοιχη τιμή από μια συγκεκριμένη στήλη. Πληκτρολογήστε τον ακόλουθο τύπο σε ένα κενό κελί ( F8 )
=XLOOKUP(F7,B6:B11,C6:C11,0,1,1) Ορίστε, F7 είναι η τιμή αναζήτησης ( Εισόδημα ). B6:B11 είναι το εύρος για την τιμή αναζήτησης (Ανώτατο όριο του Εισόδημα για ένα συγκεκριμένο φορολογικός συντελεστής ). C5:C11 είναι το εύρος (Διαφορετικό Φορολογικός συντελεστής) από την οποία θα επιστραφεί η τιμή που ταιριάζει με την τιμή αναζήτησης. 0 υποδεικνύει ότι δεν θα εμφανιστεί καμία τιμή εάν δεν βρεθεί η τιμή αναζήτησης. Η πρώτη 1 στο όρισμα υποδηλώνει ότι αν δεν βρεθεί ακριβής αντιστοιχία, τότε ο τύπος θα επιστρέψει την επόμενη μικρότερη τιμή και η δεύτερη 1 υποδεικνύει ότι η αναζήτηση θα ξεκινήσει από την αρχή του συνόλου δεδομένων σας.
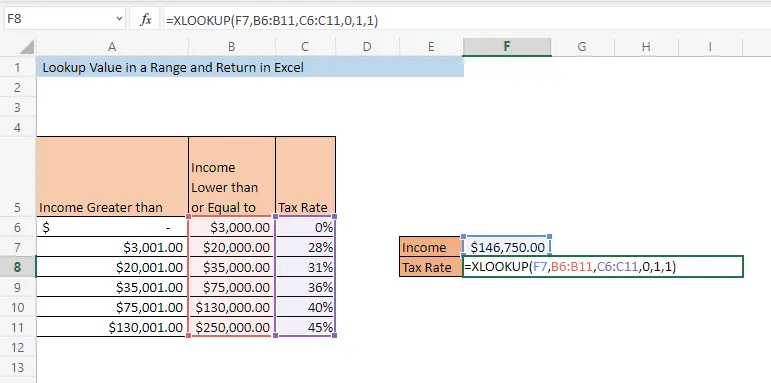
Τύπος ENTER και το φορολογικός συντελεστής για το Εισόδημα θα επιστραφεί στο κελί F8 .

Συμπέρασμα
Οποιαδήποτε από τις παραπάνω περιγραφόμενες μεθόδους θα σας επιτρέψει να αναζητήσετε τιμές στο εύρος και να τις επιστρέψετε στο Excel. Εάν αντιμετωπίζετε οποιαδήποτε σύγχυση σχετικά με οποιονδήποτε από τους τρόπους, αφήστε ένα σχόλιο.

