Inhoudsopgave
Als u bepaalde criteria in een bereik wilt opzoeken en de bijbehorende waarde wilt vinden, bent u in dit artikel aan het juiste adres. Ik laat u 5 eenvoudige manieren zien om in Excel een waarde in een bereik op te zoeken en te retourneren.
Laten we zeggen dat we een dataset hebben waarin het belastingtarief voor verschillende inkomenscategorieën wordt getoond. Nu gaan we een bepaald inkomen opzoeken in verschillende inkomenscategorieën en het belastingtarief voor dat specifieke inkomen vinden.
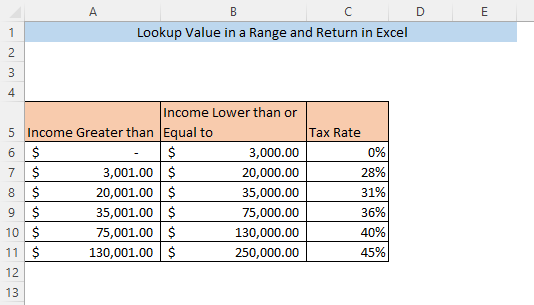
Download Praktijk Werkboek
Excel Lookup Waarde in Bereik en Return.xlsx5 manieren om een waarde in een bereik op te zoeken en te retourneren in Excel
1. LOOKUP Functie om waarde in bereik te vinden en terug te geven
De eenvoudigste manier om een waarde in een bereik op te zoeken en de waarde van een bepaalde kolom terug te geven is met behulp van de LOOKUP-functie . Typ de volgende formule in een lege cel ( F8 ),
=LOOKUP(F7,A5:C11,C5:C11) Hier, F7 is de opzoekwaarde, die Inkomen voor onze dataset. A5:C11 is de gehele dataset en C5:C11 is het bereik (Anders Belastingtarief) waaruit de overeenkomende waarde voor de opzoekwaarde wordt teruggegeven.

Druk op ENTER en de belastingtarief voor de Inkomen zal worden teruggegeven in cel F8.
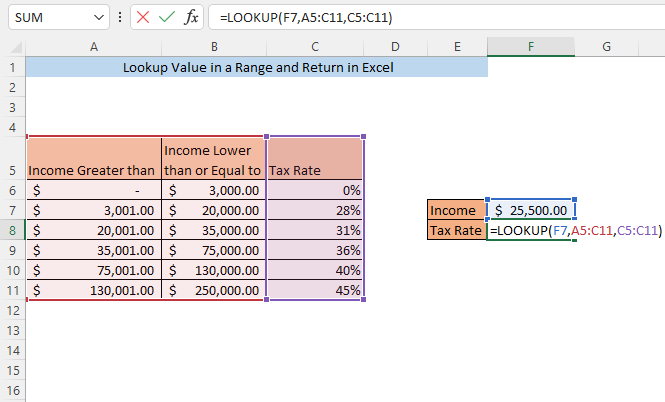
Merk op dat hier de opzoekwaarde ( Inkomen ) komt niet precies overeen met een van de waarden van de kolommen A en B Het ligt gewoon in het bereik. Hoe dan ook, we zijn in staat om de geretourneerde waarde ( belastingtarief) voor de opzoekwaarde.
Lees meer: VLOOKUP gebruiken om een waarde te vinden die tussen een bereik valt
2. INDEX en MATCH functie om waarde in Bereik op te zoeken en terug te geven
Met de combinatie van de INDEX-functie en de MATCH-functie kunt u zoeken naar een waarde in een bereik en de passende waarde krijgen voor uw zoekwaarde.
Typ de volgende formule in een lege cel ( F8 ),
=INDEX(C6:C11,MATCH(F7,A6:A11,1)) Hier, F7 is de opzoekwaarde,( Inkomen ). C5:C11 is het bereik (Anders Belastingtarief) waaruit de overeenkomende waarde voor de opzoekwaarde wordt teruggegeven. A6:A11 is het bereik voor de opzoekwaarde (ondergrens van Inkomen voor een bepaalde belastingtarief ).

Na het indrukken van ENTER, de belastingtarief voor de Inkomen gegeven in cel F7 wordt geretourneerd in de F8 cel.

3. VLOOKUP-functie om waarde in een bereik terug te geven
Met behulp van de VLOOKUP functie is een andere manier om een waarde in een bereik op te zoeken en de overeenkomende waarde uit een bepaalde kolom te halen. Typ de volgende formule in een lege cel ( F8 )
=VLOOKUP(F7,A5:C11,3,TRUE) Hier, F7 is de opzoekwaarde, die Inkomen voor onze dataset. A5:C11 is de hele dataset. 3 geeft aan dat de waarde van de derde kolom ( Belastingtarief ) van onze dataset. WARE geeft aan dat Excel een waarde teruggeeft indien de opzoekingswaarde bestaat in een van de gegevensbereiken.
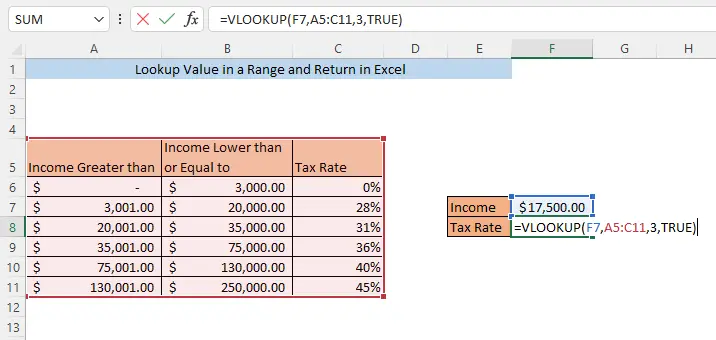
Na het indrukken van ENTER, de belastingtarief voor de Inkomen gegeven in cel F7 zal worden teruggegeven in cel F8.

Lees meer: Hoe kolomindexnummer effectief gebruiken in Excel VLOOKUP-functie
4. INDEX SUMPRODUCT en ROW functie voor opzoeken en teruggeven van waarde in bereik
U kunt ook zoeken naar een waarde in een bereik en de overeenkomende waarde uit een bepaalde kolom halen door gebruik te maken van de INDEX-functie , de SUMPRODUCT-functie en de ROW-functie altoos. Typ de volgende formule in een lege cel ( F8 )
=INDEX(C6:C11,SUMPRODUCT(--($F$7=A6:A11),ROW(1:6)) Hier, F7 is de opzoekwaarde, die Inkomen voor onze dataset. C5:C11 is het bereik (Anders Belastingtarief) waaruit de overeenkomende waarde voor de opzoekwaarde wordt teruggegeven. A6:A11 is de bovengrens van verschillende bereiken ( Inkomen lager dan of gelijk aan) en B6:B11 is de ondergrens van verschillende bereiken ( Inkomen Meer dan) . 1:6 is de eerste zes rijen.

Vergeet niet dat je hetzelfde aantal rijen moet selecteren als je dataset vanaf het begin heeft. Hier hebben we 6 rijen dus selecteren we rij 1:6 Als je 10 rijen in je dataset hebt, moet je selecteren 1:10 .
Na het indrukken van ENTER, de belastingtarief voor de Inkomen gegeven in cel F7 zal worden teruggegeven in cel F8 .
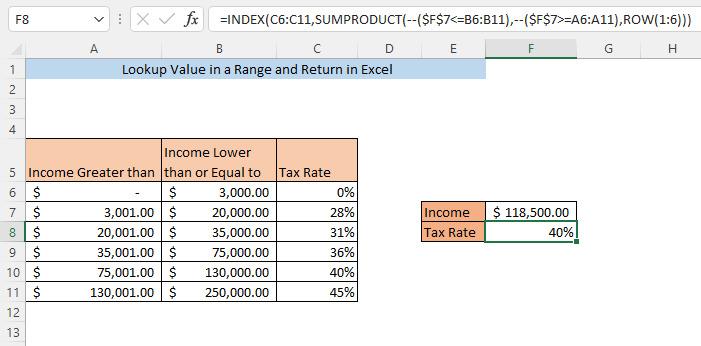
5. XLOOKUP-functie om waarde in een bereik terug te geven
Met behulp van de XLOOKUP-functie is een andere manier om een waarde in een bereik op te zoeken en de overeenkomende waarde uit een bepaalde kolom te halen. Typ de volgende formule in een lege cel ( F8 )
=XLOOKUP(F7,B6:B11,C6:C11,0,1,1) Hier, F7 is de opzoekwaarde ( Inkomen ). B6:B11 is het bereik voor de opzoekwaarde (Bovengrens van Inkomen voor een bepaalde belastingtarief ). C5:C11 is het bereik (Anders Belastingtarief) waaruit de overeenkomende waarde voor de opzoekwaarde wordt teruggegeven. 0 geeft aan dat er geen waarde wordt getoond als de opzoekwaarde niet wordt gevonden. De eerste 1 in het argument geeft aan dat als er geen exacte overeenkomst wordt gevonden, de formule de eerstvolgende kleinere waarde teruggeeft en de tweede 1 geeft aan dat de zoekopdracht wordt gestart vanaf het begin van uw dataset.
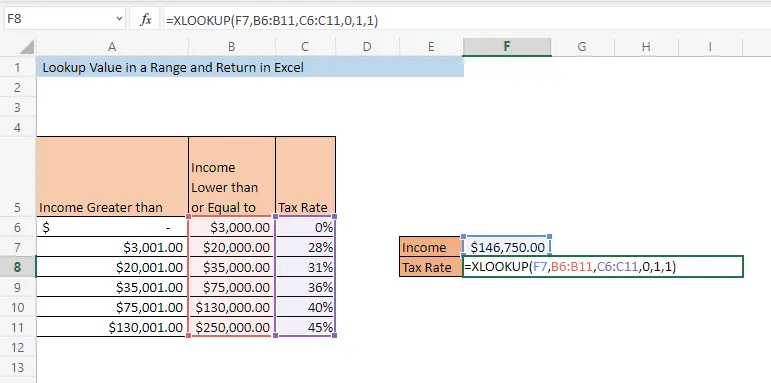
Druk op ENTER en de belastingtarief voor de Inkomen zal worden teruggegeven in cel F8 .

Conclusie
Met elk van de hierboven beschreven methoden kunt u waarden in het bereik opzoeken en retourneren in Excel. Als u enige verwarring hebt over een van de manieren, laat dan een reactie achter.

